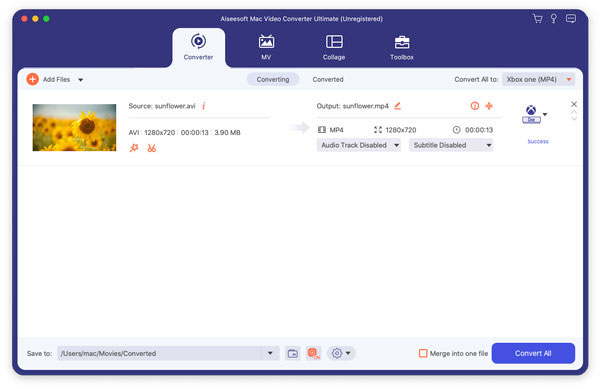Se hai molti file video 3GP e desideri convertire questi 3GP in MP4 per riprodurli sul tuo iPhone come iPhone 15/14/13/12/11/XS/XR/X/8/7, ecc. Cosa puoi fare ? Poiché il file 3GP non può funzionare con dispositivi iOS come iPhone, iPad e iPod, potrebbe essere necessario prima convertire i video 3GP in un formato compatibile con iPhone.
Ora, controlliamo quali sono i formati video compatibili con iPhone:
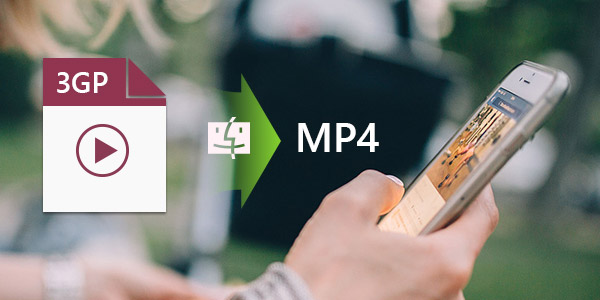
video MPEG-4: fino a 2.5 Mbps, 640 × 480 pixel, 30 fps, Simple Profile con audio AAC-LC fino a 160 Kbps per canale, 48kHz, audio stereo nei formati .mov, mp4 e .m4v;
Video H.264: fino a 1080p, 30 fps, livello 4.1 di alto profilo con audio AAC-LC fino a 160 Kbps, 48kHz, audio stereo nei formati .mov, .mp4 e .m4v;
Dopo aver avuto le idee generali dei formati video supportati da iPhone, allora hai bisogno di un convertitore video per iPhone che può aiutarti a convertire 3GP in iPhone. Qui ti consigliamo Aiseesoft iPhone Video Converter for Mac che può facilmente convertire i popolari file 3GP in formato MP4 per iPhone con una velocità di conversione elevata e un'alta qualità dell'immagine.
Passo 1 Scarica 3GP to iPhone Converter
Download gratuito Aiseesoft Mac Video Converter Ultimate. Quindi puoi installare ed eseguire questo programma sul tuo computer Mac.
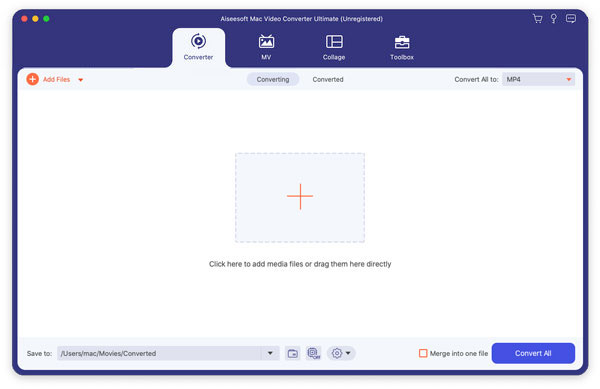
Passo 2 Aggiungi i file video 3GP al convertitore da 3GP a iPhone Mac
Fai clic sul pulsante "Aggiungi file" sulla barra degli strumenti per aprire la finestra di dialogo e sfoglia sul tuo Mac, quindi scegli un file 3GP o una cartella 3GP che desideri convertire e aggiungilo. Naturalmente, puoi anche trascinare e rilasciare direttamente i tuoi file 3GP sull'interfaccia principale del programma.
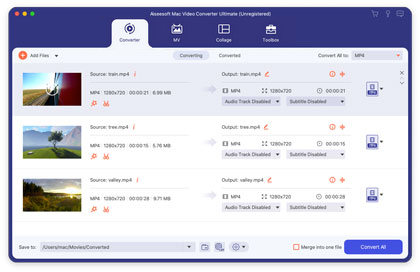
Passo 3 Scegli il formato compatibile con iPhone come formato di output
Puoi fare clic sulla casella a discesa del profilo per scegliere il formato iPhone MP4 dalla categoria Apple iPhone dell'elenco dei profili in base alle tue esigenze. Fai clic sul pulsante "Sfoglia" per selezionare una cartella di destinazione in cui salvare i file in formato iPhone di output.
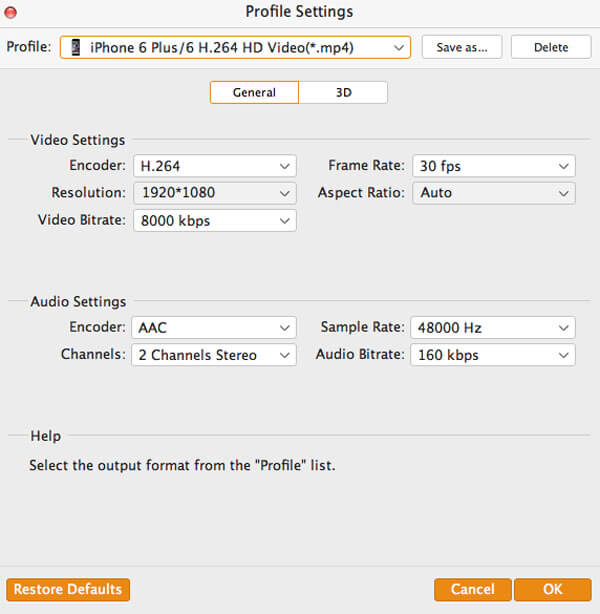
Inoltre, puoi impostare i parametri del formato di output nella finestra Impostazioni per personalizzare l'audio e il video dell'iPhone di output, tra cui codificatore video, risoluzione, frequenza fotogrammi, bitrate video, codificatore audio, frequenza di campionamento, canali, bitrate audio.
Passo 4 Inizia la conversione del file 3GP in MP4 su Mac
Alla fine, fai clic sul pulsante "Converti" per avviare la conversione da 3GP a iPhone MP4. Al termine della conversione, puoi fare clic direttamente sul pulsante Apri cartella per controllare i file MP4 iPhone convertiti sul tuo Mac.