Videocamera Flip video sta diventando sempre più popolare tra le persone grazie al suo comodo, veloce e facile da usare. Può aiutarti a cogliere ogni momento che ti circonda e condividerli con i tuoi amici a casa o online.
Ma Flip video Camcorder registra video solo in formato .MP4, come farlo in altri formati e compreso da Windows Media Player, Windows Movie Maker, iPod, iPhone, PSP e altri PMP?

Converti Flip Video
Tutto ciò che serve è solo un Flip Converter che può aiutarti a risolvere questo problema.
Aiseesoft Convertitore capovolgere è il miglior convertitore video Flip per convertire i video Flip creati dalla famiglia Flip: Flip Ultra, Flip Ultra HD, Flip Mino e Flip Mino HD come strumento di conversione di file Flip Mino HD. Con questo Flip Video Converter, puoi convertire i video Flip in qualsiasi altro formato video / audio MOV, M4V, AVI, 3GP, FLV, video HD e AAC, MP3, OGG, WMA, ecc. Per tutti i lettori.
Ecco una semplice guida da seguire e devi prima scaricare gratuitamente Flip Converter.
1Importazione di file
Puoi caricare il tuo video facendo clic sull'icona più grande o facendo clic sul pulsante "Aggiungi file", puoi scegliere "Aggiungi file" in un elenco a discesa. Oppure trascina direttamente i file video e audio nella finestra dell'elenco dei file.
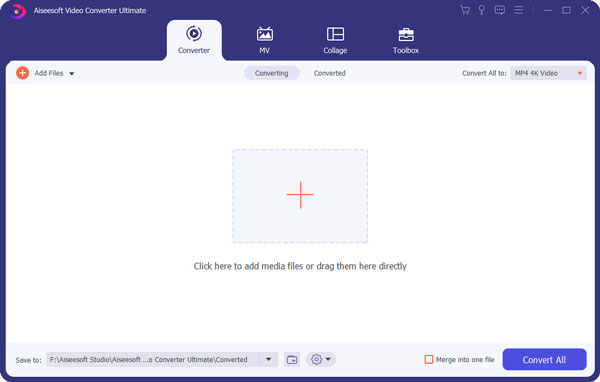
2Scegli il tuo profilo di output e le impostazioni
Icona formato: seleziona un formato di output per il file selezionato
Impostazioni: fai clic sull'icona a forma di ingranaggio per aprire le finestre Impostazioni:
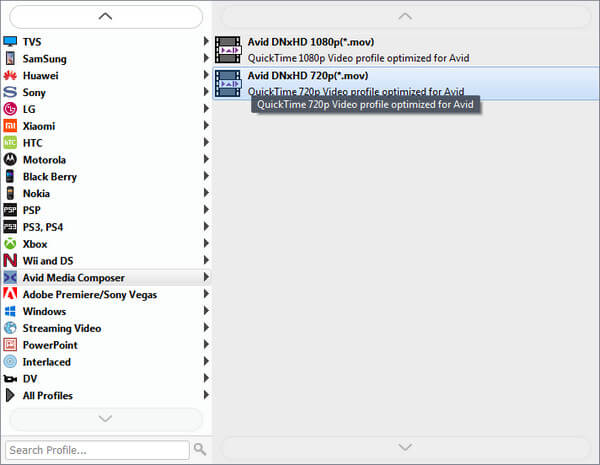
Impostazioni video: imposta le impostazioni di codifica video selezionando un codificatore, una risoluzione, un frame rate e un bitrate video.
Impostazioni audio: imposta le impostazioni di codifica audio selezionando un codificatore, una frequenza di campionamento, canali e bitrate audio.
Suggerimento 1: Per l'impostazione della risoluzione, è possibile scegliere la risoluzione preimpostata dall'elenco a discesa a destra. Puoi anche inserire direttamente la tua risoluzione come forma di "XXX * XXX".
Suggerimento 2: È possibile personalizzare le impostazioni di codifica video e audio e salvarle come profilo personale. Dopo aver scelto le opzioni di codifica, fai clic sul pulsante "Crea nuovo" e dai un nome al tuo profilo, quindi il profilo verrà salvato nell'elenco Definito dall'utente. È possibile utilizzare il profilo personalizzato la volta successiva selezionandolo dall'elenco.
3Video Editing
1. Capovolgi o ruota:
Fai clic sul pulsante "Ruota e ritaglia" e vedrai le due funzioni di base, ruota e capovolgi.
Qui puoi capovolgere il video in verticale (specchio) e in orizzontale. Puoi anche ruota un file video in 90 in senso orario o antiorario.
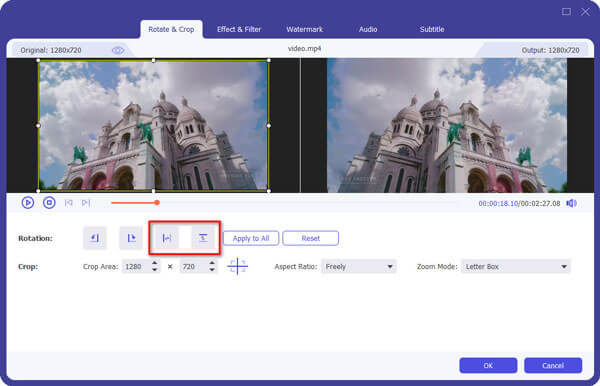
2. Taglia:
La funzione "Taglia" ti consente di riprendere qualsiasi parte del tuo video da convertire. Puoi semplicemente convertire una parte del tuo video che desideri. Impara qui a tagliare un file video.
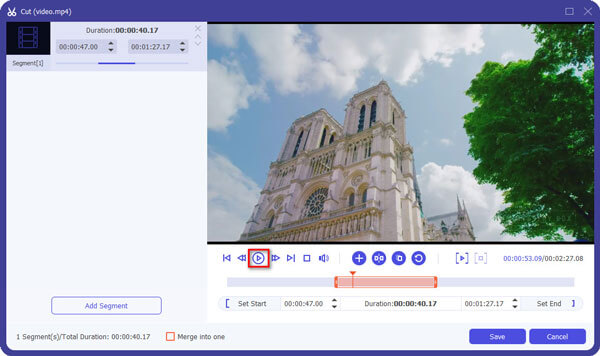
Sono disponibili tre modi:
Metodo 1: immettere l'ora di inizio nella casella Ora di inizio, quindi immettere l'ora di fine nella casella Ora di fine e fare clic su Salva.
Metodo 2: trascina il pulsante sotto l'anteprima di Windows per contrassegnare l'inizio della clip e trascinalo per contrassegnare la fine della clip durante l'anteprima.
Metodo 3: Durante la riproduzione del video, fai clic sul pulsante per contrassegnare l'inizio della clip e contrassegnare la fine della clip durante l'anteprima.
Suggerimenti:
Fai clic sul secondo pulsante per visualizzare l'anteprima del video fotogramma per fotogramma.
Fai clic sul pulsante Anteprima per visualizzare l'anteprima della clip ritagliata.
Dopo aver impostato il tempo di trim, la lunghezza della clip catturata verrà mostrata nella casella Seleziona lunghezza come riferimento.
3. Ritaglia:
"Ritaglia" significa scegliere una determinata area di gioco da convertire. Ottieni maggiori dettagli qui per ritaglia un file video.

Metodo 1: Ritaglia regolando il riquadro di ritaglio. Il riquadro di ritaglio è la linea gialla attorno al video del film. Ci sono otto piccole caselle di regolazione sul riquadro di ritaglio. Ogni casella di regolazione consente di ritagliare il filmato da una posizione diversa. Per ritagliare il filmato, puoi semplicemente spostare il cursore del mouse su una casella di regolazione e trascinare il riquadro di ritaglio.
Metodo 2: Ritaglia impostando i valori di ritaglio. Esistono quattro valori di ritaglio nella parte inferiore della finestra: sinistra, in alto, a destra e in basso. È possibile impostare ciascun valore per ritagliare il video del filmato e la cornice di ritaglio si sposterà di conseguenza.
4. Effetto:
Fare clic su "Effetto e filtro" per aprire la finestra di modifica per regolare gli effetti video. È possibile regolare "Luminosità", "Contrasto", "Saturazione" e "Volume".

4Conversione
Dopo aver terminato tutte le impostazioni e le modifiche necessarie, è possibile fare clic su "Converti tutto" per avviare la conversione.

Non perdere questo tutorial video per capovolgere e convertire i tuoi file video:

