Andare alla riunione è il famoso software per videoconferenze e riunioni online. Offre un modo semplice per partecipare, ospitare o gestire una riunione video, audio o Web da una sala conferenze. Inoltre, ti consente di creare uno spazio per riunioni in pochi minuti e di registrare facilmente tutti i webinar.
GoToMeeting fornisce un tipo di modo professionale per collaborare con clienti, clienti, colleghi o altri in tempo reale. Consente inoltre di registrare le sessioni di GoToMeeting. Tuttavia, otterrai un file di registrazione G2M se utilizzi registrazioni locali e non puoi aprire direttamente la registrazione di GoToMeeting. Devi converti G2M in MP4 per la riproduzione.
Qui in questo post, ti mostreremo il modo regolare per converti la registrazione GoToMeeting in MP4 con la Responsabile della registrazione. Inoltre, ci piace condividere un modo migliore per registrare direttamente la sessione GoToMeeting su MP4.
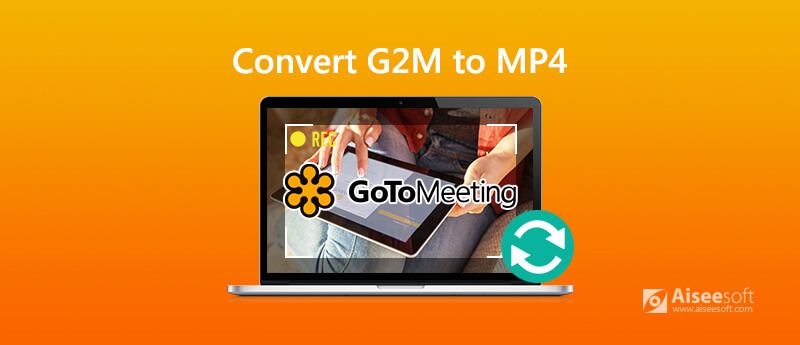
Puoi fare affidamento sul suo registratore incorporato per registra GoToMeeting. Il file di registrazione GoToMeeting verrà automaticamente convertito e caricato sul cloud se si utilizza la registrazione online. Oppure otterrai un file di registrazione G2M con la funzione di registrazione locale. In tal caso, è necessario convertire manualmente la registrazione G2M temporanea in MP4. Questa parte ti mostrerà come converti G2M in MP4 con Gestione registrazioni GoToMeeting.
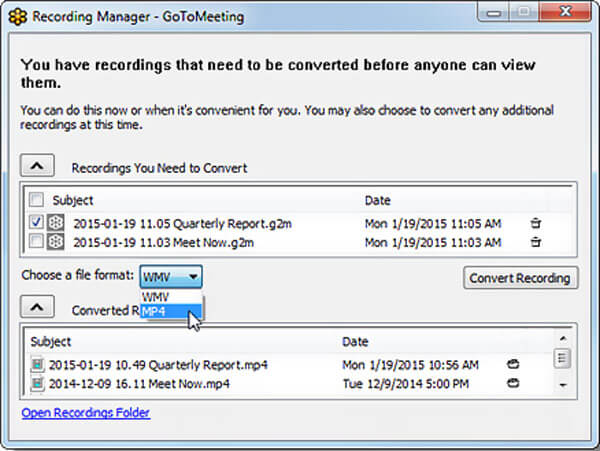
Puoi fare affidamento sul metodo sopra per convertire G2M in MP4. Ma è un po 'complesso completare l'intera conversione. Perché non acquisire direttamente la sessione o la riunione di GoToMeeting come file MP4? Qui consigliamo vivamente il miglior software di registrazione GoToMeeting, Screen Recorder per aiutarti a portare a termine il lavoro.

Scarica
Sicuro al 100%. Nessuna pubblicità.
Sicuro al 100%. Nessuna pubblicità.



Questo registratore GoToMeeting ti consente di riprodurre qualsiasi formato audio e video popolare come MP4, MOV, AVI, WMV, AAC, M4A, MP3 e altri. Puoi andare su Preferenze per selezionare il formato di output.
Domanda 1. Come registrare una sessione GoToMeeting?
Puoi fare affidamento sul suo registratore integrato per acquisire la sessione GoToMeeting. Qui puoi fare clic sull'opzione "Visualizza" nel "Pannello di controllo dell'organizzatore" e quindi selezionare la funzione "Registrazione". Ora vedrai apparire una finestra di registrazione. Puoi facilmente fare clic su "Avvia registrazione" per registrare una sessione GoToMeeting.
Domanda 2. Dove è archiviato il file GoToMeeting registrato?
Dopo la registrazione di GoToMeeting, il file registrato verrà archiviato in C:/Utenti/ /Documenti per impostazione predefinita. E il file GoToMeeting G2M convertito verrà salvato nella sottocartella "Originali".
Domanda 3. Come registrare GoToMeeting su iPhone?
Per acquisire una sessione o una riunione di GoToMeeting su un dispositivo iOS, puoi fare affidamento sulla sua funzione di registrazione dello schermo integrata. Puoi creare il "Centro di controllo" e quindi utilizzare la funzione di registrazione per acquisire i contenuti di GoToMeeting.
Domanda 4. Esiste un registratore dello schermo gratuito per registrare GoToMeeting?
Esistono molti registratori audio video online offerti su Internet che possono aiutarti a catturare la sessione / riunione GoToMeeting sul computer. Quando vuoi registrare gratuitamente GoToMeeting, puoi dare il popolare registratore dello schermo online gratuito un tentativo.
Abbiamo principalmente parlato di come converti G2M in MP4 in questo post Dopo aver letto questa pagina, puoi ottenere una guida dettagliata per convertire i file di registrazione in MP4 con Gestione registrazioni GoToMeeting. Inoltre, abbiamo condiviso un modo semplice per aiutarti a registrare direttamente GoToMeeting in un file MP4. Lasciaci un messaggio se hai ancora altre domande.
Registra l'incontro
Registratore di riunioni Zoho Fare clic su Riunione Registra una conferenza Registra incontri BlueJeans Registra eventi AnyMeeting Miglior servizio di teleconferenza gratuito Registra su Freeconferencecall Registra riunioni e chiamate Lync Convertire G2M in MP4 Registra video per Google Classroom Registra una sessione in BigBlueButton Registra la sala riunioni di Robin Registra le riunioni su Samepage Registra una videochiamata o una riunione su Lifesize Registra la riunione Amazon Chime Registra la riunione dei team
Aiseesoft Screen Recorder è il miglior software di registrazione dello schermo per catturare qualsiasi attività come video online, chiamate in webcam, giochi su Windows / Mac.
Sicuro al 100%. Nessuna pubblicità.
Sicuro al 100%. Nessuna pubblicità.