I colori contengono lunghezze d'onda della luce che i nostri occhi percepiscono. Svolge un ruolo vitale nella costruzione di emozioni nella fotografia; In qualche modo, i colori rendono l'immagine meno drammatica. Invece di aggiungere colori per migliorare l'aspetto, fotografi ed editori hanno provato e sperimentato l'eliminazione di tutti i colori tranne il bianco e il nero.
La nascita del monocromo svela un nuovo approccio alla creatività che conferisce all'immagine un aspetto drammatico, romantico e vintage. Di tanto in tanto, gli editor di immagini che supportano l'opzione in bianco e nero hanno avuto una panoramica. Tuttavia, solo pochi funzionano meglio nella conversione o nella creazione di immagini in bianco e nero. Ecco le raccolte di editor che puoi utilizzare convertire le immagini in bianco e nero facilmente.
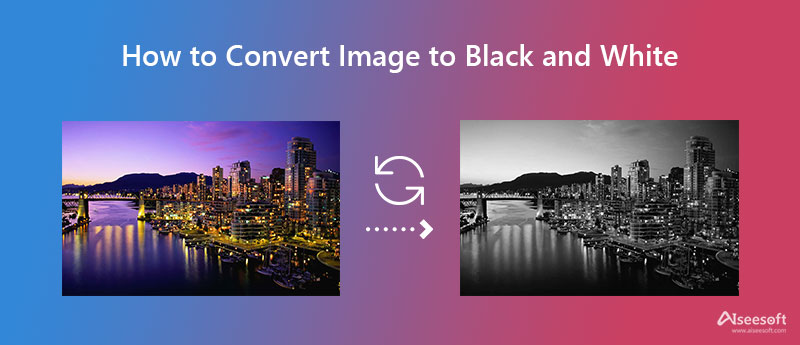
Adobe Photoshop consente un modo creativo per convertire facilmente un'immagine a colori in bianco e nero. Con milioni di download, puoi stare certo che questo editor di immagini avanzato può produrre immagini monocromatiche di alta qualità dalla tua immagine a colori. Oltre all'opzione Monocromatico, puoi regolare i cursori predefiniti, auto, tinta e colore per evidenziare il colore bianco e nero dell'immagine. Prima di utilizzare tutte queste opzioni, devi acquistare l'app se hai utilizzato la versione di prova gratuita supportata da questo editor. Inoltre, ci sono due modi in cui questo editor cambia l'immagine in una monocromia e puoi seguire quella che ritieni si adatti meglio a te.
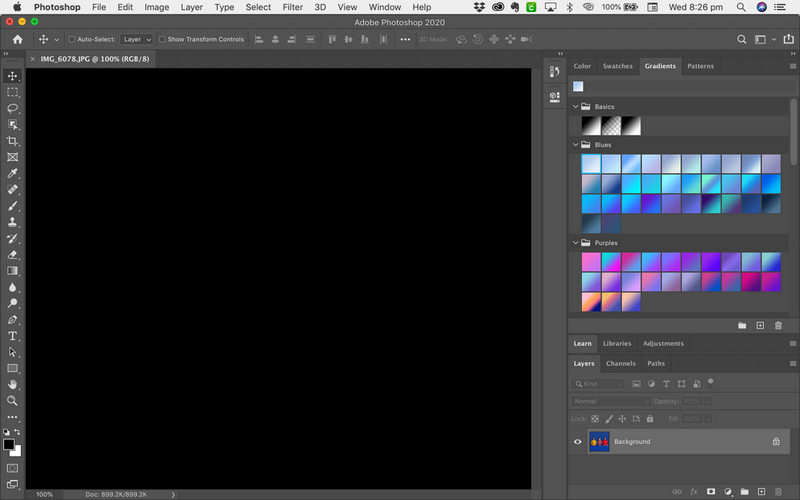
Adobe Illustrator è un'altra applicazione basata su Adobe che puoi utilizzare per modificare immagini e illustrazioni grafiche. È un software migliore per modificare immagini vettoriali colorate in bianco e nero anziché selezionare Photoshop. In effetti, ci sono due modi per creare un'immagine in bianco e nero in Illustrator. Continua a leggere i dettagli per sapere come fare.
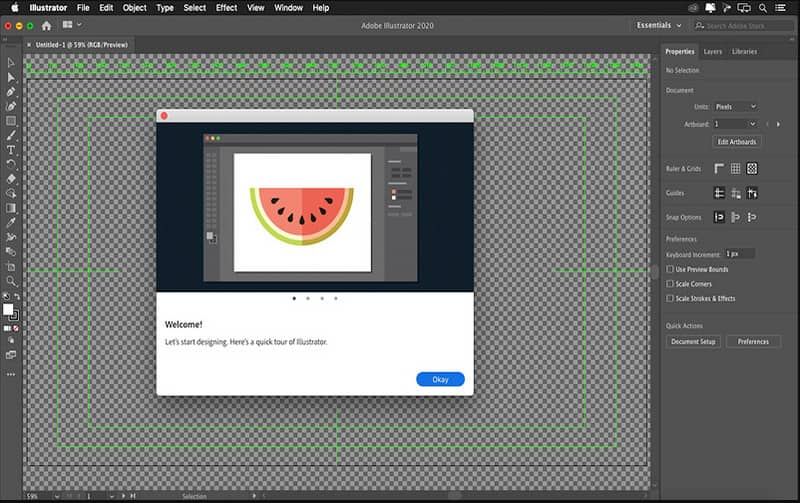
Cosa succede se si desidera convertire l'immagine in bianco e nero e salvarla come presentazione? È possibile? Bene, lo è! Creatore di presentazioni Aiseesoft consente agli utenti di creare una presentazione creativa con una raccolta di immagini salvate nell'unità locale. Sotto Temi c'è un campione già pronto dei migliori stili che potrebbero rendere la tua presentazione sorprendente rispetto alla conversione in bianco e nero. Oltre a importare un file immagine, puoi anche trasformare i video in una presentazione e salvare l'output finale nel formato più popolare. Quindi, se vuoi sapere come creare una delle presentazioni più straordinarie di sempre, segui i passaggi aggiunti di seguito.
Passaggi su come utilizzare il convertitore di presentazioni Aiseesoft:
Sicuro al 100%. Nessuna pubblicità.
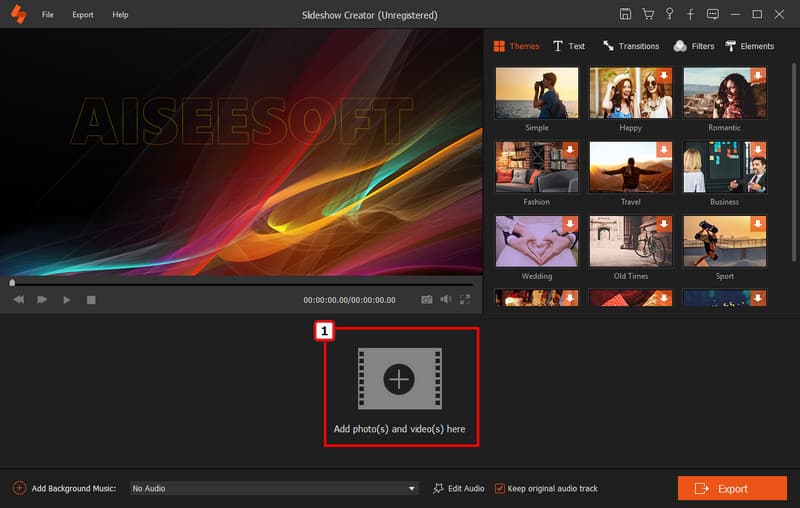
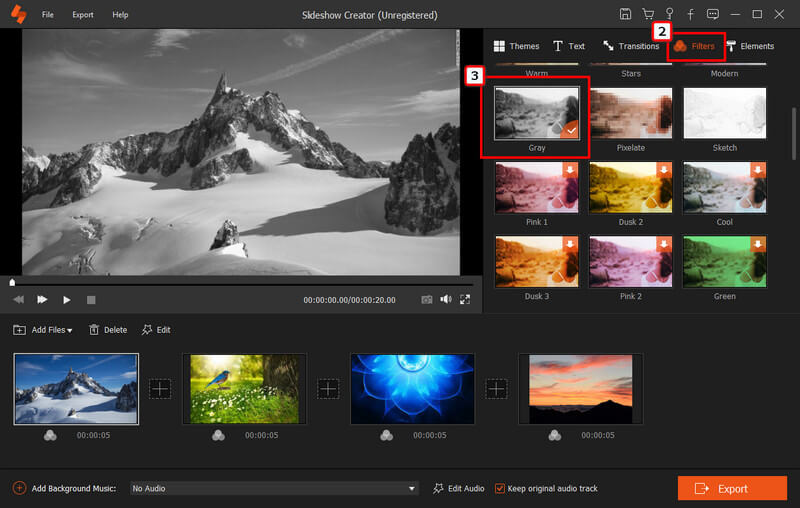
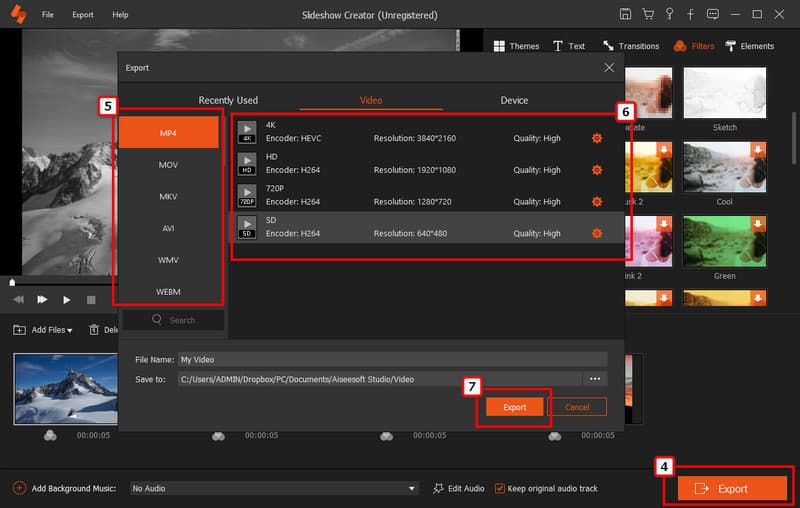
È possibile recuperare la versione colorata del bianco e nero?
Sì, è possibile ripristinare la versione colorata della foto monocromatica con l'ausilio di diversi editor presenti sul web e scaricabili.
Perché le vecchie foto sono in bianco e nero?
Poiché la fotografia a colori deve essere eseguita da esperti, è diventata la ragione per cui le immagini sono in bianco e nero. Inoltre, la produzione dell'immagine richiede molto tempo ed è costosa rispetto al bianco e nero.
Posso correggere il colore utilizzando Final Cut Pro?
Fortunatamente, è possibile. Final Cut Pro è un noto editor video supportato da Mac per regolare i valori e la luminosità dell'immagine. Sebbene il software sia un editor di livello professionale, il prezzo non è basso. Ma se vuoi colore corretto in Final Cut Pro, abbiamo scritto articoli a riguardo per aiutarti a eseguirlo passo dopo passo.
Conclusione
Te lo abbiamo mostrato principalmente come convertire l'immagine in bianco e nero, non in scala di grigi, con l'aiuto di Illustrator, Photoshop e il creatore di presentazioni. Quindi, quale software installeresti per creare un'immagine monocromatica? Se non hai deciso cosa usare, ti consigliamo vivamente di scaricare e utilizzare il file Creatore di presentazioni Aiseesoft perché è più economico rispetto ai convertitori supportati da Adobe. Cosa pensi di questo articolo? Lascia un commento qui sotto se hai una domanda su questo argomento.
Modifica immagine e GIF
Selfie specchio dell'iPhone Ridurre le dimensioni GIF Ridimensionamento GIF Ridimensiona GIF Immagine del ciclo Rimuovi imperfezioni fotografiche App per ripristinare vecchie foto Fai OOTD Fai Emoji di te stesso Sfoca l'immagine di Tinder Modifica schermata
Slideshow Creator è il miglior regista e editor video. Progettato con varie funzioni di editing video / foto / musica, puoi regolare facilmente gli effetti visivi.
Sicuro al 100%. Nessuna pubblicità.