Le fotocamere degli iPhone sono diventate strumenti potenti per catturare ricordi straordinari, ma a volte i video registrati sono disponibili in un formato non universalmente riconosciuto, HEVC (High Efficiency Video Coding). Sebbene il tuo iPhone possa riprodurli in modo impeccabile, altri dispositivi e piattaforme potrebbero avere difficoltà.
Per fortuna, convertire i video dell'iPhone in MP4, un formato ampiamente compatibile, è un processo semplice. Questo articolo ti guiderà attraverso vari metodi su Mac, PC Windows e persino sul tuo iPhone stesso.
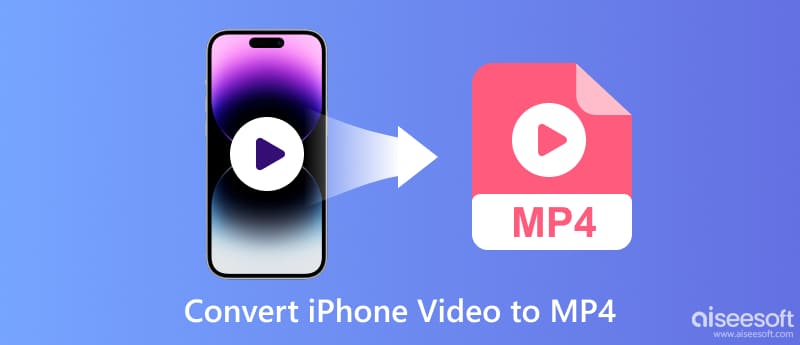
La conversione dei video del tuo iPhone in MP4 sblocca un mondo di possibilità di editing e condivisione senza soluzione di continuità su tutti i dispositivi. Questa parte ti guiderà nella trasformazione dei video dell'iPhone in MP4 sul tuo PC Windows e Mac.
Per convertire i video del tuo iPhone in MP4 preservando l'alta qualità originale, puoi utilizzare il potente Aiseesoft Video Converter Ultimate Software. Si distingue per le sue funzionalità robuste e l'interfaccia intuitiva. Questo strumento di conversione supporta oltre 1000 formati video e audio, incluso HEVC (predefinito per iPhone) in MP4. Ti consente di ritagliare, tagliare, ruotare, filigranare e regolare gli effetti per video personalizzati.
Sicuro al 100%. Nessuna pubblicità.
Sicuro al 100%. Nessuna pubblicità.


Molti utenti apprezzano l'interfaccia semplice del software, trovandolo intuitivo e facile da navigare, anche per i principianti. Può esportare un'eccellente qualità video e audio dopo la conversione, anche con file compressi. Puoi provare il software prima dell'acquisto e assicurarti che soddisfi i requisiti.
Anche se generalmente lodato, può occasionalmente rallentare con file video di grandi dimensioni o ad alta risoluzione, soprattutto senza l'accelerazione GPU. Come utente gratuito, vedrai un messaggio pubblicitario mentre esiste il programma.
QuickTime Player ti consente di convertire facilmente i video dell'iPhone nel formato MP4. Trovalo nella cartella Applicazioni o cercalo utilizzando Spotlight. Importa qui il video del tuo iPhone. Fare clic su File e scegliere Esporta come.
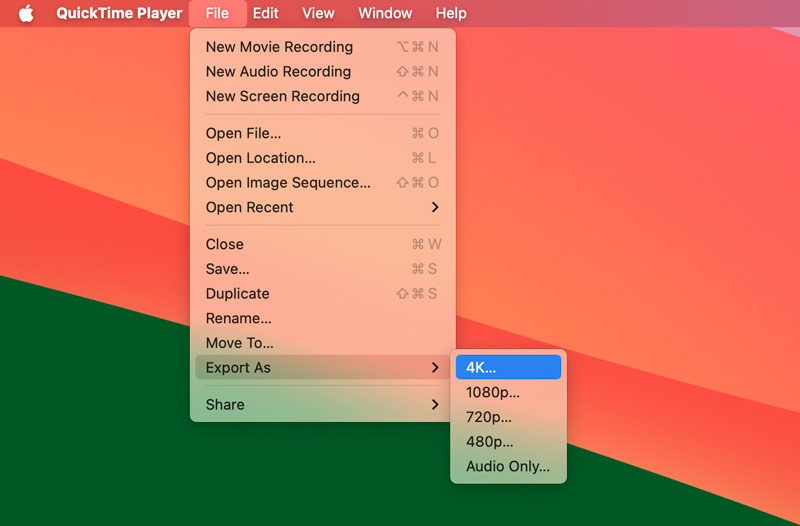
Nella finestra Esporta come, rinominala, seleziona una posizione in cui salvare il file MP4 convertito e scegli Maggiore compatibilità (H.264) dal menu Esporta. Successivamente, fai clic su Salva per trasformare il video dell'iPhone in MP4.
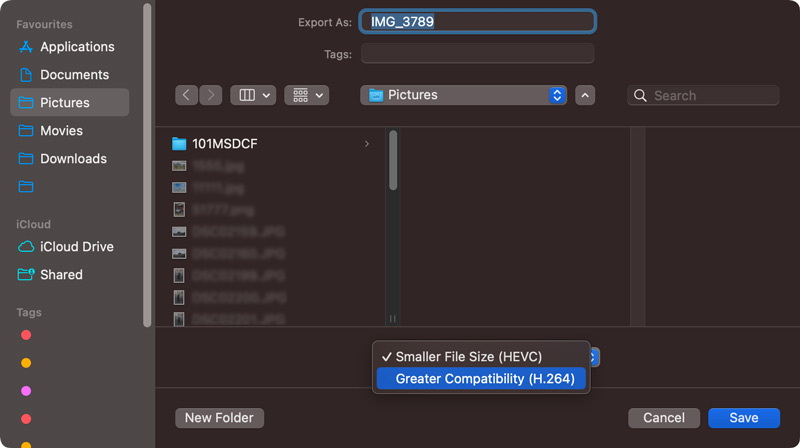
Per gli utenti Windows, il software gratuito di terze parti è la soluzione migliore. Ecco due opzioni popolari: freno a mano e VLC Media Player.
Handbrake offre vari profili preimpostati per diversi dispositivi e piattaforme. Apri Handbrake e fai clic su Open Source per selezionare il file video del tuo iPhone. Fare clic su Avvia codifica e attendere il completamento del processo.
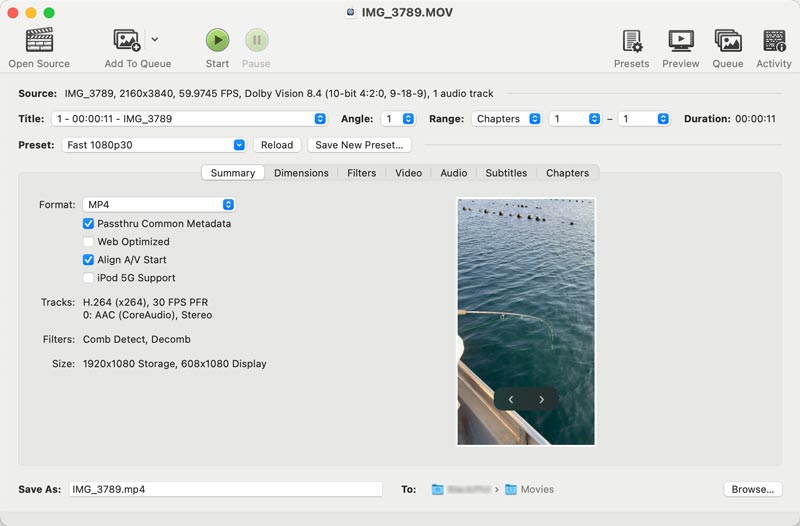
VLC è un lettore multimediale ampiamente utilizzato con funzionalità di conversione integrate. Supporta la conversione di base in vari formati, incluso MP4. Ottieni VLC Media Player dal sito ufficiale e aprilo. Fai clic su Media e scegli Converti/Salva. Aggiungi il video del tuo iPhone e seleziona Video - H.264 + MP3 (MP4) da Profilo. Fai clic su Sfoglia e scegli una posizione adatta per salvare il file MP4 convertito. Fai clic su Start e attendi il completamento della conversione video dell'iPhone.
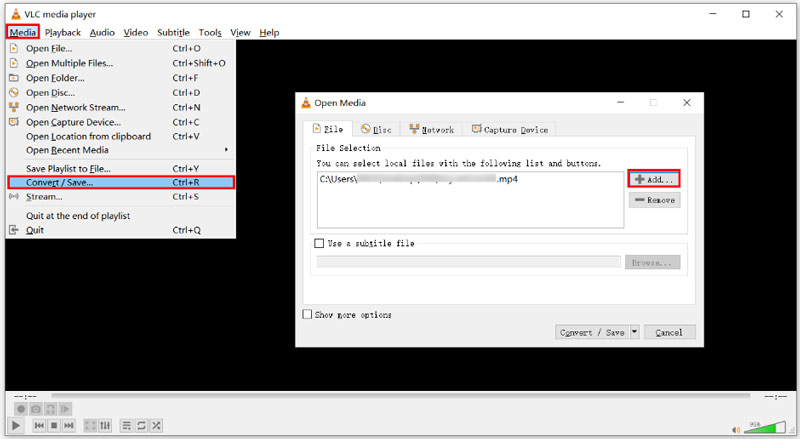
Apple attualmente non offre un modo integrato per convertire direttamente i video in MP4 all'interno dell'iPhone stesso. Tuttavia, diverse app di terze parti possono ottenere questa conversione sul tuo iPhone. Puoi individuare facilmente le app di conversione associate dall'App Store. Ecco due opzioni popolari e come usarle per trasformare i tuoi video catturati in MP4.
L'app Video Converter può convertire i video dell'iPhone in vari formati, incluso MP4. Offre diverse preimpostazioni di qualità per bilanciare la dimensione del file e la qualità. Puoi tagliare e dividere il tuo Registrazioni dell'iPhone all'interno dell'app.
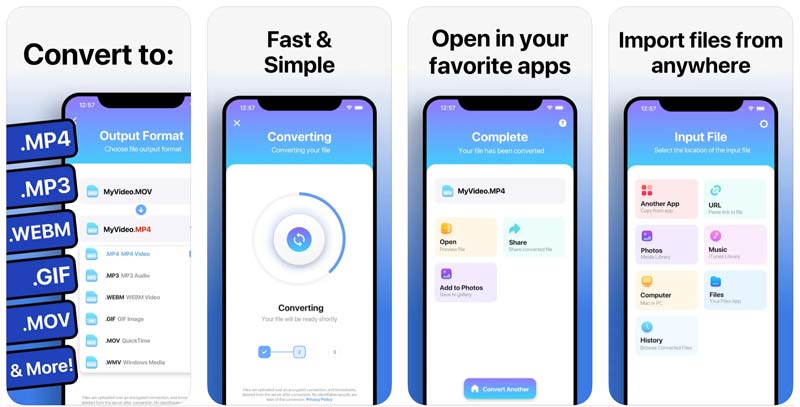
Ottieni l'app Video Converter dall'App Store. Apri l'app e concedigli l'accesso alle tue foto. Aggiungi il video iPhone che desideri convertire. Tocca MP4 come formato di output. Scegli la preimpostazione di qualità desiderata o tocca Avanzate per un maggiore controllo. Tocca Converti per salvare il video del tuo iPhone come MP4.
MP4 Maker può aiutarti a convertire i video nel formato MP4. Permette di unire, ritaglioe rotazione dei video all'interno dell'app. Dispone inoltre di più livelli di qualità per file più piccoli o di qualità migliore.
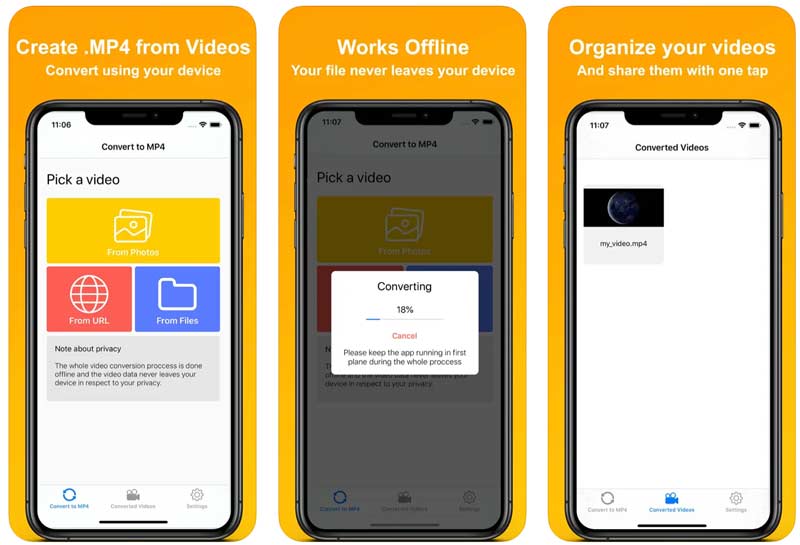
Come posso salvare una registrazione dell'iPhone come MP4?
Gli iPhone attualmente non sono dotati dell'impostazione per registrare direttamente i video in formato MP4. Ma puoi scegliere di registrare video in HEVC e convertirli in seguito. Inoltre, puoi esplorare app come Filmic Pro o Cinema FV-17 che offrono più opzioni di registrazione, inclusa la scelta diretta del formato MP4.
Tutti i video dell'iPhone vengono salvati come MOV?
A partire da iOS 11, gli iPhone sono passati alla registrazione video nel formato HEVC (High Efficiency Video Coding) per impostazione predefinita. Puoi scegliere di registrare in formato MOV anziché HEVC andando su Impostazioni > Fotocamera > Formati e selezionando Più compatibile. Questa impostazione utilizza il vecchio codec H.264 all'interno del contenitore MOV, garantendo una più ampia compatibilità ma risultando in file di dimensioni maggiori.
Le scorciatoie dell'iPhone possono convertire i video dell'iPhone in MP4?
Sfortunatamente, l'app Scorciatoie integrata su iPhone non può convertire direttamente i video in MP4. Sebbene le scorciatoie offrano grandi capacità di automazione, l'elaborazione video non è una delle sue funzioni native.
Conclusione
I video dell'iPhone sono fantastici per catturare momenti e ricordi spontanei. Ma quando si tratta di modificarli, condividerli o caricarli su piattaforme diverse, potresti riscontrare problemi di compatibilità. Seguendo questi passaggi sopra, puoi farlo facilmente converti i video del tuo iPhone in MP4.

Video Converter Ultimate è un eccellente convertitore video, editor e potenziatore per convertire, migliorare e modificare video e musica in 1000 formati e altro ancora.
Sicuro al 100%. Nessuna pubblicità.
Sicuro al 100%. Nessuna pubblicità.