Come convertire MKV per iPod, FLV to iPod e AVI su iPod con iPod Video Converter? Aiseesoft iPod Movie Converter può aiutarti a convertire tutti i tipi di file video in file video iPod. E le seguenti istruzioni ti mostreranno una guida passo passo per completare l'attività di conversione.
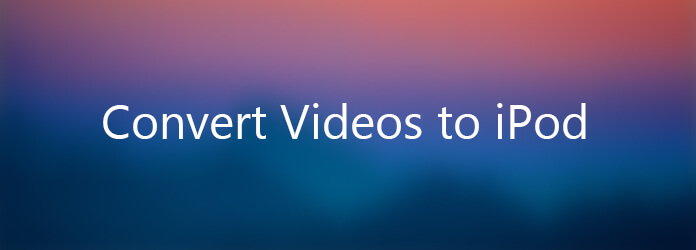
Converti video per iPod
Scarica, installa ed esegui Aiseesoft Video Converter Ultimate prima.
Passo 1 Aggiungi File
Fai clic sul pulsante "Aggiungi file" sulla barra degli strumenti o su "File> Aggiungi file" per caricare i file.
Passo 2 Scegli il formato di output
Scegli il file, fai clic sul pulsante a discesa "Profilo" per scegliere i formati necessari, quindi fai clic sul pulsante "Sfoglia" per scegliere la cartella di destinazione per il salvataggio dei file di output.
Suggerimento 1: Fai clic sul pulsante "Snapshot" sull'interfaccia principale per scattare un'istantanea durante la riproduzione del video e salvarli come BMP o JPG, GIF.
Suggerimento 2: Se desideri apportare ulteriori modifiche ai tuoi file video e audio, fai riferimento a "Taglia, ritaglia, effetto, preferenza".
Passo 3 Inizia la conversione
Dopo aver scelto il formato, è sufficiente fare clic sul pulsante "Start" per completare l'attività.
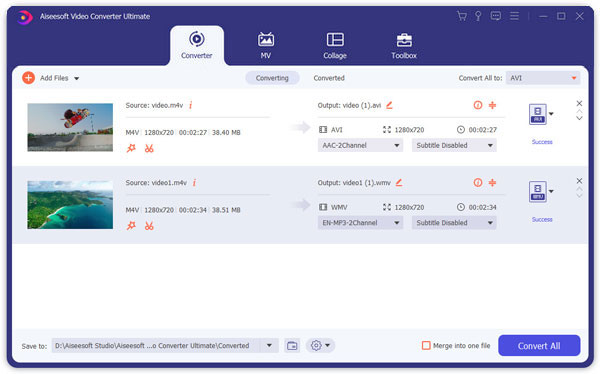
Ok, quanto sopra è la funzione più semplice per la tua conversione.
Aiseesoft Mac Video Converter Ultimate è un convertitore video per iPod facile da usare su Mac che può facilmente convertire file video in formati iPod.
Questa guida ti insegna a convertire qualsiasi video in formato iPod su Mac e a convogliare file video per iPod su Mac. Inoltre, fornisce video di conversione dettagliati su iPod per Mac. Molti utenti di iPod vogliono sapere come convertire i video in formati iPod su Mac e quali sono i formati video Apple iPod nano su Mac? Questo articolo li aiuterà.
Prima di convertire video per iPod su Mac, ti preghiamo di conoscere i limiti generali che trasporta l'iPod.
Video H.264, fino a 1.5 Mbps, 640 per 480 pixel, 30 fotogrammi al secondo, versione a bassa complessità del profilo di base H.264 con audio AAC-LC fino a 160 Kbps, 48 kHz, audio stereo in .m4v , formati di file .mp4 e .mov;
Video H.264, fino a 768 Kbps, 320 per 240 pixel, 30 fotogrammi al secondo, profilo di base fino al livello 1.3 con audio AAC-LC fino a 160 Kbps, 48 kHz, audio stereo in .m4v, .mp4 e formati di file .mov;
Video MPEG-4, fino a 2.5 Mbps, 640 per 480 pixel, 30 fotogrammi al secondo, profilo semplice con audio AAC-LC fino a 160 Kbps, 48 kHz, audio stereo nei formati di file .m4v, .mp4 e .mov ;
Segui i passaggi per convertire rapidamente i video in iPod su Mac.
Scarica gratis Aiseesoft Mac Video Converter Ultimate, quindi installalo ed eseguilo.
Passo 1 Importa file video
È possibile fare clic sull'icona "Aggiungi file" per aggiungere file che si desidera convertire, questo software supporta la conversione di più file in un unico file; puoi aggiungere più file per il tuo video iPod contemporaneamente. Oppure puoi fare clic con il tasto destro del mouse sull'interfaccia principale per caricare i file.
Potrebbe essere necessario modificare il titolo del video. Per fare ciò, fai doppio clic su "nome output" e inserisci il nome desiderato nella casella di modifica. Questo sarà il nome del file nel tuo iPod.
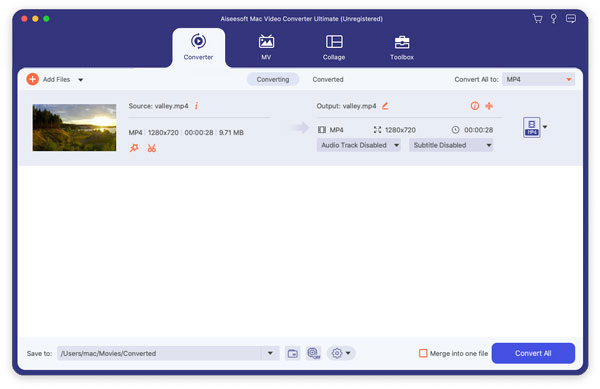
Passo 2 Converti video in formati ipod Opzione impostazione
Dopo aver aggiunto i file, fare clic sul pulsante Sfoglia per selezionare un percorso di output, è possibile selezionare il formato di output. iPod accetta MP4, H.264, MPEG4, quindi puoi selezionare uno dei formati iPod. Come il formato MP4.
Questo software fornisce le impostazioni predefinite in avanzato, se non si desidera modificare, è possibile andare direttamente al passaggio 3.
Passo 3 Inizia a convertire i video per il file iPod MP4: ora, tutto è pronto, fai clic sul pulsante "Converti" per iniziare la conversione.
Nota: Tutti gli articoli selezionati verranno convertiti. Se desideri convertire solo determinati elementi, selezionali, fai clic sul pulsante Start, quindi Aiseesoft Mac Video Converter Ultimate li convertirà uno per uno.
Per un momento, convertirai con successo film video in file iPod MP4 su Mac in modo facile e veloce. Quindi puoi usare iPod Transfer per trasferire video su iPod per la riproduzione.
Note per i veterani: Offriamo una vasta gamma di opzioni avanzate per i veterani. Ad esempio, puoi scegliere di convertire qualsiasi segmento di un file video; è possibile regolare le proprietà audio e video. Basta fare clic sul pulsante "Impostazioni" per una scelta più ampia
Suggerimenti:
Suggerimento 1. Questo video per il software ipod per Mac supporta immagini istantanee dal video. C'è una piccola icona della fotocamera nella parte sinistra. Puoi fare clic per scattare tutte le foto che ti piacciono e salvarle come formato BMP o JPEG adatto per iPod.
Suggerimento 2. Se vuoi solo convertire una parte del video in iPod, puoi trascinare la barra di scorrimento sotto la finestra di anteprima per impostare l'ora di inizio e di fine della conversione, oppure puoi fare clic sul pulsante Trim per impostarlo esattamente sul pannello di trim.
Suggerimento 3. Se vuoi tagliare il bordo nero del video, puoi fare clic sul pulsante di ritaglio per aprire il riquadro di ritaglio. Qui puoi trascinare la cornice gialla per tagliare tutte le parti che non vuoi, oppure puoi impostarla esattamente sul pannello di sinistra.