Ti piace ascoltare la musica? Allora dovresti avere una collezione musicale molto ampia. A volte si preferisce ascoltarne alcuni piuttosto che l'intera raccolta. A questo punto, potrebbe essere necessario creare le proprie playlist. Le playlist ti consentono di salvare un gruppo di brani da riprodurre. Diverse playlist possono soddisfare le tue esigenze in diverse situazioni, ad esempio feste, esercizi o viaggi. È facile da creare e modificare.
Qui ti consigliamo diversi modi per aiutarti crea le tue playlist di iTunes e modificarli secondo necessità. Inoltre, se desideri esportare o importare le tue liste su altri dispositivi, ti offriremo il trasferimento migliore. Esploriamo insieme e godiamoci il tuo straordinario viaggio musicale!
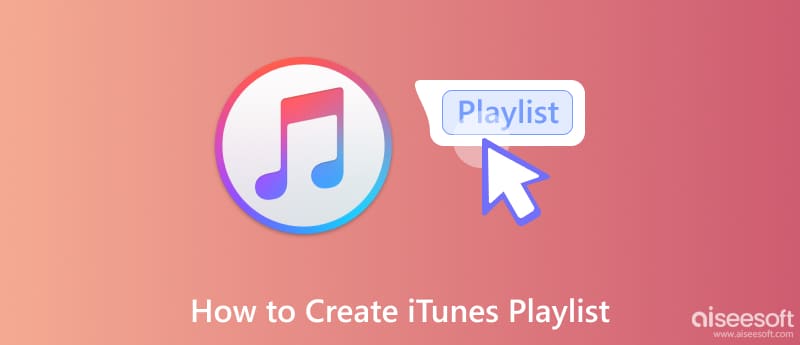
Se vuoi goderti diversi stili musicali in diverse occasioni, devi classificare diversi stili musicali in diversi elenchi di brani. Iniziamo con la creazione di una playlist personalizzata su iTunes. Puoi aggiungere le tue canzoni di destinazione e nominarle in base alle tue preferenze.
Ecco i passaggi che puoi seguire.
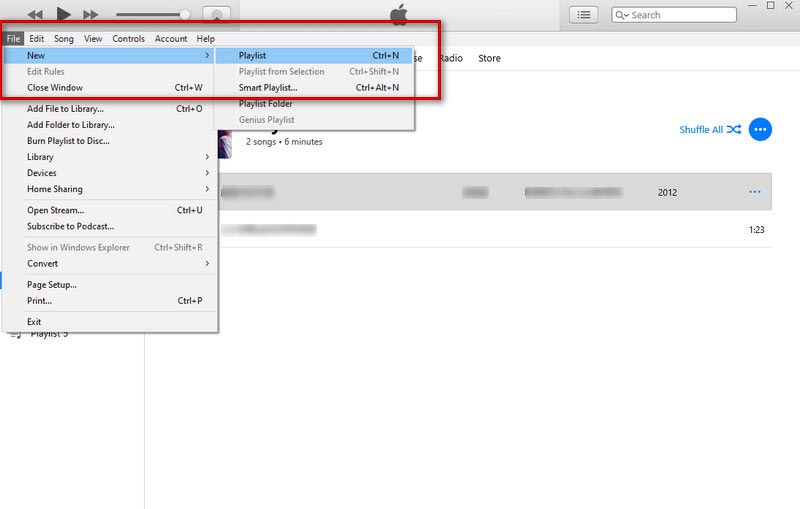
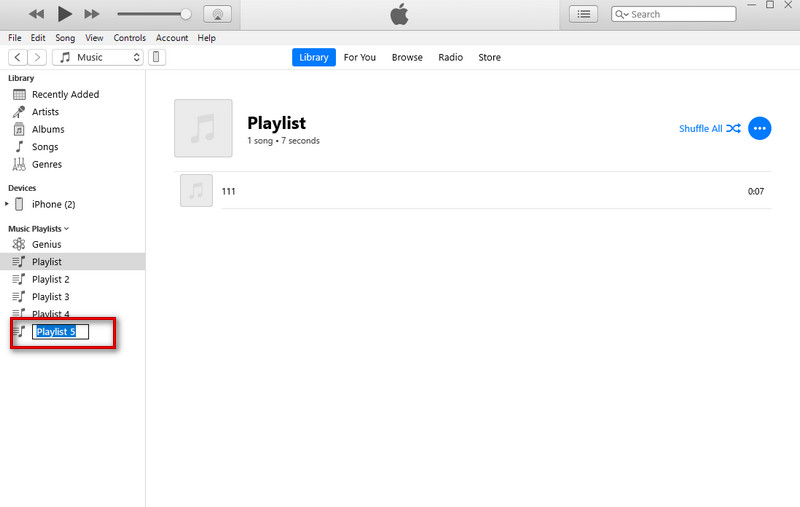
Ora puoi aggiungere i brani che desideri ascoltare. Puoi riprodurre i brani facendo doppio clic sul primo brano ogni volta che accedi a iTunes.
A volte, quando vuoi cambiare il tuo lettore musicale o dispositivo, devi esportare la tua playlist da un computer a un altro dispositivo. Qui ti offriamo diversi modi e lo strumento più pratico per aiutarti a trasferire la tua playlist su iTunes.
Le funzioni di esportazione e importazione della playlist sono state applicate nella libreria di iTunes. Esportare una playlist tramite iTunes è il modo più semplice.
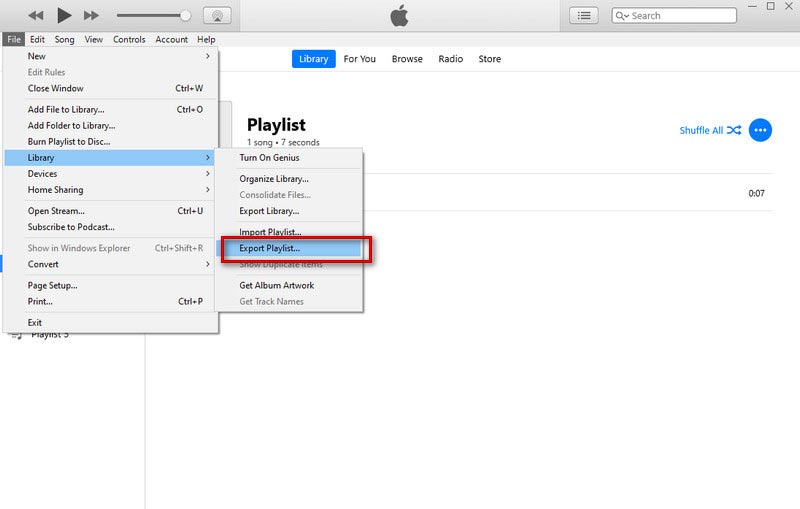
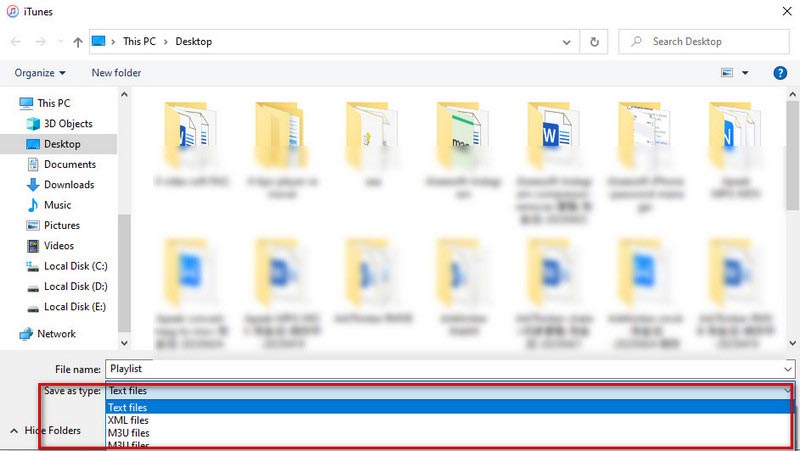
utilizzando Aiseesoft FoneTrans è il modo più efficiente per esportare una playlist di iTunes. FoneTrans ti aiuta a trasferire i dati di iPhone, iPad, iPod Touch e iTunes senza problemi senza perdere dati. Ti consente di visualizzare l'elenco dei brani nella libreria di iTunes e selezionare quello che desideri esportare. Con FoneTrans, puoi esportare il tuo elenco di brani personali tra i tuoi dispositivi e iTunes con un solo clic. Forniamo un'interfaccia concisa e istruzioni dettagliate.
Sicuro al 100%. Nessuna pubblicità.
Sicuro al 100%. Nessuna pubblicità.
Ecco i passaggi da utilizzare.
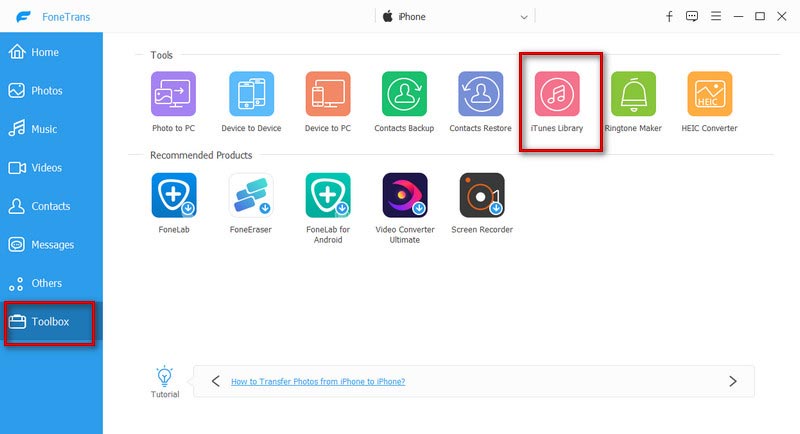
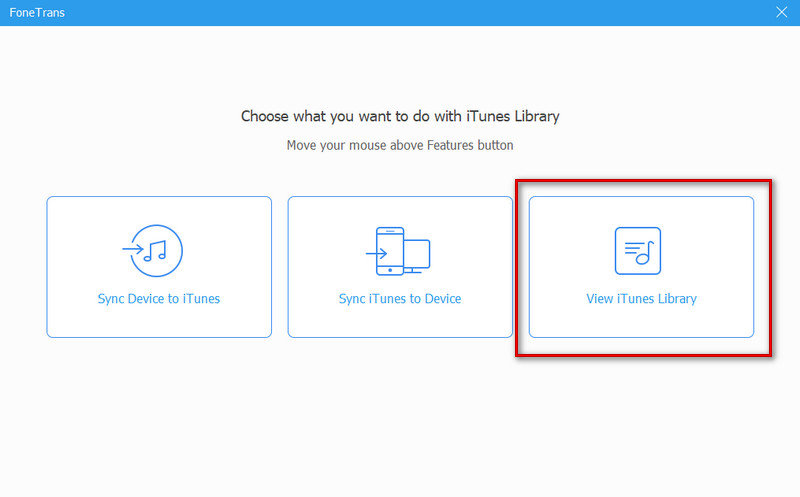
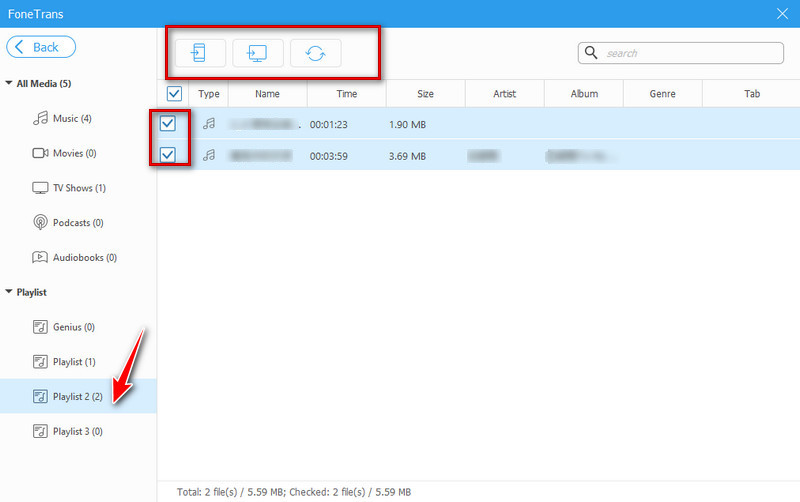
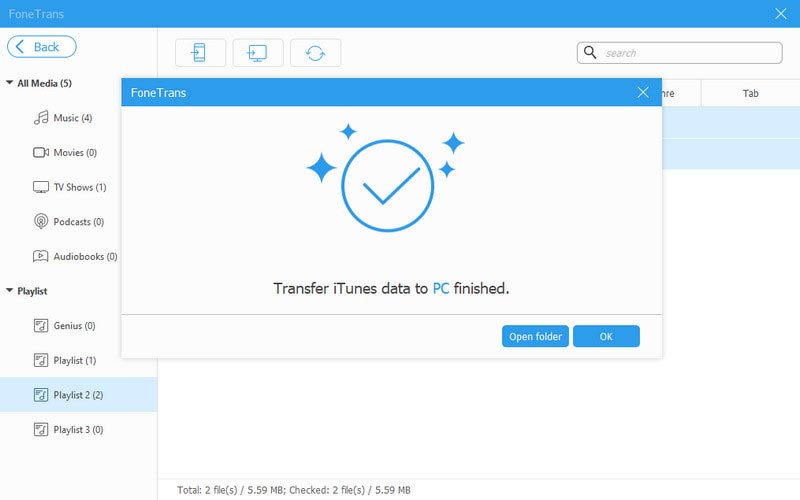
Ora puoi aprire la cartella di destinazione per visualizzare i tuoi brani.
Dopo aver creato una playlist, potresti voler aggiungere nuove canzoni e riordinare le tue canzoni o eliminare la tua playlist da iTunes. Offriamo alcuni modi per aiutarti a modificare le tue playlist. Continua a leggere e prova a modificare la playlist di iTunes.
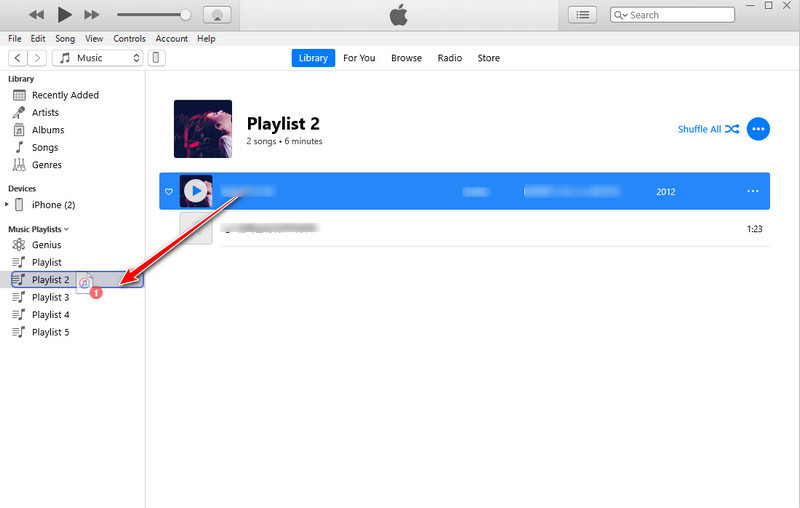
Inoltre, puoi fare clic sul pulsante con i tre puntini per aggiungere brani.
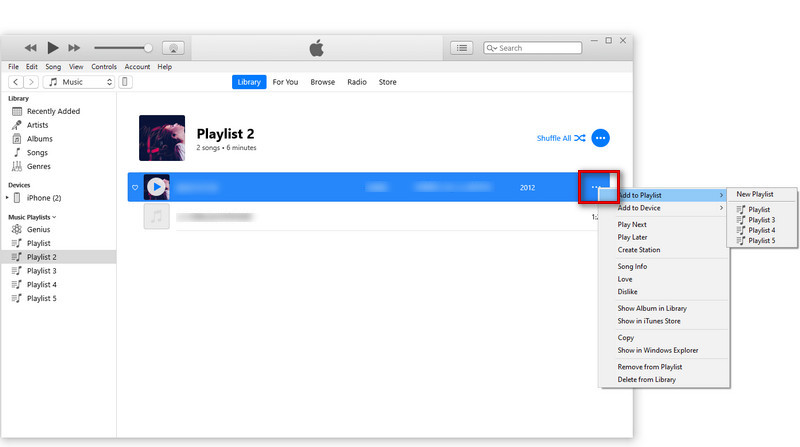
Ripeti questo processo per aggiungere altri brani al tuo elenco.
Dopo aver finito di aggiungere i tuoi brani di destinazione, fai clic sulla playlist per vedere tutti i brani in essa contenuti. Il numero di brani verrà visualizzato nella parte superiore dello schermo.
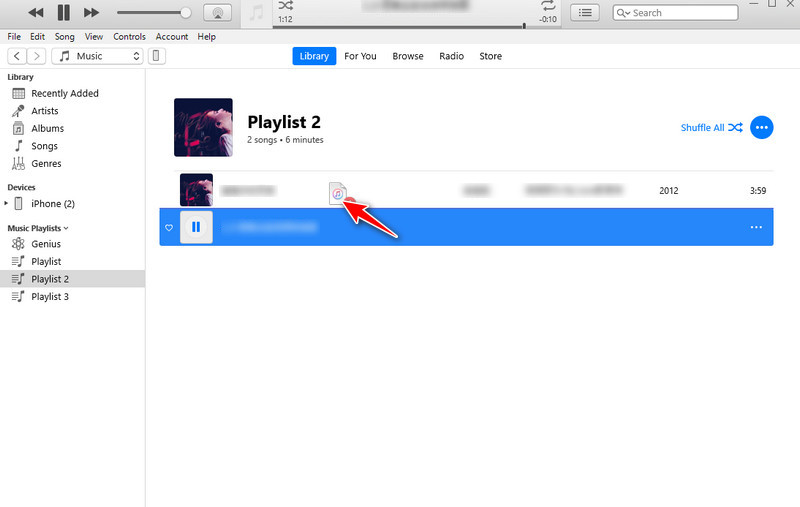
Hai due modi per eliminare brani o un'intera playlist da iTunes.
Way 1. Scegli la playlist finché non viene evidenziata, quindi premi il tasto Elimina pulsante sulla tastiera.
Way 2. Fai clic con il pulsante destro del mouse sulla playlist e scegli Elimina dalla libreria nella nuova finestra.
In questo modo, elimini la tua playlist. Le canzoni sono ancora salvate.
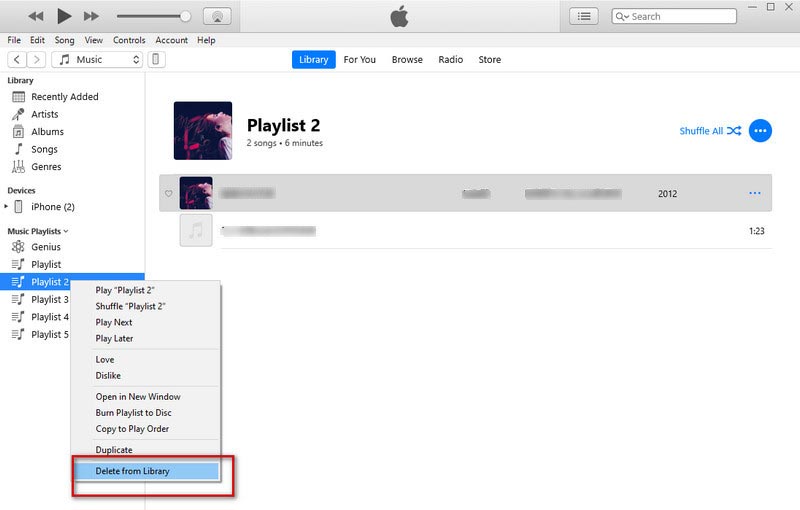
Come importare una playlist di iTunes su Spotify?
Apri iTunes e seleziona Modifica in alto a sinistra. Poi arriva Preferenze. Quindi è necessario fare clic Tecnologia nella finestra successiva che appare. Ora potresti trovare Condividi XML Library XML con altre applicazioni. Clic OK ed esci. Potrebbe essere necessario convertire le playlist di iTunes in MP3. Potete trovare Creare MP3 Version su iTunes. Dopodiché, apri Spotify, clicca il Profilo icona e vai a Impostazioni profilo. Selezionare Modifica e poi Preferenze. Scorri fino al File locali e accendilo. Infine, seleziona la playlist di iTunes che hai salvato e aggiungi la fonte.
Come risolvere il problema della scomparsa della playlist di iTunes?
Innanzitutto, puoi aprire la cartella iTunes Music e trovare i file nominati iTunes Music Library.xml ed libreria di iTunes. Quindi apri il tuo iTunes, scegli Compila il , e poi Biblioteca. Clic Importa playlist nella nuova finestra e scegli il file iTunes Music Library.xml hai trovato.
Chi può vedere la mia playlist di iTunes?
I tuoi follower possono vedere le tue playlist di iTunes. Se desideri condividere, puoi disattivare questa opzione durante la creazione di una playlist o la modifica di una playlist esistente.
Conclusione
Se vuoi evitare di lottare attraverso un mare di musica per trovare la canzone che vuoi ascoltare in questo momento, allora devi creare un elenco di canzoni. Qui ti guidiamo a crea la tua playlist su iTunes. Se desideri applicare questo elenco di brani ad altre piattaforme di riproduzione musicale, ti consigliamo strumenti utili per aiutarti a esportare il tuo elenco di brani. Ora puoi goderti il tuo viaggio musicale personalizzato.

Video Converter Ultimate è un eccellente convertitore video, editor e potenziatore per convertire, migliorare e modificare video e musica in 1000 formati e altro ancora.
Sicuro al 100%. Nessuna pubblicità.
Sicuro al 100%. Nessuna pubblicità.