In molti casi in cui desideri migliorare la composizione di un'immagine PNG, ridurre la parte indesiderata o enfatizzare la messa a fuoco e così via, è di grande necessità imparare come ritagliare un'immagine PNG. Ad essere onesti, l'intero processo di ritaglio è davvero semplice e può essere eseguito abbastanza velocemente, in particolare quando si utilizza uno strumento di ritaglio PNG.
Questo tutorial discuterà come ritagliare un'immagine PNG con 3 diverse soluzioni. Per provarlo tu stesso, continua a leggere e impara i passaggi dettagliati.

Ritaglia PNG
Onlinepngtools, proprio come suggerisce il nome, è un cropper di immagini di grafica di rete portatile online. È nominato come lo strumento PNG più semplice al mondo. Carica l'immagine PNG selezionata nell'editor a sinistra e otterrai un file PNG appena ritagliato a destra.
Passo 1 Apri la sua pagina web
Carica il sito Web ufficiale di Onlinepngtools con il tuo browser oppure puoi accedere direttamente a onlinepngtools.com.
Passo 2 Importa un file PNG
Fai clic sulla casella "PNG originale" per selezionare un'immagine dal tuo computer o trascinala dal desktop. Inoltre, puoi tenere premuto Ctrl+V per aggiungere dagli appunti.
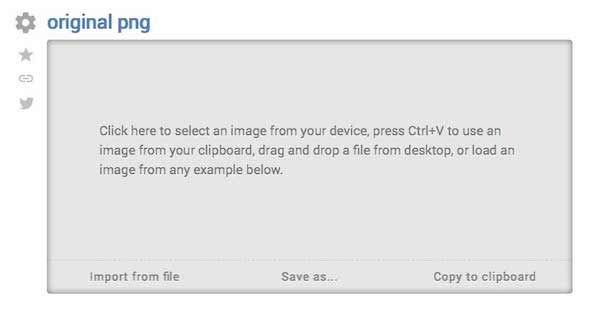
Passo 3 Ritaglia l'immagine PNG
Successivamente, puoi selezionare l'area di ritaglio con i ridimensionatori in questo ritaglio online o utilizzare dimensioni di ritaglio precise nelle opzioni dello strumento per mettere a punto l'area selezionata.
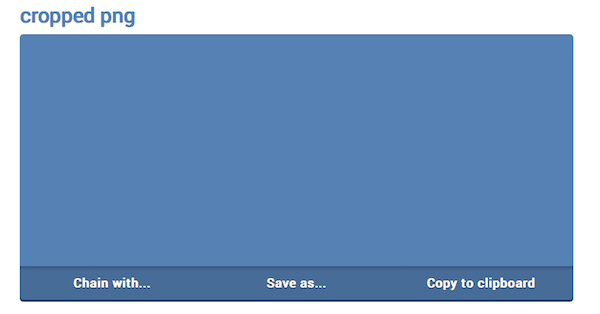
Passo 4 Abilita il pulsante Ritaglia
Una volta abilitata l'opzione "Ritaglia", l'immagine PNG ritagliata prenderà il posto di quella originale.
ImageSplitter è un altro strumento di ritaglio PNG online che puoi prendere in considerazione. Offre una soluzione svizzera per coltelli militari per la tua semplice elaborazione di immagini, incluso il ridimensionamento, il ritaglio, la divisione e persino la conversione. Facile, gratuito e potente! ImageSplitter sarà il tuo buon compagno.
Passo 1 Cerca e trova Imagesplitter
Vai alla pagina Web ImageSplitter con Google o qualsiasi altro browser sul tuo computer.
Passo 2 Scarica un file PNG
Successivamente, sei in grado di aggiungere un'immagine PNG dal tuo computer o da un determinato sito Web. Tuttavia, la dimensione massima è fino a 20 MB per immagine.
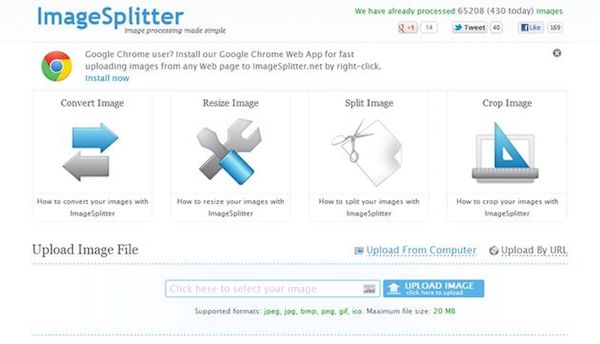
Passo 3 Scegli lo strumento di ritaglio rettangolare
Dopo un paio di secondi, ImageSplitter visualizzerà il PNG aggiunto in una finestra del browser, in cui è possibile dividere, ridimensionare, ritagliare e convertire l'immagine PNG.
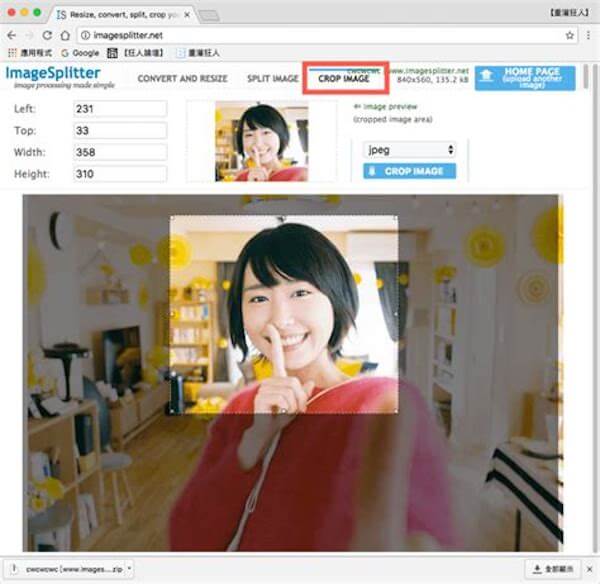
Passo 4 Salva il PNG ritagliato
Dopo aver ottimizzato la tua immagine PNG a tuo piacimento, tocca il pulsante "Ritaglia immagine" per scaricare il PNG appena creato sul tuo dispositivo.
Questo ritagliatore di immagini online funziona anche come Ritagli GIF per sbarazzarsi delle parti indesiderate di un mago animato.
Se sei un utente Mac, sarà fortunato che non hai bisogno di un programma esterno per eseguire il ritaglio PNG, perché lo strumento Anteprima incorporato per Mac ti consente di ritagliare l'immagine PNG.
Passo 1 Avvia l'anteprima su Mac
Trova e individua un'immagine PNG che desideri ritagliare su Mac e scegli di aprirla con Anteprima.
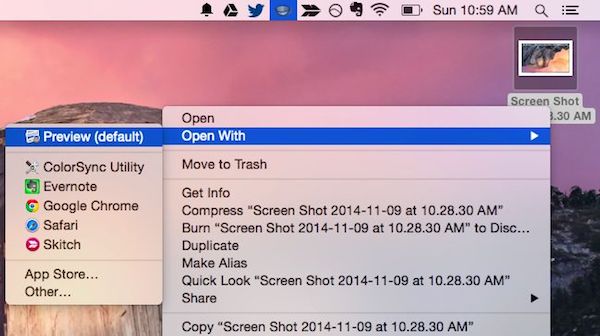
Passo 2 Ritaglia l'immagine PNG
Quindi premi il pulsante "Editor" che assomiglia a una matita sul lato destro della barra degli strumenti dell'immagine e seleziona lo strumento "Selezione rettangolare" dal menu a discesa.
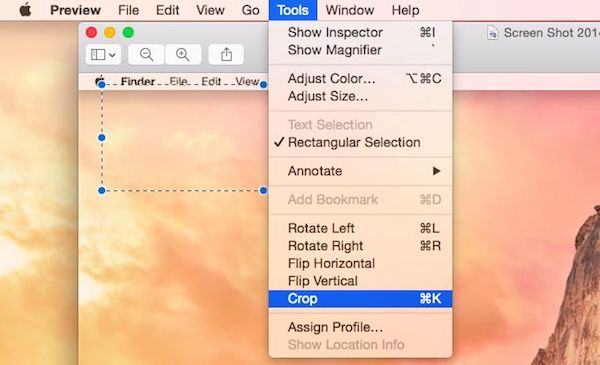
Passo 3 Completa il ritaglio
Sull'immagine PNG desiderata, disegna un'area di ritaglio e tocca l'opzione "Ritaglia". Tieni premuto Comando + K per completare il processo di ritaglio.
Passo 4 Salva il file PNG
Infine, vai al menu "File" e tocca l'opzione "Salva" per salvare il file PNG ritagliato nella cartella locale del tuo Mac.
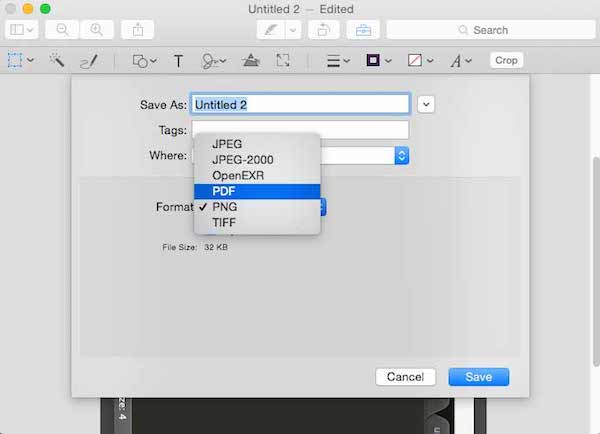
Per quanto riguarda gli utenti Windows, puoi anche utilizzare Windows Paint, il software di disegno integrato di Windows 7, per modificare, ridimensionare e ritagliare i tuoi file PNG. È facile da imparare, purché tu segua la guida dettagliata di seguito.
Passo 1 Avvia Windows Paint
Avvia l'app Paint da Visualizzatore foto di Windows e seleziona l'opzione "File" per aggiungere un'immagine PNG.
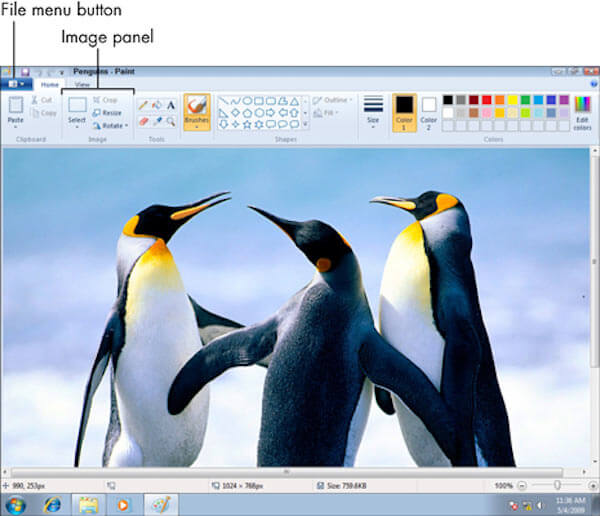
Passo 3 Seleziona un'area di ritaglio
Per ritagliare il file PNG, tocca semplicemente il pulsante "Seleziona" nel pannello Immagine. Qui puoi disegnare un rettangolo sull'immagine.

Passo 4 Termina il processo di ritaglio
Dopo aver toccato il pulsante "Ritaglia", tutto ciò che si trova al di fuori del rettangolo verrà rimosso e potrai salvare il nuovo file PNG ritagliato premendo il pulsante "Salva".
Qui 3 modi per ritagliare un file PNG possono essere fatti online o su Windows / Mac. Spero che questo post possa aiutarti a ritagliare esattamente il file PNG. Se ritieni che questo post sia utile, non esitare a condividerlo con i tuoi amici.