Fare uno screenshot su Mac è un ottimo modo per lavorare, archiviare, inviare al supporto tecnico o semplicemente ricordare un momento interessante che accade sullo schermo. Quando ottieni lo screenshot, potresti essere preso in un pizzico e chiederti come rimuovere parti indesiderate del tuo screenshot e concentrarti sulla parte importante di questa immagine. Quindi, se stai cercando di ritaglia uno screenshot su Mac e ottieni quel ritaglio perfetto, continua a leggere per scoprire come farlo sul tuo Mac.
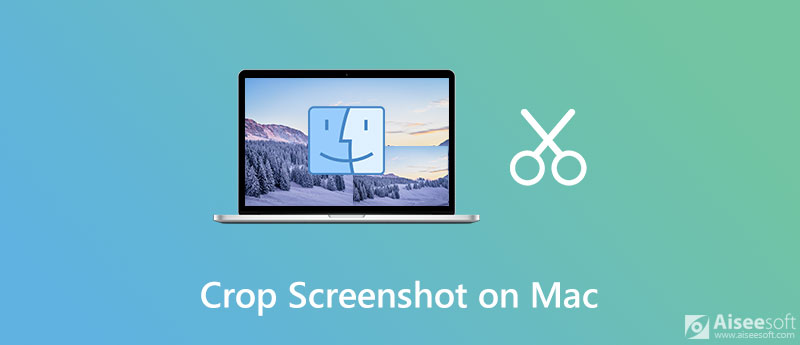

Scarica
Screen Recorder: il miglior software di acquisizione di schermate e video per Mac e Windows
Sicuro al 100%. Nessuna pubblicità.
Sicuro al 100%. Nessuna pubblicità.
Esistono due diversi metodi per ridimensionare uno screenshot su un Mac. Qui ti mostreremo come rimuovere dalla vista le parti non selezionate dello screenshot usando Anteprima e Foto.
Anteprima è l'applicazione predefinita in macOS per i file di immagine, come JPG e PNG, e i file PDF. Sebbene sia utilizzato principalmente per visualizzare vari documenti, ha alcune funzioni di modifica delle immagini piuttosto interessanti. Pertanto, puoi utilizzare l'app Anteprima per ritagliare gli screenshot su Mac.
Ecco come ritagliare uno screenshot utilizzando l'app Anteprima su un Mac:
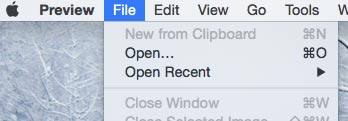
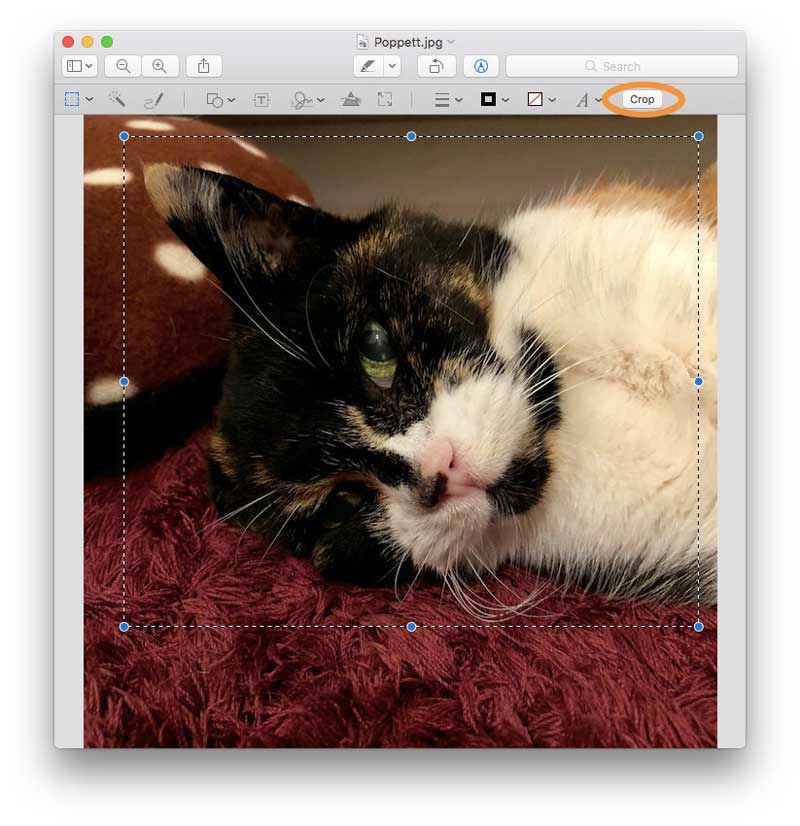
Oltre a utilizzare l'app Anteprima, puoi anche utilizzare l'app Foto per ridimensionare le scorciatoie dopo prendendo screenshot su Mac. Questo strumento è disponibile per gli utenti Mac e dovrai semplicemente aggiornare il tuo Mac a qualsiasi Mac OS X da Yosemite e versioni successive per utilizzare questa straordinaria app nativa.
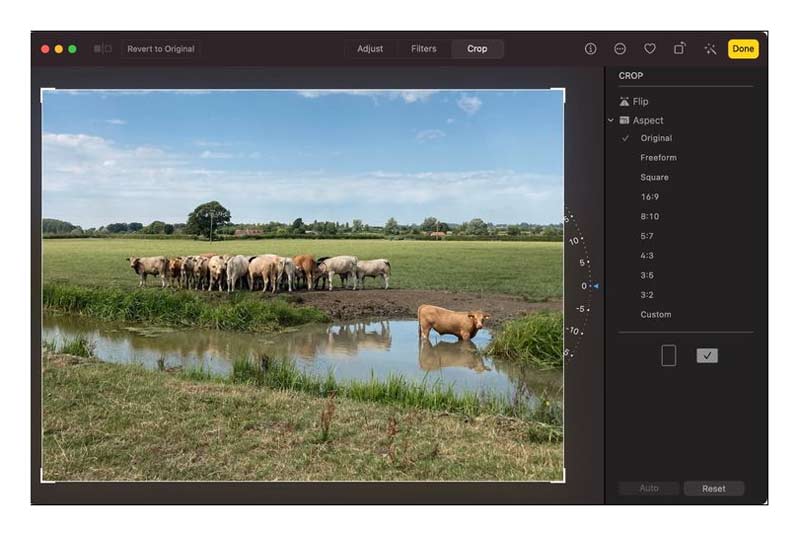
Puoi anche utilizzare l'app Foto per Mac per organizzare foto, video, ricordi, preferiti, persone e altro in una libreria.
Correlato: Screenshot non può essere salvato - Come risolvere?
Posso usare Photoshop per ritagliare i miei screenshot su Mac?
Sì, Photoshop è un eccellente editor di immagini che ti consente di ritagliare l'immagine con facilità. Ma non è l'applicazione predefinita su Mac, è necessario scaricarla e installarla prima di utilizzarla per ridimensionare i collegamenti. Il modo più semplice per ritagliare uno screenshot su Mac è utilizzare l'applicazione predefinita come Anteprima.
Dove vanno gli screenshot su Mac?
Per impostazione predefinita, gli screenshot del Mac vengono salvati automaticamente sul desktop con il nome "Screen Shot [data] alle [ora].png". In macOS Mojave o versioni successive, puoi modificare la posizione predefinita degli screenshot salvati dal menu Opzioni nell'app Screenshot. Puoi anche trascinare la miniatura in una cartella o in un documento.
Come copio uno screenshot negli Appunti?
Per copiare uno screenshot negli Appunti, tieni premuto il tasto Ctrl mentre esegui lo screenshot. È quindi possibile incollare lo screenshot da qualche altra parte. Oppure usa Universal Clipboard per incollarlo su un altro dispositivo Apple.
Conclusione
Con le app di fotoritocco integrate di Anteprima e Foto, non è necessario installare un complicato programma di modifica delle immagini per ritagliare e ridimensionare gli screenshot sul tuo Mac e puoi facilmente eseguire il lavoro di ritaglio delle immagini. È solo questione di sapere come usarli e puoi iniziare a goderteli gratuitamente.
Suggerimenti per gli screenshot
Schermata in Windows Media Player Screenshot intera pagina web Screenshot parte dello schermo Screen Record Instagram Story Dove vengono salvati gli screenshot di Steam Cattura un video Screenshot Alcatel Fai uno screenshot su Lenovo Cattura screenshot su HP Fai uno screenshot in Minecraft Fai uno screenshot di Google Chrome Usa Snagit Scrolling Capture per acquisire schermate a pagina intera Acquisisci screenshot con Surface Pro Screenshot su HTC Screenshot su Firefox Ritaglia una schermata su Mac Ritaglia screenshot su Windows
Aiseesoft Screen Recorder è il miglior software di registrazione dello schermo per catturare qualsiasi attività come video online, chiamate in webcam, giochi su Windows / Mac.
Sicuro al 100%. Nessuna pubblicità.
Sicuro al 100%. Nessuna pubblicità.