Se hai bisogno di ritagliare uno screenshot per ritagliare parti della tela, focalizzare l'immagine su un'area specifica o cambiare le proporzioni per la stampa, Windows include due strumenti di base per completare l'attività, tra cui Foto e l'applicazione Paint. In questa pagina, trattiamo diversi modi semplici per mostrarti come ritagliare uno screenshot su Windows. Segui queste soluzioni e puoi ritagliare schermate e modificare le dimensioni dell'immagine in qualsiasi dimensione tu abbia bisogno.
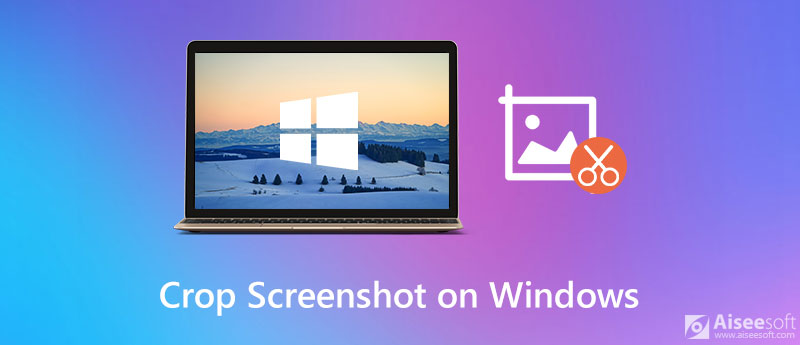

Scarica
Screen Recorder - Il miglior software di acquisizione di schermate e video per Windows e Mac
Sicuro al 100%. Nessuna pubblicità.
Sicuro al 100%. Nessuna pubblicità.
Per ritagliare i tuoi screenshot su PC Windows, puoi utilizzare il visualizzatore di immagini predefinito di Windows - App Foto. Puoi seguire i passaggi seguenti:
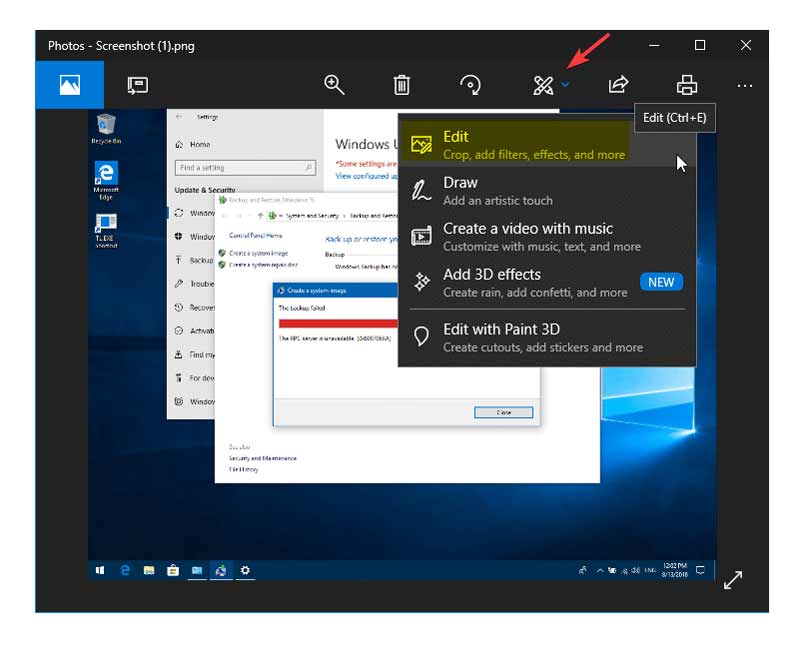
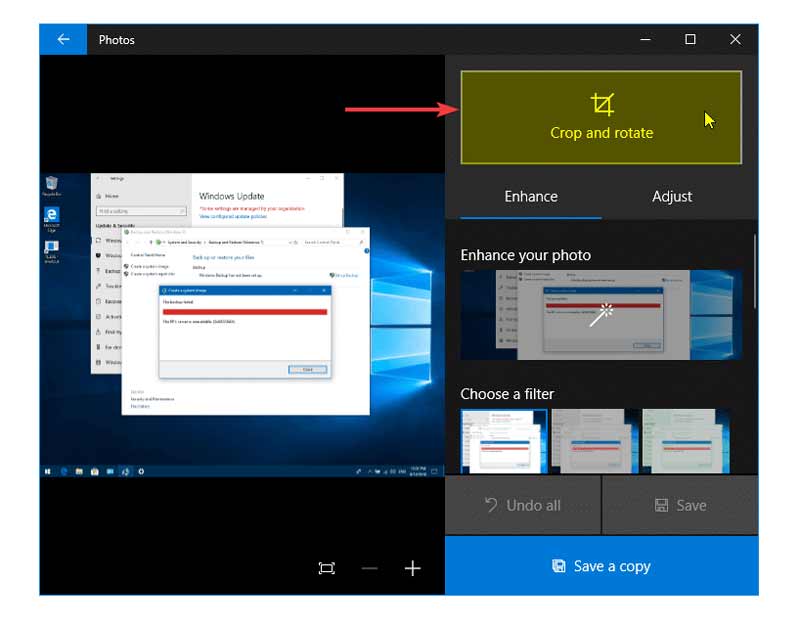
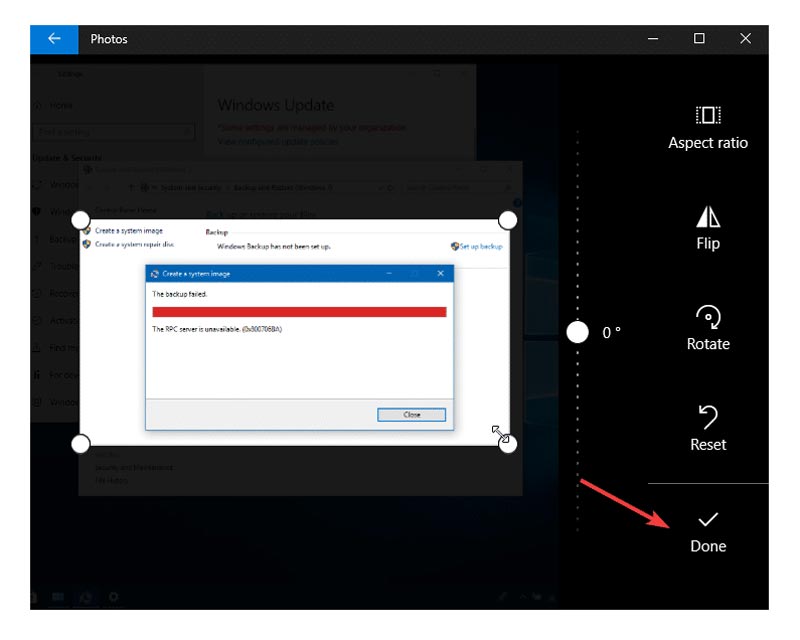
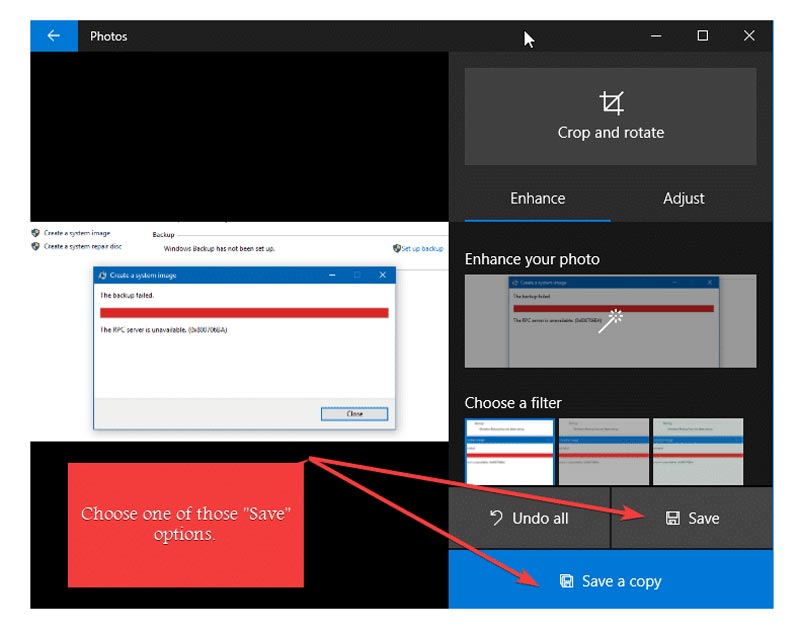
Inoltre, l'applicazione Paint legacy è in grado di ritagliare istantanee in base alla selezione ed è facile da usare come sempre. Per ritagliare uno screenshot su Windows, ecco come:
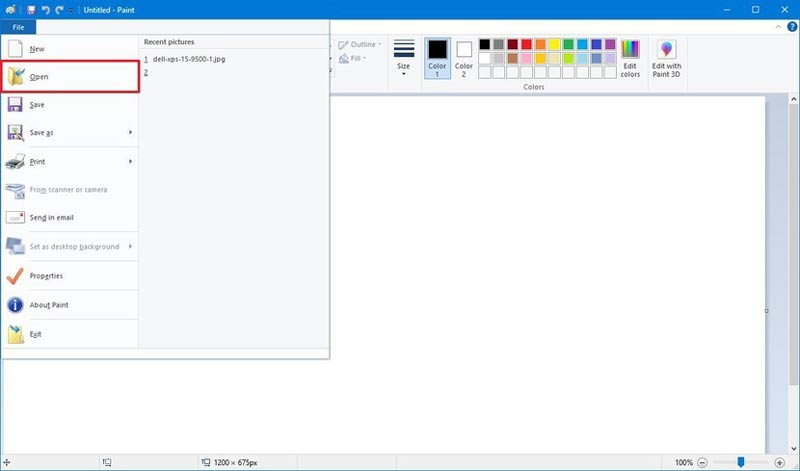

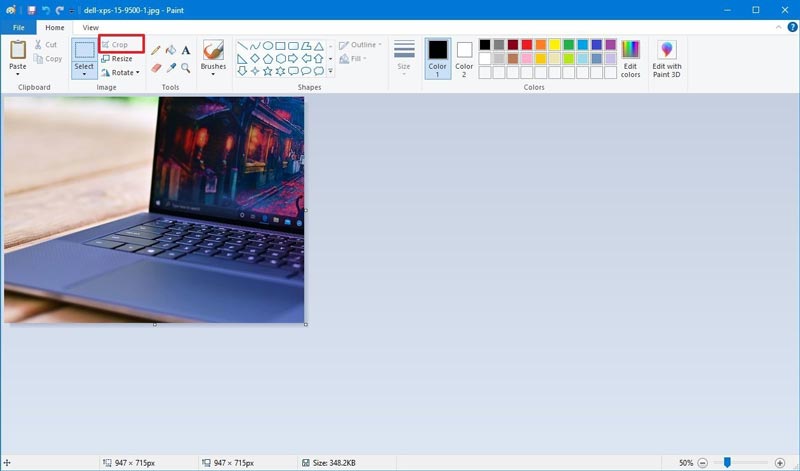
Correlato: I 4 modi migliori per eseguire lo screenshot dell'intera pagina Web
Può Paint 3D crop screenshot su Windows 10 e come farlo?
Sì, Paint 3D è un modo fattibile per ritagliare uno screenshot. Per ritagliare un'istantanea utilizzando Paint 3D, il primo passaggio è aprire l'immagine in Paint 3D. Dalla barra degli strumenti in alto a sinistra, fai clic sul pulsante Ritaglia. Quindi, puoi utilizzare i perni attorno all'immagine per selezionare l'area che devi ritagliare. Quindi, fare clic e trascinare l'area di ritaglio per concentrarsi sull'immagine. Oppure puoi ritagliare l'immagine dal riquadro di sinistra utilizzando le diverse proporzioni, come 16: 9, 5: 3, 3: 2, 4: 3, ecc.
Dove vanno gli screenshot su Windows?
Il tuo screenshot potrebbe andare nella cartella Appunti o screenshot. Dipende da come si acquisiscono gli screenshot su Windows. Per trovare i passaggi dettagliati, puoi controllare questo articolo: Dove vengono salvati gli screenshot nel PC Windows 10/8/7.
Come acquisire uno screenshot di uno schermo intero o di uno schermo parziale su Windows 10?
Puoi facilmente fare uno screenshot dell'intero schermo con il tasto PrtSc. Per acquisire un'area specifica dello schermo, puoi premere i tasti Win + Maiusc + S insieme. Quindi, il cursore si trasformerà in un mirino e puoi trascinare il mouse per selezionare qualsiasi area dello schermo del computer. Successivamente, puoi incollare lo screenshot nell'applicazione Pain o Adobe Photoshop per salvarlo sul tuo computer.
Conclusione
Ora sai come ritagliare uno screenshot su un PC Windows. Se hai bisogno di un potente strumento di cattura di schermate e video, Aiseesoft Screen Recorder è un'ottima opzione. È progettato per semplificare l'acquisizione di schermate e la registrazione di schermate, video, audio e webcam su Windows e Mac. C'è qualcosa che mi sono perso o qualche consiglio che potresti avere? Facci sapere nella sezione commenti.
Suggerimenti per gli screenshot
Schermata in Windows Media Player Screenshot intera pagina web Screenshot parte dello schermo Screen Record Instagram Story Dove vengono salvati gli screenshot di Steam Cattura un video Screenshot Alcatel Fai uno screenshot su Lenovo Cattura screenshot su HP Fai uno screenshot in Minecraft Fai uno screenshot di Google Chrome Usa Snagit Scrolling Capture per acquisire schermate a pagina intera Acquisisci screenshot con Surface Pro Screenshot su HTC Screenshot su Firefox Ritaglia una schermata su Mac Ritaglia screenshot su Windows
Aiseesoft Screen Recorder è il miglior software di registrazione dello schermo per catturare qualsiasi attività come video online, chiamate in webcam, giochi su Windows / Mac.
Sicuro al 100%. Nessuna pubblicità.
Sicuro al 100%. Nessuna pubblicità.