Dovresti sapere che, la maggior parte degli emoji che usi ogni giorno sulle app social sono in realtà GIF animate. Oggigiorno, sempre più persone amano creare le loro GIF per integrare animazioni o esprimere emozioni. Sei uno di loro?
In effetti, è abbastanza facile creare e ritagliare un file GIF, purché tu abbia una buona convertitore da video a GIF or Registratore GIF. Fortunatamente, ci sono un gran numero di strumenti per la creazione di GIF animate offerti su Internet che possono aiutarti ritaglia il video in GIF.
La domanda è: quale convertitore da video a GIF dovresti scegliere? Qui in questo post, ci piace dirti 3 modi efficaci per farlo converti / ritaglia video in GIF o registra direttamente lo schermo come file GIF animato. Quando vuoi creare le tue GIF, puoi sceglierne una per portare a termine il lavoro.
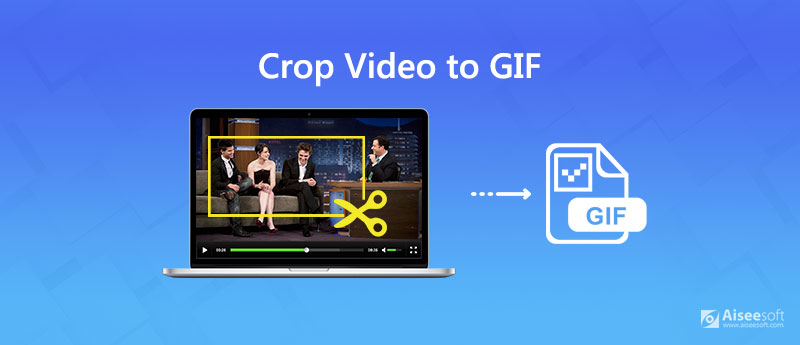
Se hai alcuni video clip e desideri convertirli e ritagliarli in file GIF, puoi fare affidamento sul popolare convertitore da video a GIF, Video Converter Ultimate. È appositamente progettato per gestire varie conversioni video e audio. Inoltre, offre alcune funzionalità di modifica di base tra cui ritaglio, clip, rotazione, 3D, effetti, miglioramento e altro ancora. Fornisce un modo semplice per ritagliare il tuo video e salvarlo come file GIF animato.

Scarica
Sicuro al 100%. Nessuna pubblicità.
Sicuro al 100%. Nessuna pubblicità.
Passo 1 Scarica gratuitamente, installa ed esegui questo video nel convertitore GIF sul tuo computer. Quando arrivi all'interfaccia principale, puoi fare clic su Aggiungi File(s) per importare il video che desideri convertire e ritagliare in GIF.

Questo convertitore da video a GIF con ritaglio è dotato di una funzione di conversione in batch che ti consente di convertire uno o più clip video in GIF alla volta.
Passo 2 Clicca su Modifica e quindi scegli il file Ruota e ritaglia scheda nella finestra a comparsa. Puoi regolare liberamente l'area di ritaglio. Puoi anche selezionare rapidamente una dimensione adatta in Aspect Ratio, come 16: 9, 4: 3, 1: 1 e 9:16.

Passo 3 Dopo aver ritagliato il video, puoi fare clic sull'icona del formato sul lato destro di esso e quindi selezionare GIF come formato di output dall'elenco dei preset. Ora puoi fare clic sul pulsante Converti nell'angolo in basso a destra per convertire il video in GIF.
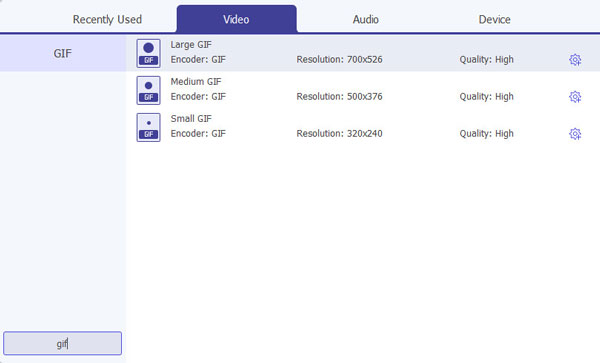
In pochi clic, puoi facilmente ritagliare e convertire i tuoi video clip in GIF di alta qualità. Non ci sarà perdita di qualità dell'immagine durante la conversione. Puoi scaricarlo gratuitamente e provare.
Quando cerchi su Google come ritagliare un video in una GIF, vedrai che molti risultati di ricerca sono strumenti di conversione GIF online. Questa parte ti mostrerà un modo online gratuito per ritagliare video in GIF.
Passo 1 Apri il tuo browser e vai su GIF di Kapwing Crop Online .
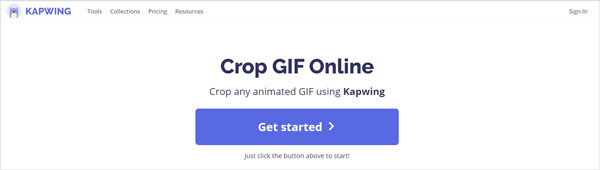
Passo 2 Clicca su Inizia pulsante e quindi fare clic su Fai clic per caricare per caricare il video che desideri ritagliare. Durante questo passaggio, puoi ritagliare liberamente il video clip in base alle tue necessità.
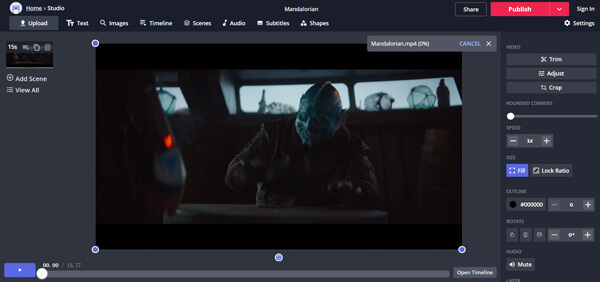
Oltre a ritagliare, puoi anche tagliare il video caricato e regolare gli effetti. Qui dovresti caricare un video di meno di 7 minuti. Simile al convertitore da video a GIF consigliato sopra, ti consente anche di visualizzare in anteprima la GIF prima dell'output.
Passo 3 Clicca su Pubblica pulsante per produrre il file GIF. Quindi fare clic su Scaricare nella finestra successiva per salvare la GIF ritagliata sul tuo computer. Qui puoi anche scegliere di condividerlo tramite Google o Facebook.
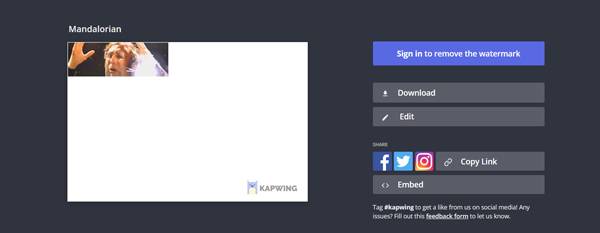
Per trasformare lo schermo del tuo computer in GIF animate facilmente e rapidamente, Aiseesoft Screen Recorder può essere la tua scelta migliore. Se vuoi registrare lo schermo su GIF su Mac o PC Windows, puoi fare affidamento su di esso. È appositamente progettato per catturare schermate in GIF o video. Con l'adozione della più recente tecnologia di accelerazione, può offrirti una registrazione GIF fluida e di alta qualità.
Oltre allo schermo del computer, ha anche la capacità di catturare la tua facecam e webcam. Questo videoregistratore MP4 ha la capacità di registrare video ad alta risoluzione anche fino a 4K. Inoltre, può catturare il suono dall'audio e dal microfono del sistema. Oltre a MP4, questo videoregistratore MP4 ti consente anche di produrre un video acquisito in un altro formato video popolare come MOV, FLV, AVI, MKV e altro.

Scarica
Sicuro al 100%. Nessuna pubblicità.
Sicuro al 100%. Nessuna pubblicità.
Passo 1 Fai doppio clic sul pulsante di download in alto per installare gratuitamente ed eseguire questo registratore GIF sul tuo computer. Seleziona il Videoregistratore opzione.
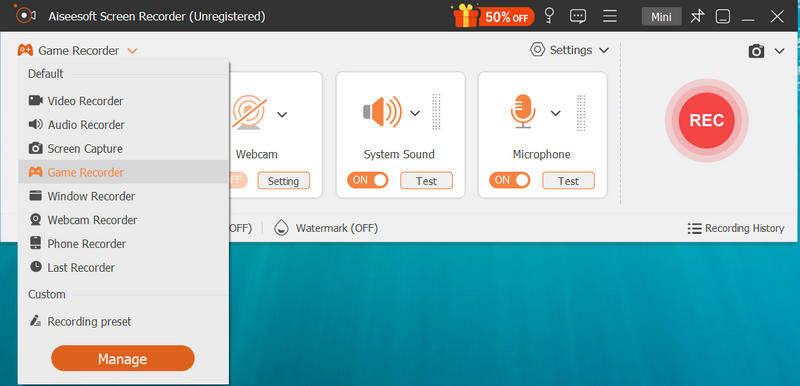
Passo 2 Quando si accede all'interfaccia principale di Video Recorder, è possibile regolare l'area di registrazione dello schermo in base alle proprie necessità. Puoi catturare qualsiasi attività avvenuta sul tuo computer e salvarla come file GIF.
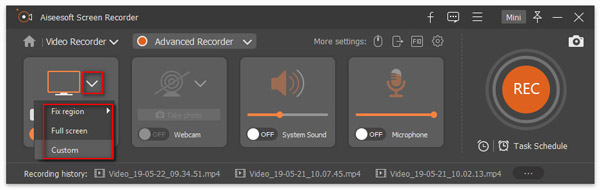
È inoltre possibile selezionare la sorgente di registrazione audio. Considerando che vuoi registrare lo schermo su GIF, qui puoi disattivare l'audio di sistema e il microfono.
Passo 3 Clicca su Registra le impostazioni per accedere alla finestra Preferenze. Qui puoi impostare il formato di output come GIF. Successivamente, puoi fare clic su REC pulsante per avviare la schermata di registrazione. Dopo la registrazione, sarai guidato a una finestra di anteprima in cui puoi visualizzare in anteprima e modificare il file GIF catturato.
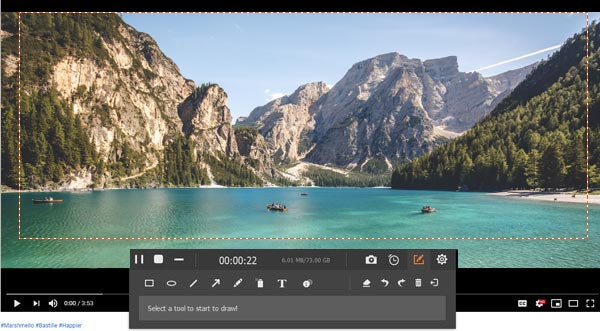
Passo 4 Se sei soddisfatto del risultato, puoi fare clic Risparmi pulsante per salvare il file GIF sul tuo computer. Prendi di più schermo per i registratori GIF
Domanda 1. Come si taglia una GIF su iPhone?
Non sei autorizzato a tagliare o modificare direttamente un file GIF su iPhone. Per fare ciò, devi fare affidamento su alcune app di editor GIF come GIPHY. Puoi andare su App Store per installarlo e quindi tagliare il tuo file GIF su iPhone.
Domanda 2. Come si accorcia una dimensione GIF?
Per abbreviare una dimensione GIF, puoi scegliere di ritagliare il file GIF con l'editor GIF online o con il file Video Converter Ultimate.
Domanda 3. Quanti frame può essere una GIF?
Il numero di fotogrammi al secondo in GIF determinerà il numero totale di fotogrammi renderizzati nel file immagine. Le GIF standard vengono eseguite tra 15 e 24 fotogrammi al secondo.
Vuoi convertire o ritaglia il video in GIF? Dopo aver letto questo post, puoi ottenere 3 modi semplici ed efficaci per trasformare il tuo video in un file GIF. Se hai ancora domande sulla conversione da video a GIF, puoi lasciarci un messaggio.
Convertitore GIF
1. 10 migliori strumenti di conversione da video a GIF per convertire liberamente video in GIF 2. I 6 migliori convertitori GIF in video 3. Come convertire GIF in WebM (su PC o Mac) 4. 6 I migliori convertitori GIF in JPG 5. I migliori metodi per convertire GIF in MOV 6. Come trasformare una GIF in WMV
Video Converter Ultimate è un eccellente convertitore video, editor e potenziatore per convertire, migliorare e modificare video e musica in 1000 formati e altro ancora.
Sicuro al 100%. Nessuna pubblicità.
Sicuro al 100%. Nessuna pubblicità.