Non è sempre perfetto quando si gira un video per la prima volta. Occasioni possono verificarsi quando si acquisiscono informazioni non necessarie o addirittura barre nere nelle immagini. In tal caso, non è necessario riavviare, puoi facilmente ritagliare il video e ottenere ciò che desideri davvero.
Quindi, come ritagliare i video? iMovie è una buona scelta per gli amanti dei video per ritagliare i video, insieme ad altre semplici funzioni di modifica come ruotare, tagliare, tagliare e altro. Nel seguente articolo, ti faccio vedere come ritagliare i video in iMovie. Se sei un utente Windows o semplicemente non ti senti come iMovie, puoi consultare la parte 3 relativa a uno strumento alternativo per fare un lavoro migliore di iMovie.
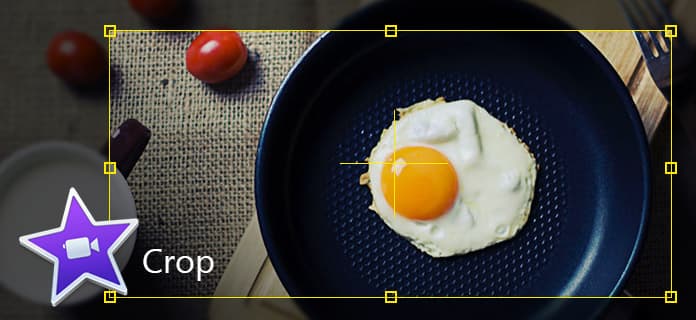
Nel seguente tutorial, prenderò iMovie 10 come esempio e ti insegnerò come ritagliare un video in iMovie passo dopo passo.
Passo 1 Apri il tuo progetto iMovie, rilascia il clip video nella sequenza temporale.
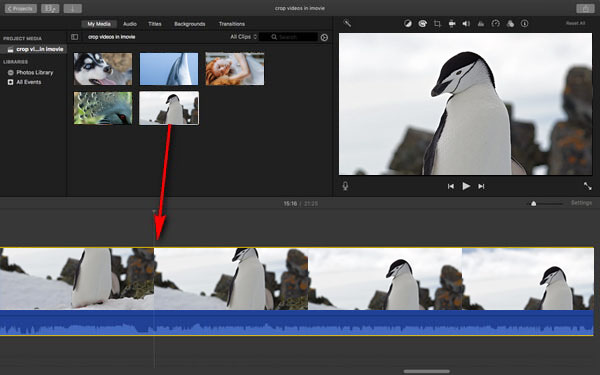
Passo 2 Fai clic sul pulsante Ritaglio sopra la finestra di anteprima, quindi vedrai tre stili per ritagliare i video. Qui dobbiamo scegliere "Ritaglia da riempire" e una cornice regolabile appare nella parte superiore della clip nel visualizzatore.
Note:: Per altre due opzioni, "Adatta" viene utilizzato per ripristinare le proporzioni originali di una clip quando viene fornito con un fotogramma 4: 3. "Ken Burns" è usato per applicare l'effetto ken burns.
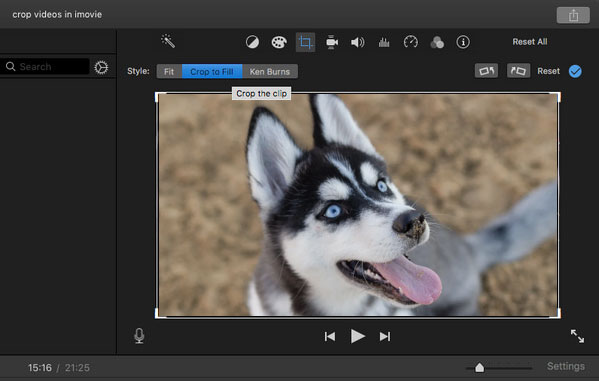
Passo 3 Sposta e ridimensiona il fotogramma fino a quando non sei soddisfatto del risultato del ritaglio, quindi fai clic sul pulsante "Applica" e puoi ottenere il video ritagliato da iMovie.
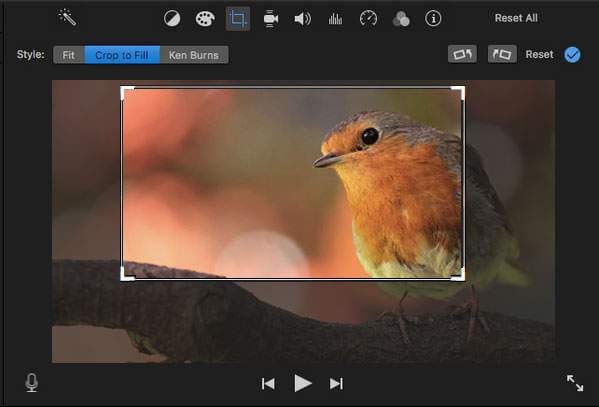
Quando ritagliate un video clip nella timeline, il fotogramma viene limitato a un formato 16: 9. Puoi anche cambia le proporzioni in iMovie per ripristinarlo.
In alternativa, puoi anche ritagliare la clip sorgente nel browser degli eventi prima di aggiungerla al filmato. I passaggi sono abbastanza simili, puoi provare da solo.
Successivamente, è possibile esportare in salva i video di iMovie su Mac facilmente.
Puoi controllare il tutorial video in basso:


Come ritagliare i video iMovie su iPad o iPhone? In realtà è abbastanza facile ritagliare video usando iMovie su iPad o iPhone. iMovie non fornisce l'evidente opzione "Ritaglia" su iPad o iPhone, ma puoi comunque ritagliare i video in questo modo:
Passo 1 Apri iMovie sul tuo iPad / iPhone. Fai clic sulla scheda "Progetti" in alto, quindi su "Crea progetto" per caricare il video clip che desideri ritagliare.
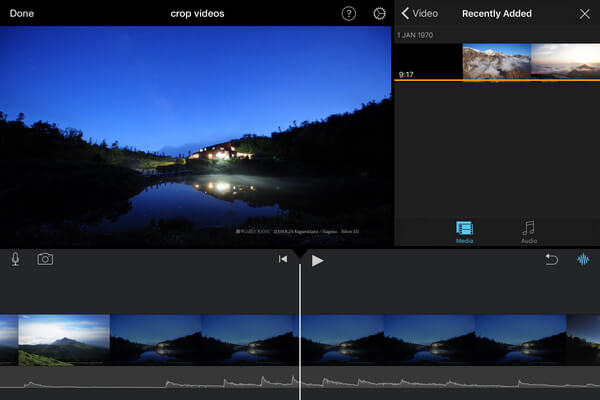
Passo 2 Tocca il video sulla sequenza temporale e vedrai il pulsante dello zoom nell'angolo in alto a destra.
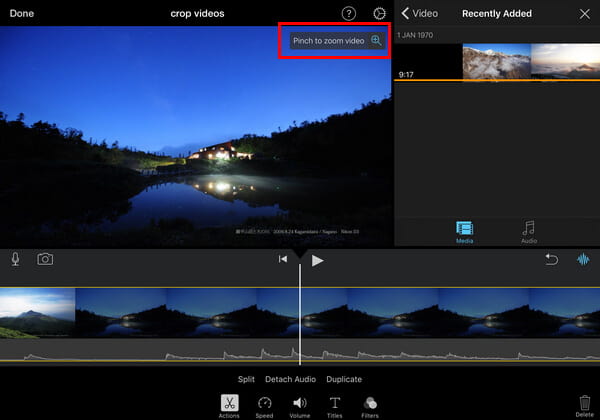
Passo 3 Per ritagliare il video, fai clic sul pulsante dello zoom, pizzica per ingrandire il video e ritaglia il video fino a quando lo desideri. Quindi fai clic sul pulsante "Fine" per salvare e condividere il tuo progetto.
A causa delle restrizioni sulla frequenza dei fotogrammi, iMovie potrebbe non essere il modo migliore per ritagliare i video. Pertanto, dopo aver appreso come ritagliare i video in iMovie, vorremmo raccomandarti uno strumento migliore che ti aiuta a ritagliare un video.
Nell'articolo, ti abbiamo mostrato principalmente come ritagliare i video in iMovie usando Mac / iPad / iPhone. Hai ancora domande sui video ritagliati di iMovie? Sentiti libero di lasciare i tuoi commenti in basso.