Come tagliare video in Movie Maker? Non dovrebbe essere una domanda difficile, ma molti utenti potrebbero non trovare facilmente un software adatto per la creazione di filmati o la procedura per tagliare i video. Certamente, è universalmente noto che lo strumento di editing cinematografico è in grado di tagliare in modo semplice e semplice alcuni dei video e delle foto necessari per crearli in alcune clip audio o fare qualcos'altro in base alle proprie esigenze in modo semplice.
L'articolo elenca due produttori di film usati frequentemente per tagliare videoclip, Windows Movie Maker e Video Converter Ultimate. È inoltre possibile ottenere le procedure dettagliate per ottenere facilmente il risultato.

Taglia video in Movie Maker
Per quanto riguarda il modo in cui tagliare i video in Movie Maker, il primo metodo che consigliamo è l'utilizzo di Window Movie Maker. È un semplice e potente software di creazione e modifica di video, progettato per le ultime versioni di Windows 7, Windows 8 e Windows 10. In effetti, è il programma più efficiente che ha aiutato migliaia di proprietari di finestre a capire come tagliare correttamente i video in Movie Maker. Le sue caratteristiche principali includono:
Aggiungi didascalie e note, musica e doppiaggio, nonché effetti video
Regolazioni della sequenza temporale e produzione video automatica
I nuovi effetti e animazioni possono essere aggiunti e modificati in qualsiasi momento
Tagliare il video senza perdere la qualità del video
Come strumento di editing video gratuito, Windows Movie Maker ti consentirà di capire come tagliare i video in Moviemaker attraverso diversi semplici passaggi. Ora, segui i passaggi seguenti per tagliare facilmente i video.
Passo 1 Esegui Window Movie Maker e aggiungi video
Soprattutto, avvia Window Movie Maker sul tuo computer. Quindi individuare nell'area superiore e fare clic sull'opzione "Aggiungi video e foto" per scegliere i video che si desidera modificare. In questo passaggio su come tagliare video in Movie Maker, dovresti notare che questo software che apri è adatto al tuo computer.
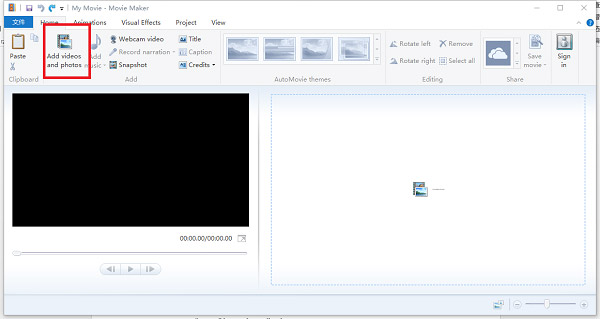
Passo 2 Riproduci il video
Una volta selezionato, il video verrà visualizzato sul lato sinistro dell'interfaccia e sul lato destro dell'interfaccia, verrà mostrata la visualizzazione fotogramma per fotogramma. Basta premere l'icona "Riproduci" sul lato sinistro per riprodurre questo video.
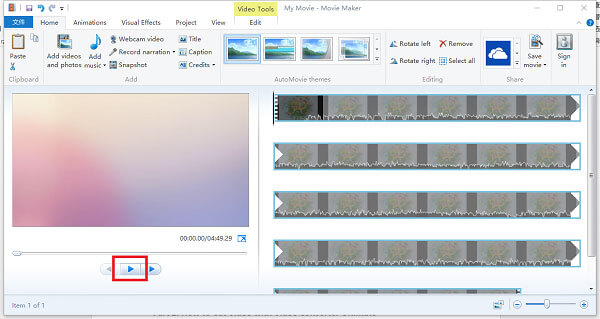
Passo 3 Imposta il punto iniziale
E quando il riproduzioni video al punto in cui è necessario iniziare a tagliare, premere il pulsante "Pausa" per continuare le operazioni su come tagliare il video in Movie Maker. Successivamente, posiziona il mouse sulla linea verticale nera che si trova sulla destra dello schermo, quindi fai clic con il pulsante destro del mouse per selezionare l'icona di "Imposta punto iniziale".
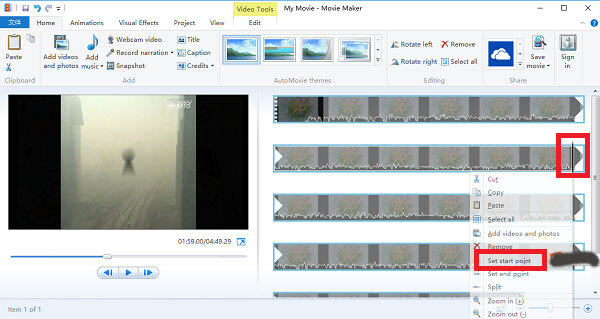
Passo 4 Imposta il punto finale
Dopo aver impostato il punto iniziale, fai clic sul pulsante "Riproduci" per continuare a riprodurre il video. Quando il video viene riprodotto fino alla fine del video che si desidera tagliare, ripetere l'operazione del passaggio 3 e premere il pulsante "Imposta punto finale".
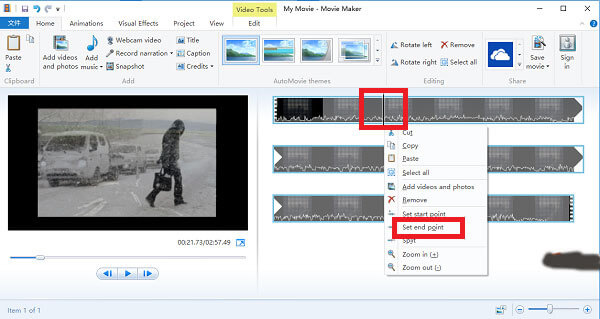
Passo 5 Salva il video che hai appena tagliato
È l'ultimo passo per tagliare il video in Movie Maker. Dovresti premere l'icona "Riproduci" per verificare che il video della clip sia completo o meno. Dopo la conferma, fai clic sull'opzione "Salva filmati" per salvare il video che hai appena tagliato. Questa icona si trova nella parte superiore dell'interfaccia.
Aiseesoft Video Converter Ultimate dovrebbe essere un altro eccellente cineasta per tagliare videoclip. È uno strumento di conversione video all'avanguardia, che fornisce un set completo di funzioni di editing video, come download, regolazione, trasformazione e modifica.
1. Converti video e persino video 4K in più di 100 formati.
2. Scarica video da siti di streaming online sul computer.
3. Aggiungi fantastici effetti video ai videoclip.
4. Aggiungi sottotitoli esterni, tracce audio e altro.
5. Funzioni di base per l'editing video, come tagliare video.
6. Migliorare il video e rimuovere il rumore video.
Passo 1 Scarica e installa questo software
Prima di tutto, scarica Aiseesoft Video Converter Ultimate dal sito Web ufficiale, quindi installa questo software sul tuo PC. Successivamente, avvia il programma per tagliare i video all'interno del regista.
Passo 2 Aggiungi il video che devi tagliare
Una volta aperto Aiseesoft Video Converter Ultimate. Puoi fare clic sull'icona di "Aggiungi file" per scegliere il video che desideri modificare. Puoi anche trascinare e rilasciare i video clip nel programma che devi tagliare.
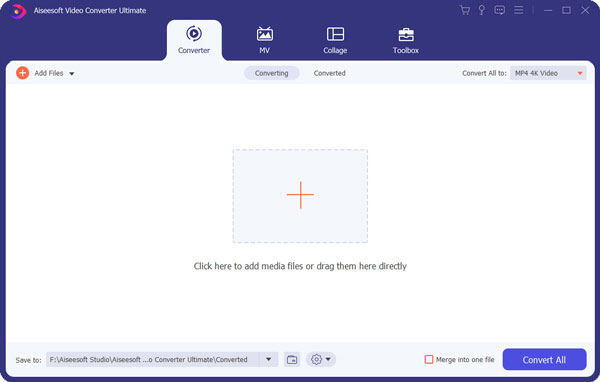
Passo 3 Scegli l'opzione Clip
Quindi, premere l'opzione "Clip" nella parte superiore dell'interfaccia. E quindi premi l'icona "Riproduci" per riprodurre il video e scegli il video clip che desideri intercettare. Assicurati che il video sia riprodotto sul programma.
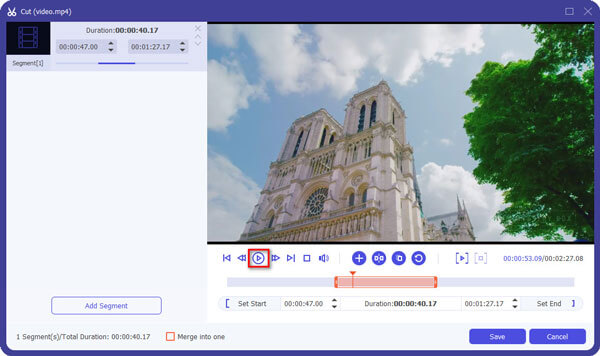
Passo 4 Imposta punto iniziale e punto finale
Quando il video viene riprodotto all'inizio del clip che si desidera intercettare, fare clic sul pulsante "Pausa" e quindi premere il pulsante "Imposta punto iniziale". Quindi, ripetere la stessa operazione per selezionare il pulsante "Imposta punto finale" e fare clic sull'opzione "OK".
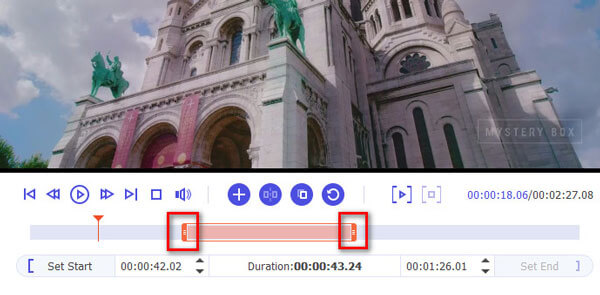
Passo 5 Salva il video
Infine, fai clic con il pulsante destro del mouse sul video clip e scegli il pulsante "Proprietà". E poi apparirà una schermata, basta premere l'opzione "Esporta". Ora, tutti i passaggi su come tagliare il video in Movie Maker sono completamente completati e anche il video clip è tagliato perfettamente.
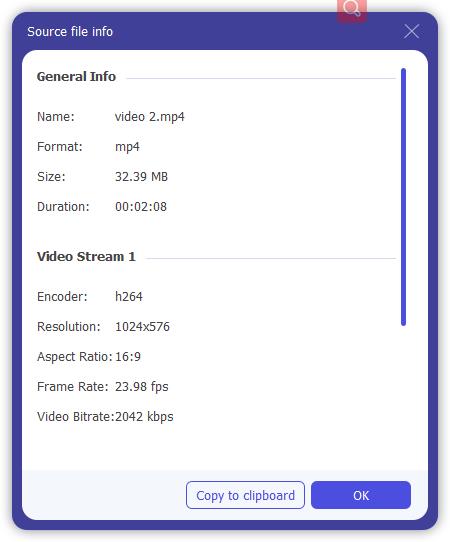
Sulla base delle istruzioni precedenti, potresti capire come tagliare i video in Movie Maker su Windows. Se vuoi tagliare video, scarica e avvia Window Movie Maker o Video Converter Ultimate e gestiscili secondo i passaggi che abbiamo spiegato. In una parola, spero che questo articolo possa aiutarti davvero a capire come tagliare i video in Movie Maker quando ne hai bisogno. Se hai altre domande o problemi, ti preghiamo di trovare maggiori dettagli sulle informazioni nei commenti.