Come rimuovere i download dal mio Macbook Pro? Ho installato le app, ma non voglio che il pacchetto di installazione occupi la mia memoria del Mac.
Apple Mac guadagna molti utenti per la sua interfaccia pulita e il funzionamento regolare. Tuttavia, come il computer Windows o il desktop, una cosa di cui soffre anche il Mac è che i download quotidiani di musica, video, app, ecc. Hanno occupato lo spazio e possono anche rallentare il tuo Mac.
In questo post, ti condivideremo in 3 modi elimina i download dal tuo Mac direttamente, svuota le cartelle di download da Safari, Chrome e Firefox e pulisci i download di Mac con i detergenti per Mac.
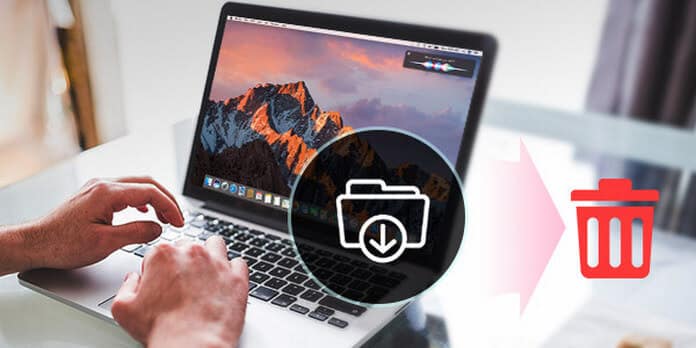
Elimina download su Mac
I modi sopra ti aiuteranno a eliminare manualmente i download dal tuo Mac. Tuttavia, se lo ritieni un po 'complicato, puoi usare Mac Cleaner per aiutarti a eliminare automaticamente i download su Mac. Può aiutarti a eliminare tutto nella cartella, inclusi video, musica, file, app, ecc. Inoltre, elimina i download in modo permanente con il recupero.
Passaggio 1. Eseguire Mac Cleaner
Scarica Aiseesoft Mac Cleaner e avvialo. Controlla lo stato del sistema del tuo Mac.

Passaggio 2. Scansione della cartella di download
Fai clic sulla sezione che desideri scansionare nella barra laterale di sinistra. Qui possiamo scegliere "Privacy". Fai clic sul pulsante "Scansione" per scansionare la cronologia dei download del tuo Mac.
"Uninstaller" ti consente di eliminare le app scaricate dal tuo Mac.

Passaggio 3. Elimina i download su Mac
Al termine della scansione, è possibile fare clic sul pulsante "Revisiona" per rivedere i risultati della scansione. Seleziona gli elementi che desideri eliminare e fai clic sul pulsante "Pulisci" per iniziare a eliminare i download dal tuo Mac.

Nota: Puoi premere "Riesegui scansione" per scansionare nuovamente il tuo computer Mac per ottenere una profonda cancellazione dei download.
Una volta scaricati i file o le app sul tuo Mac, puoi trovare i download ed eliminarli manualmente da solo. Si noti che questo modo è disponibile per Mac OS X 10.2 o versioni successive.
Passo 1 Trova e fai clic su "Finder".
Passo 2 Premi i tasti di scelta rapida "comando + Maiusc + G" per accedere al menu a comparsa "Vai alla cartella", quindi digita "~ /" e fai clic su "Vai".
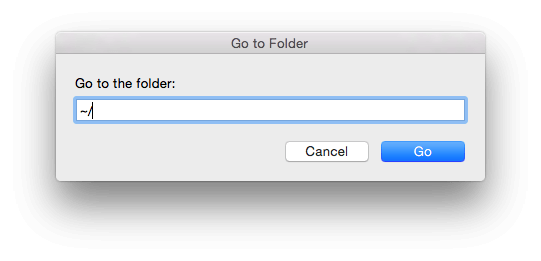
Passo 3 Fai clic su "Download" nella barra laterale di sinistra e visualizza i download dettagliati nella finestra di destra. Trova un download o i download che desideri scaricare, fai clic con il pulsante destro del mouse e fai clic su "Sposta nel cestino". Quindi vai nel Cestino per svuotare la spazzatura.
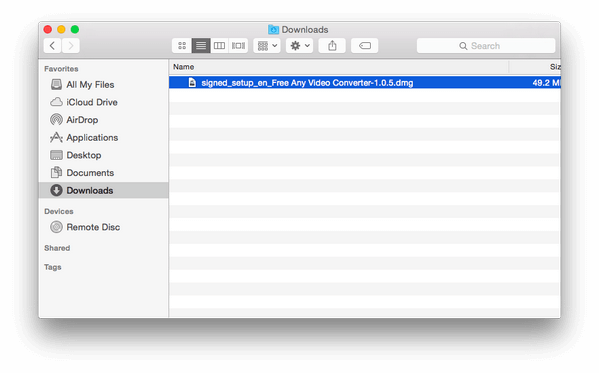
Comunemente, la maggior parte dei download proviene dal tuo browser su Mac, quindi in questo metodo condivideremo il modo di eliminare i download da Safari, Chrome e Firefox sul tuo Mac. Questo metodo sarà disponibile per iMac, Mac mini, Mac Pro, Macbook Air, Macbook Pro, ecc.
Safari, come browser predefinito, porta senza dubbio molti download sul tuo Mac. Seguire i passaggi seguenti per eliminare la cronologia dei download da Safari.
Passo 1 Esegui il browser Safari e fai clic su "Cronologia" nella barra dei menu nella parte superiore dello schermo.
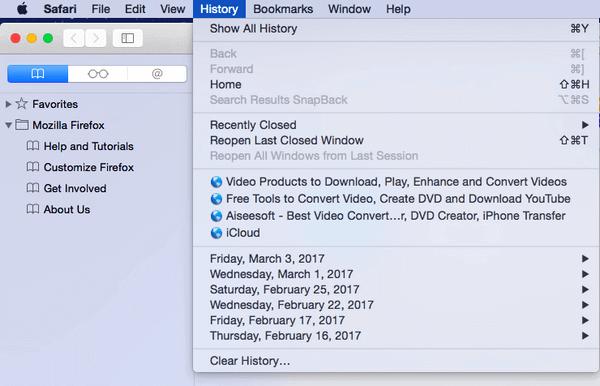
Passo 2 Seleziona "Cancella cronologia"> "Tutta la cronologia" dal menu a discesa come intervallo di tempo desiderato> "Cancella cronologia" per cancellare tutta la cronologia dei download dal tuo Safari.
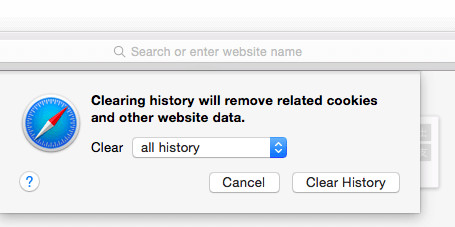
Chrome è anche il browser ampiamente utilizzato da molti di voi. Quindi i download da Chrome non saranno inferiori. Procedi come segue per eliminare i download su Mac da Chrome.
Passo 1 Avvia il browser Chrome sul tuo Mac.
Passo 2 Fai clic su "Cronologia" nella barra dei menu> "Mostra cronologia completa"> "Cancella dati di navigazione ..."> Seleziona "l'inizio del tempo ..." per il periodo di tempo che desideri cancellare> Controlla l'eliminazione del contenuto per selezionare "Immagini e file della cache ">" Cancella i dati di navigazione "per eliminare le immagini scaricate e altri file sul tuo Mac.
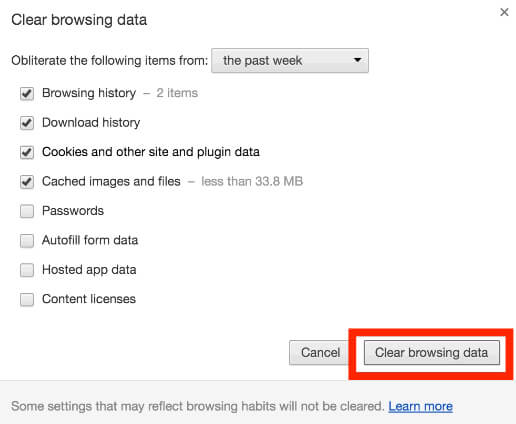
Firefox, simile a Chrome, è anche popolare tra gli utenti. Controlla la soluzione seguente per svuotare le app o i file scaricati da Firefox su Mac.
Passo 1 Esegui Firefox sul tuo Mac.
Passo 2 Fai clic su "Cronologia" nella barra dei menu> "Cancella cronologia recente ..."> Seleziona "Tutto" come intervallo di tempo da pulire> Fai clic sulla freccia "Dettagli" per selezionare la casella "Cronologia esplorazioni e download"> Fai clic su "Cancella ora ".
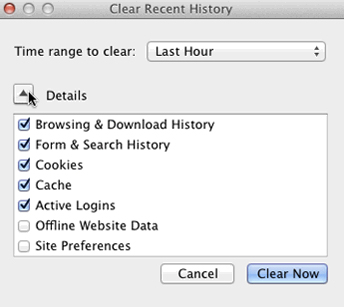
Qui puoi anche eliminare la cronologia dei download dal tuo Mac. Per ulteriori dettagli per eliminare la cronologia dal Mac, visitare qui.
I modi sopra ti aiuteranno a eliminare manualmente i download dal tuo Mac. Tuttavia, se lo ritieni un po 'complicato, puoi usare Mac Cleaner per aiutarti a eliminare automaticamente i download su Mac. Può aiutarti a eliminare tutto nella cartella, inclusi video, musica, file, app, giochi come Fortnite, ecc. Inoltre, elimina i download in modo permanente con il ripristino.
Passaggio 1. Eseguire Mac Cleaner
Scarica Aiseesoft Mac Cleaner e avvialo. Controlla lo stato del sistema del tuo Mac.

Passaggio 2. Scansione della cartella di download
Fai clic sulla sezione che desideri scansionare nella barra laterale di sinistra. Qui possiamo scegliere "Privacy". Fai clic sul pulsante "Scansione" per scansionare la cronologia dei download del tuo Mac.
"Uninstaller" ti consente di eliminare le app scaricate dal tuo Mac.

Passaggio 3. Elimina i download su Mac
Al termine della scansione, è possibile fare clic sul pulsante "Revisiona" per rivedere i risultati della scansione. Seleziona gli elementi che desideri eliminare e fai clic sul pulsante "Pulisci" per iniziare a eliminare i download dal tuo Mac.

Nota: Puoi premere "Riesegui scansione" per scansionare nuovamente il tuo computer Mac per ottenere una profonda cancellazione dei download.


Conclusione
Ecco 3 modi per eliminare i download su Mac. Puoi utilizzare il primo e il secondo metodo per rimuovere manualmente i download dal Mac. Inoltre, puoi utilizzare l'ultimo modo consigliato per ripulire i download su Mac in modo permanente e sicuro. L'ultimo promemoria è che hai avuto di meglio backup Mac prima di eliminare tutto per evitare rimpianti.