Le e-mail sono gli strumenti più comunemente utilizzati in ufficio e nella vita quotidiana. Puoi utilizzare la casella di posta per organizzare i messaggi sul tuo iPhone. Potresti aver aggiunto molti account e-mail come iCloud, Google, e-mail Yahoo o altro sul tuo iPhone. Con il passare del tempo, le e-mail stanno crescendo sempre di più, il che occupa un ampio spazio nella memoria del tuo iPhone.
Una grande mole di email può rallentare l'efficienza sul lavoro. Ciò su cui ti concentri in questo momento è come sbarazzarti di queste e-mail multiple dal tuo iPhone. Questo è anche ciò a cui teniamo. In questo post, ti forniremo semplici guide su come eliminare le e-mail sul tuo iPhone e come eliminarli in blocco con un clic.
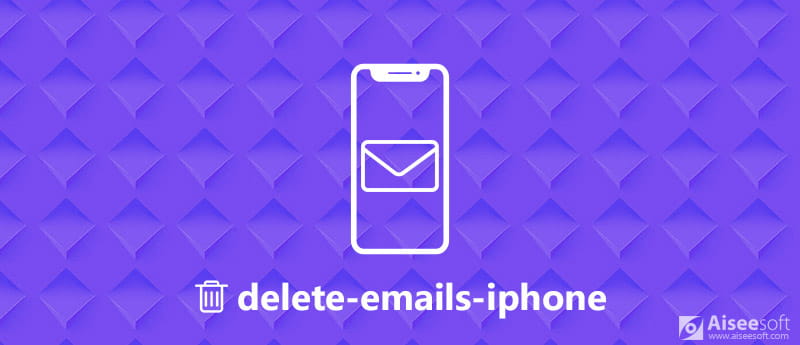
Elimina email su iPhone
Le e-mail e gli allegati nella posta in arrivo dell'iPhone stanno acquisendo una grande capacità nella memoria dell'iPhone. Potrebbero esserci molti file spazzatura che occupano il tuo iPhone. Puoi eliminare queste fastidiose e-mail in una sola volta seguendo questi passaggi.
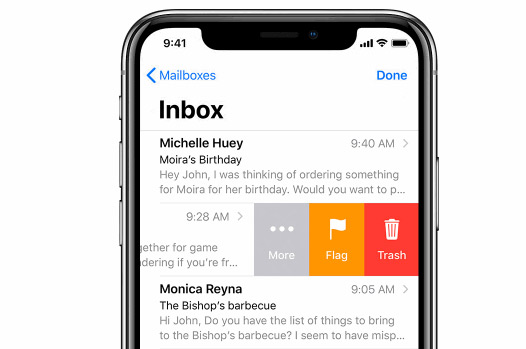
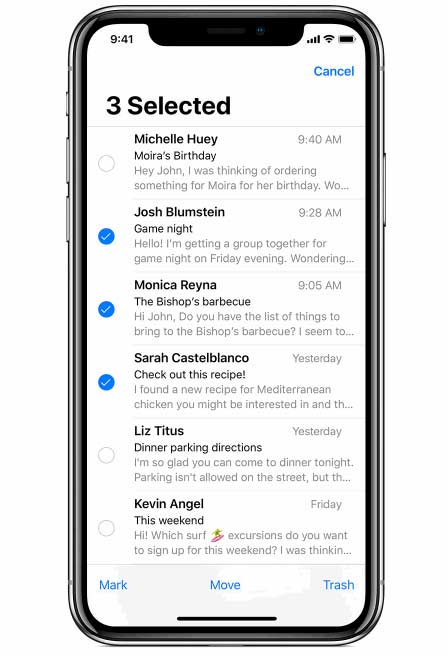
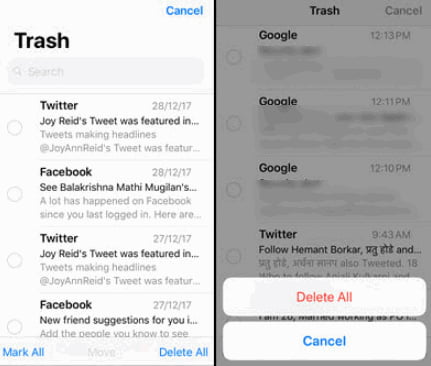
Se vuoi mostrare la conferma dell'eliminazione, puoi andare a Impostazioni profilo > postae accendi Chiedi prima di eliminare. Quindi, puoi confermare di nuovo l'eliminazione nel caso in cui alcune email vengano erroneamente cancellate.
Nota: Se non desideri eliminare tutte le email in una volta, puoi recuperarle dal cestino prima che vengano eliminate completamente.
Non sembra pulire a fondo le e-mail dell'iPhone quando le si sposta nel cestino. Se vuoi pulire a fondo il tuo iPhone, puoi usare il potente Aiseesoft FoneEraser. Può essere un buon assistente per iPhone per cancellare tutti i contenuti e le impostazioni sul tuo iPhone. Se vuoi davvero pulire il tuo dispositivo iOS, dovrebbe essere la scelta migliore.

Scarica
Sicuro al 100%. Nessuna pubblicità.
Sicuro al 100%. Nessuna pubblicità.
Per evitare la cancellazione accidentale delle e-mail, è necessario prima eseguire il backup dei dati del tuo iPhone con FoneLab Backup e ripristino dati iOS. È uno strumento sicuro ed efficiente per eseguire il backup dei dati iOS sul computer o ripristinare il backup dei dati iOS sul dispositivo o sul computer.
Puoi seguire i passaggi seguenti per cancellare e-mail e altri dati sul tuo iPhone.



Successivamente, hai completato l'intero processo di cancellazione sul tuo iPhone. Tutte le e-mail sono state eliminate per sempre.
Oltre a eliminare le e-mail, se lo desideri elimina account di posta elettronica, cache, cronologia indesiderata, file scaricati e altro sul tuo iPhone, iPad o iPod touch, questo strumento è anche la scelta migliore per la tua considerazione.
Lo scorrimento per eliminare le opzioni può essere impostato sul tuo iPhone. Puoi impostare il trascinamento delle e-mail a sinistra o a destra come desideri. Assicurati di seguire i passaggi seguenti.
Quindi, è possibile selezionare Scorri verso destra scegliere altre caratteristiche or Archivio.
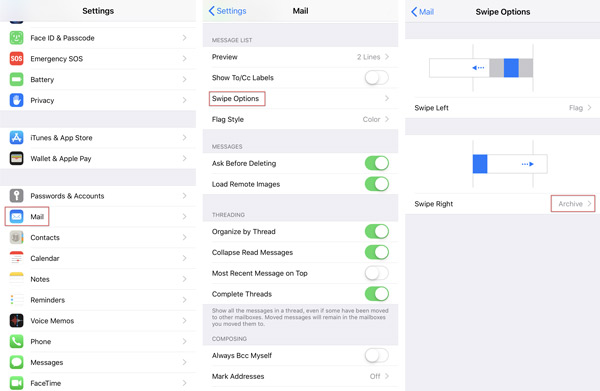
Potresti voler conoscere: Mail Days to Sync e Come sincronizzare Email su iPhone
Perché non riesco a eliminare le mie e-mail su iPhone in iOS 17?
Sembra avere qualcosa a che fare con la verifica del tuo account di posta elettronica. Puoi andare su Impostazioni, toccare Posta, trovare Account, quindi selezionare l'account appropriato. Seleziona "Reinserisci password" e quindi inserisci la password per quell'account per verificare nuovamente il tuo account.
Come rimuovere gli account e-mail su iPhone e iPad?
Vai alla sezione Impostazioni > Password e account (iOS 13 e versioni precedenti) o Impostazioni > Posta > Account (iOS 14 e versioni successive) e seleziona l'account. Nella parte inferiore della schermata dei dettagli dell'account, tocca Elimina account. Ti verrà chiesto di confermare questa azione, quindi tocca Elimina account.
Come eliminare le email di Gmail su iPhone?
Sul tuo iPhone, apri l'app Gmail. Seleziona le e-mail toccando l'immagine o la lettera circolare del mittente accanto a ciascuna e-mail. Quindi, tocca semplicemente Elimina.
Conclusione
Questo articolo introduce principalmente 2 soluzioni per eliminare rapidamente le e-mail su iPhone. Qui vengono anche menzionati ulteriori suggerimenti sull'impostazione delle opzioni di scorrimento o dell'archivio. Con lo strumento di cancellazione professionale FoneEraser, puoi cancellare definitivamente tutte le email su iPhone. Ma ricordati di eseguire il backup dei dati del tuo iPhone prima di usarli. Se hai soluzioni migliori, non esitare a lasciare un commento.
Elimina i dati su iPhone
Come eliminare i suggerimenti di ricerca Spotlight su iPhone Trova account iCloud di IMEI Ferma le email indesiderate in Gmail Elimina l'account e-mail di Outlook su iPhone Elimina ricerca Spotlight Elimina account e dati Twitter Ripristina i dati crittografati su iPhone Elimina i podcast da iPhone Elimina i calendari su iPhone Elimina email su iPhone Elimina Cydia da iPhone Elimina Instagram su iPhone Ottieni più spazio di archiviazione su iPhone Elimina la cronologia delle chiamate su iPhone Elimina i file temporanei su iPhone Quanta dose di memoria ha l'iPhone Elimina le icone delle app su iPhone Elimina la segreteria su iPhone Cancella dati di sistema iPhone Elimina i file danneggiati dall'iPhone Pulisci l'iPod Pulisci l'iPad Elimina l'account Viber su iPhone Acquista più spazio di archiviazione su iPhone Elimina documenti e dati su iPhone
L'utilità più potente di sempre, che consente agli utenti di cancellare in modo permanente e completo tutti i contenuti di iPhone come contatti, messaggi, foto, video, note, ecc. E le impostazioni.
Sicuro al 100%. Nessuna pubblicità.