Sommario
Voglio sapere come eliminare la cronologia su Mac? Leggi questo post e ottieni il modo con un clic per cancellare tutta la cronologia di navigazione, ricerca o download su Mac.
Sommario
Voglio sapere come eliminare la cronologia su Mac? Leggi questo post e ottieni il modo con un clic per cancellare tutta la cronologia di navigazione, ricerca o download su Mac.
Ogni mossa sul tuo Mac viene registrata. Man mano che utilizzi il tuo Mac per navigare sul Web, cercare cose o scaricare filmati, tutta la cronologia di navigazione, ricerca o download verrà conservata sul tuo Mac. Il più delle volte, può essere del tutto inutile lasciare tale storia su Mac, poiché rallenta il tuo Mac o addirittura perde le tue informazioni sulla privacy. A causa di ciò, sarebbe meglio per noi cancellare regolarmente tutta la cronologia su Mac.
Quindi, come eliminare la cronologia su Mac? Continua a leggere questo articolo e ottieni la soluzione con un clic per eliminare tutta la cronologia di navigazione / ricerca / download su Mac contemporaneamente.

Come eliminare la cronologia su Mac
Ci sono modi comuni che puoi usare per eliminare un po 'di cronologia su Mac in modo semplice. Ma può essere problematico se sul tuo Mac hai più browser Web come Safari, Chrome o Firefox e devi cancellare la cronologia di navigazione / download / ricerca in una volta. Per fare ciò, è possibile utilizzare lo strumento avanzato ed efficiente chiamato Mac Cleaner.
Caratteristiche principali:
Ora scarica gratuitamente questo programma e segui i passaggi seguenti per imparare come eliminare la cronologia di Internet su Mac.
Passo 1 Avvia Mac Cleaner sul tuo Mac
Scarica Mac Cleaner e avvia il software. Mac Cleaner è in grado di monitorare lo stato del sistema del tuo Mac e puoi vedere i dettagli nell'interfaccia.

Passo 2 Scansiona la cronologia di navigazione / download / ricerca
Scegli "File inutili" nel pannello di sinistra, quindi fai clic sul pulsante "Scansione" nella finestra principale. La cronologia e la cache di Internet sono incluse nella modalità "File spazzatura".

Passo 3 Rivedi ed elimina la posta indesiderata su Internet
Al termine della scansione, è possibile fare clic sul pulsante "Revisiona" per visualizzare i risultati della scansione. Per eliminare la cronologia su Mac, selezionare "Registri di sistema", "Cache applicazione", "Cache di sistema", "Registri utente" e premere il pulsante "Pulisci".

Note:: Qui puoi anche utilizzare la funzione di ricerca per eliminare rapidamente gli elementi della cronologia uno per uno. Ad esempio, digita "Firefox" nella casella vuota di ricerca e l'interfaccia individuerà immediatamente i file spazzatura di Firefox per te, inclusi la cronologia e la cache di Firefox.

Se hai un solo browser Web, è anche facile eliminare manualmente la cronologia su Mac. Qui ti mostreremo come prendere Safari e Chrome come esempi e ti insegneremo come eliminare la cronologia manualmente su Mac.
Passo 1 Apri Safari su Mac, fai clic sulla scheda Safari dal menu in alto.
Passo 2 Nel menu a discesa, seleziona "Cancella dati cronologici e siti Web". Apparirà una finestra di dialogo che ti chiederà di confermare l'intervallo di tempo. Puoi cancellare la cronologia dell'ultima ora, oggi, oggi e ieri o tutta la cronologia.
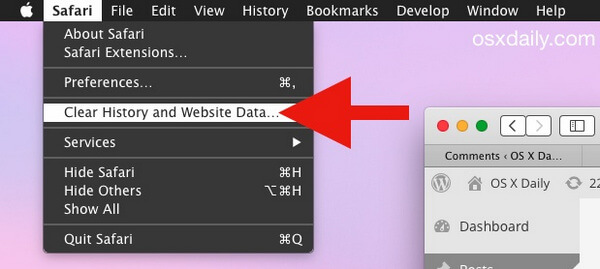
Passo 3 Fai clic sul pulsante "Cancella" per eliminare la cronologia dei safari su Mac.
Passo 1 Avvia Chrome sul tuo Mac. In alto a destra nella finestra del browser, fai clic sull'opzione di menu.
Passo 2 Seleziona "Cronologia", fai clic su "Cancella dati di navigazione". Dal menu a discesa, è possibile selezionare la cronologia in base all'inizio del tempo.
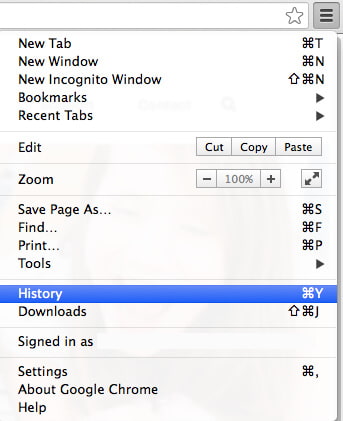
Passo 3 Seleziona la casella accanto a "Cancella cronologia esplorazioni". Puoi anche selezionare "Cancella cronologia download", "Svuota la cache", "Elimina cookie e altri dati di siti e plug-in", "Cancella password salvate" in base alle tue esigenze.
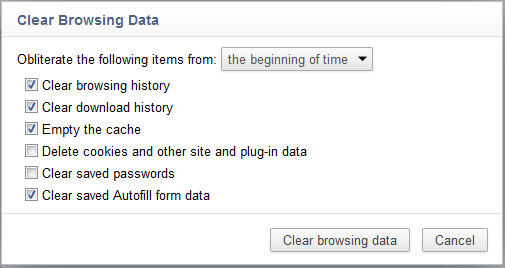
Passo 4 Fai clic sul pulsante "Cancella dati di navigazione". Quindi tutta la cronologia di Chrome verrà eliminata in pochi secondi.
Seguendo i metodi simili, puoi anche eliminare facilmente la cronologia di Firefox o Opera.
In questo articolo, ti abbiamo mostrato principalmente come eliminare la cronologia su Mac. Puoi scegliere di eliminare manualmente la cronologia Safari / Chrome / Firefox / Opera su Mac o scegliere la soluzione con un clic. Tutto sommato, ti consigliamo di scaricare gratuitamente Mac Cleaner e provare questo metodo, scoprirai quanto può essere facile.