Sommario
Sia che tu voglia ottenere più spazio sul PC o gestire il backup iTunes danneggiato su Mac, questa pagina ti mostrerà una guida completa (3 modi) per eliminare il backup iTunes sul computer.
Sommario
Sia che tu voglia ottenere più spazio sul PC o gestire il backup iTunes danneggiato su Mac, questa pagina ti mostrerà una guida completa (3 modi) per eliminare il backup iTunes sul computer.
Il backup di iTunes garantisce la sicurezza dei tuoi dati ed evita la perdita di tonnellate di file.
Un giorno potresti trovare il problema:
"Il mio computer Windows 7 è lento perché i backup di iTunes occupano più spazio sul mio drive C."
"Il mio backup di iTunes è danneggiato e non è possibile aprirlo su iTunes."
"Esistono molte versioni di backup di iPhone su iTunes e sono molto confuso."
Quando stai affrontando altri problemi di cui sopra, dovresti fare qualcosa:
Elimina il backup di iTunes dal tuo computer.

Elimina iTunes Backup
Questo è ciò che ti mostreremo nella seguente descrizione.
L'articolo è un po 'lungo, ma merita la tua pazienza.
Prima di eseguire qualsiasi azione per il backup di iTunes, ti forniamo una breve introduzione per il backup di iTunes, denominata anche backup di iPhone.
Quando copi e salvi le informazioni sul tuo dispositivo iOS con il cavo USB su iTunes, memorizzerai il backup sul tuo computer (Mac o PC), che differisce da iCloud (archivia i dati sul cloud).
Il backup viene archiviato sul computer come file di libreria. Puoi trovare la cartella, ma non puoi aprirla, tranne per il ripristino del backup sul tuo iPhone.
Le modalità di eliminazione del backup di iTunes variano in base ai motivi dell'eliminazione del backup di iTunes.
Senza dubbio, l'eliminazione dei backup di iTunes ti aiuterà molto:
Dal momento che conosciamo i motivi per cui molti di voi eliminano il backup di iTunes. Ora, passeremo ai mezzi per eliminare il backup di iPhone.
Quando esegui il backup di iPhone su iTunes, troverai direttamente la cronologia dei backup su iTunes.
Tuttavia, puoi eliminare direttamente il backup di iPhone da iTunes.
Passo 1 Per utenti Mac: esegui iTunes, scegli iTunes e seleziona Preferenze.
Per utenti Windows: esegui iTunes, scegli Modifica per selezionare direttamente Preferenze.
Per utenti di Windows 7 e 8 con iTunes 12.4 o successivo: la barra dei menu è di default.
Per gli utenti di Windows 7 e 8 con versione precedente di iTunes 12.4, fai clic sull'icona Menu nell'angolo in alto a sinistra di iTunes per selezionare Mostra barra dei menu.
Passo 2 Fai clic su Dispositivi e vedrai l'elenco di backup su questo computer con iTunes. Sono contrassegnati con la versione iOS con la data di backup.
Passo 3 Scegli un backup di iPhone e fai clic su Elimina backup.
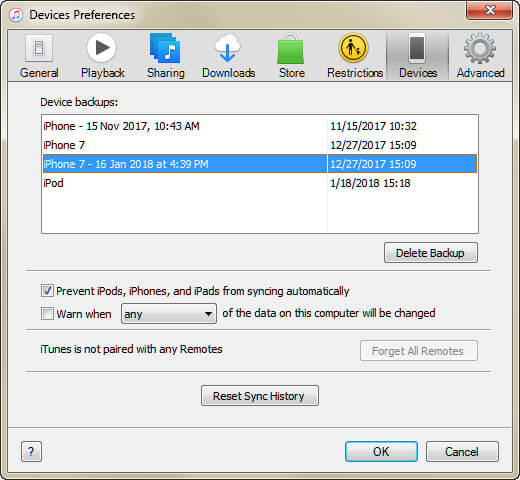
"Disinstallerò iTunes dal mio Mac a causa di un errore di iTunes, ma il backup sembra ancora rimanere. Dove sono archiviati i backup di iPhone sul mio Mac? Come faccio a eliminare il backup dal mio computer?"
Se hai riscontrato anche il problema, procedi nel seguente modo per eliminare la cartella di backup dal tuo Mac e PC.
Per gli utenti Mac che eliminano il backup di iTunes:
Fai clic sull'icona Cerca nella barra dei menu, immetti questo: ~ / Libreria / Supporto applicazioni / MobileSync / Backup / e premi Invio.
Per gli utenti Windows che rimuovono il backup di iPhone:
Fai clic su Avvia su Windows 7.
Fai clic sulla lente d'ingrandimento nell'angolo in alto a destra su Windows 8.
Fai clic sulla barra di ricerca accanto al pulsante Start su Windows 10.
Inserisci% appdata%, premi Invio e fai doppio clic su queste cartelle: Apple Computer> MobileSync> Backup.

Quindi puoi eliminare liberamente la cartella di backup di iTunes come preferisci.
"Ho eseguito il backup del mio iPhone con iTunes. Spunta l'opzione per iCloud sotto Backup automatico. Dove sono i backup e come eliminarli?"
Se prendi in questo modo il backup di iPhone, qui puoi eliminare il backup da iCloud tramite il tuo dispositivo iOS, Mac e PC.
Elimina il backup di iPhone su iCloud su iPhone iPad iPod
Per gli utenti di iOS 11/12, vai su Impostazioni> Tocca il tuo nome> iCloud> Gestisci archiviazione> Backup> Seleziona il backup del tuo dispositivo e premi Elimina backup.
Per iOS 11.3 o versioni successive, vai su Impostazioni> Tocca il tuo nome> iCloud> Archiviazione iCloud> Gestisci archiviazione> Prendi il backup del dispositivo ed eliminalo.
Per iOS 11.2 o versioni precedenti, vai su Impostazioni> Generali> Archiviazione e utilizzo iCloud> Gestisci archiviazione per selezionare il backup e premi Elimina backup.
Elimina il backup di iPhone con iCloud su Mac
Vai al menu Apple> Preferenze di Sistema> iCloud> Gestisci> Seleziona backup per fare clic su Elimina.
Elimina il backup di iPhone tramite iCloud su computer Windows
Su Windows 10: scegli il menu Start> Tutte le app> iCloud> iCloud> Archiviazione> Seleziona il backup dall'elenco e fai clic su Elimina.
Su Windows 8.1: vai su Start> fai clic sulla freccia giù nell'angolo in basso a sinistra> fai clic su iCloud> Archiviazione> seleziona il backup e fai clic su Elimina.
Su Windows 8: vai su Start> fai clic su iCloud> Archiviazione> seleziona il backup Elimina.
Su Windows 7: scegli menu Start> Tutti i programmi> iCloud> iCloud> Archiviazione> Seleziona il backup e fai clic su Elimina.
Wow, eliminare il backup di iTunes sembra un compito facile, ma bisogna fare attenzione.
"Le posizioni di archiviazione di backup di iTunes si trovano sul mio disco C per impostazione predefinita. Tuttavia, elimino i vecchi backup di iTunes, il nuovo backup aggiunto rallenterà comunque il mio computer. C'è un modo per cambiare la posizione di backup di iTunes?"
Certo che si.
Continua a leggere nella prossima parte.
Per modificare la posizione di backup di iTunes, è meglio eseguire il backup della vecchia cartella di backup nella nuova destinazione. Basta aprire la cartella di backup di iTunes (menzionata sopra), copiarli e incollarli nella nuova posizione.
Passo 1 Naviga nella cartella di backup originale di iTunes sul tuo computer.
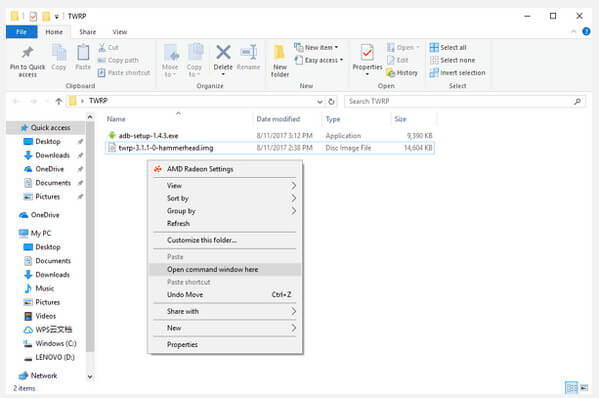
Passo 2 Nella finestra pop-up, digitare il comando:
mklink / J "% APPDATA% \ Apple Computer \ MobileSync \ Backup" "D: \ Backup"
D: \ Backup è la nuova posizione dell'unità e il nome del file di backup di iTunes.
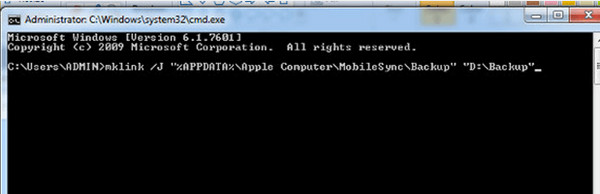
Passo 3 Quindi vedrai il nuovo collegamento alla cartella denominato Backup nella posizione originale.
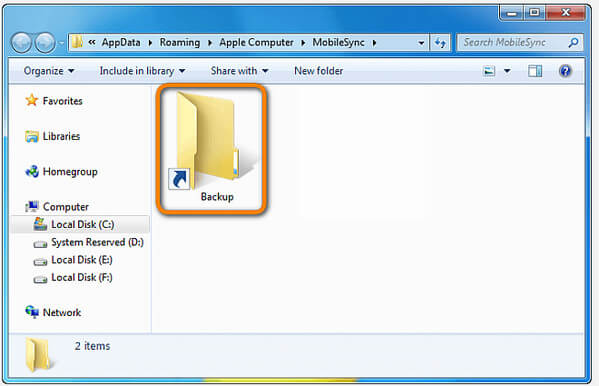
Ora puoi eliminare i vecchi file di backup di iTunes esistenti nella cartella MobileSync.
Collega il tuo iPhone al computer per eseguire il backup dell'iPhone e controlla la posizione per vedere se sono stati spostati in altre posizioni.
La modifica della posizione di backup di iTunes libera più spazio per l'unità C.
Ma alcuni di voi potrebbero avere il problema:
"Voglio eliminare alcuni dati all'interno del file di backup di iTunes, non tutti i dati. Esiste un modo?"
Sì, ma no.
Cosa significa?
Ciò significa che è possibile eliminare in modo selettivo i tipi di parti di dati tra i file di backup di iTunes.
Ad esempio, è possibile eliminare file musicali singoli o di massa sul backup di iTunes.
Impara qui:
Per risolvere completamente questo problema, è meglio ottenere un'alternativa di iTunes al backup e al ripristino selettivo dei dati.
Passa all'ultima parte per eseguire il backup e il ripristino dei file di iPhone.
Se desideri eseguire il backup e il ripristino dei dati su iPhone in modo selettivo, iOS Data Backup & Restore ti farà un grande favore.
Prendi appunti come esempio qui per saperne di più eseguire il backup e ripristinare le note di iPhone
.Questa pagina mostra la guida completa per eliminare il backup di iTunes. Inoltre, puoi trovare l'alternativa iTunes quando pensi che iTunes non sia perfetto per il backup e il ripristino.
Ora è il tuo turno. Fammi sapere lasciando un commento qui sotto.