Le conversazioni nell'app Messaggi verranno salvate e sincronizzate automaticamente su tutti i tuoi prodotti Apple come Mac, iPhone, iPad, iPod touch e Apple Watch. Quindi questi iMessage, messaggi di testo comuni e altri dati che hai inviato e ricevuto sul tuo dispositivo iOS saranno accessibili anche sul tuo Mac. Mentre in alcuni casi, desideri rimuovere più messaggi dal tuo Mac. Questo post ti mostrerà come eliminare i messaggi su Mac con due semplici metodi.
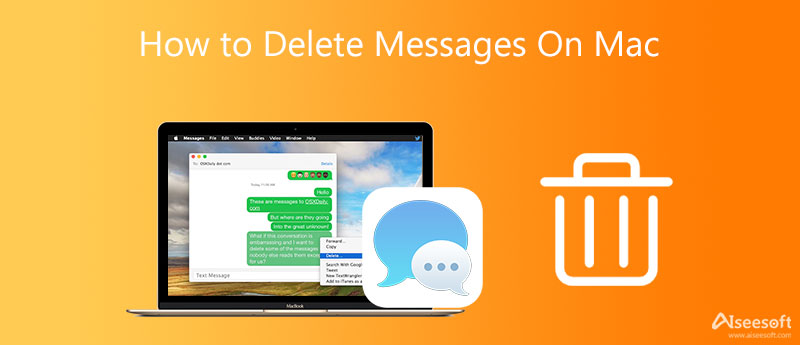
Apple ti offre un modo semplice per eliminare un iMessage, più messaggi o tutte le conversazioni su Mac. Puoi utilizzare il metodo seguente per rimuovere i messaggi da un Mac.
Passo 1. Per eliminare un singolo messaggio o conversazione sul tuo Mac, puoi aprire l'app Messaggi, individuare il messaggio o la chat che contiene il messaggio che desideri eliminare, quindi fare clic con il pulsante destro del mouse su di esso.
Passo 2. Clicca sul Elimina opzione. Qui puoi anche scegliere il messaggio e premere il tasto Canc sulla tastiera. Sullo schermo apparirà una finestra pop-up che ti chiederà se vuoi Elimina il messaggio. Fare clic sul pulsante Elimina per confermare l'eliminazione.
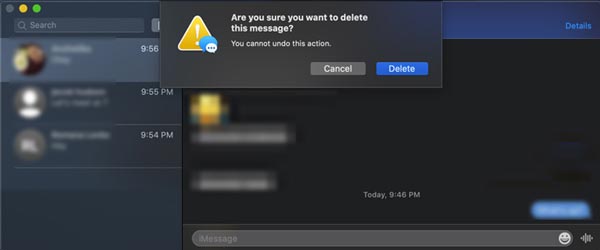
Supponiamo che tu debba eliminare diversi messaggi ma non l'intera conversazione sul tuo Mac. In tal caso, puoi aprire la conversazione che contiene i messaggi che desideri rimuovere, fare clic e scegliere tutti i messaggi necessari premendo il tasto Comando tasto sulla tastiera.
Dopo aver selezionato tutti i messaggi, è possibile premere il tasto Elimina chiave per rimuoverli dal tuo Mac. Allo stesso modo, vedrai il popup. Fare clic sul pulsante Elimina per procedere con l'eliminazione del messaggio.
Apri l'app Messaggi sul tuo Mac. Trova la conversazione specifica che desideri eliminare nel pannello di sinistra. Fare clic destro su di esso e quindi scegliere il Cancella la conversazione opzione. È necessario fare nuovamente clic sul pulsante Elimina per confermare l'operazione.
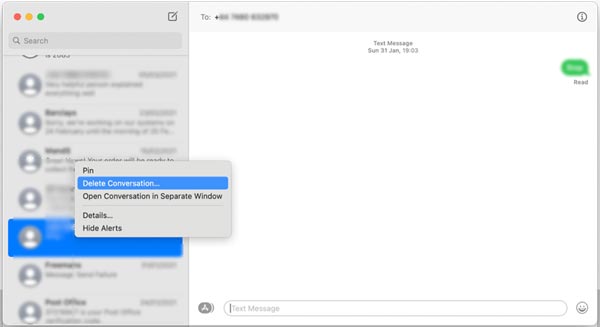
Qui puoi anche scegliere la conversazione nell'app Messaggi, fai clic in alto Compila il e selezionare il menu Cancella la conversazione opzione.
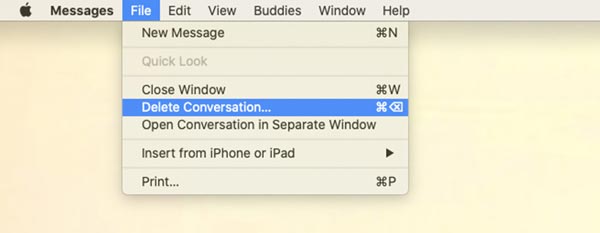
Per eliminare rapidamente i messaggi sul tuo Mac e liberare spazio di archiviazione, puoi utilizzare il software di pulizia dei dati Mac con tutte le funzionalità, Mac Cleaner. È appositamente progettato per rimuovere messaggi, file vecchi e grandi, cache e altri dati Mac indesiderati. E se vuoi disattivare iMessage su Mac, puoi anche usare questo software.

155,536 Scarica
Mac Cleaner: elimina i messaggi su Mac
Sicuro al 100%. Nessuna pubblicità.





Domanda 1. Posso eliminare automaticamente tutti i messaggi sul mio Mac?
Sì. Puoi aprire il Messaggi app sul tuo Mac, vai su Preferenze, Fare clic sul Generale scheda, quindi selezionare un periodo di tempo specificato dall'elenco a discesa di Conserva messaggi. Ad esempio, puoi scegliere di conservare i messaggi su Mac per 30 giorni. In tal caso, le tue conversazioni verranno automaticamente rimosse dopo 30 giorni.
Domanda 2. Per quanto tempo il mio Mac conserverà i messaggi?
Puoi decidere liberamente per quanto tempo conservare i messaggi su Mac. Puoi aprire il Messaggi app sul Mac, fai clic su Menu dei messaggi in alto e selezionare il Preferenze opzione dal menu a discesa. Scegliere Generale, fare clic sul popup mantenere menu dei messaggi, quindi selezionare un'opzione adatta come 30 Giorni, Un anno, o Per sempre per salvare tutti i tipi di conversazioni sul tuo Mac.
Domanda 3. Come abilitare i Messaggi in iCloud su un Mac?
Aprire il Messaggi app sul tuo Mac, vai su Preferenze finestra e scegli conti. Puoi controllare il Abilita messaggi nella casella iCloud per abilitarlo. Puoi anche selezionare la casella Abilita questo account. Successivamente, fare clic su Sincronizza ora per confermare l'operazione.
Conclusione
Questo articolo condivide due metodi efficaci per aiutarti eliminare i messaggi su Mac. Sia che tu voglia eliminare un singolo messaggio, rimuovere un'intera conversazione o cancellare tutti i messaggi, puoi seguire la guida per farlo.

Mac Cleaner è uno strumento di gestione Mac professionale per rimuovere file spazzatura, disordine, file grandi / vecchi, eliminare file duplicati e monitorare le prestazioni del tuo Mac.
Sicuro al 100%. Nessuna pubblicità.