Mentre l'utilizzo quotidiano del tuo Mac, potresti finalmente affrontare il problema che l'altro spazio di archiviazione del Mac è enorme. Potresti chiederti perché l'altro spazio di archiviazione su Mac è così alto e come trovare e cancellare altro spazio di archiviazione sul tuo Mac.
Questo post condivide due semplici modi per elimina altro spazio di archiviazione su Mac. Puoi utilizzare la funzione integrata per liberare spazio di archiviazione sul Mac o passare a Mac Cleaner professionale per eliminare spazio di archiviazione aggiuntivo su Mac.
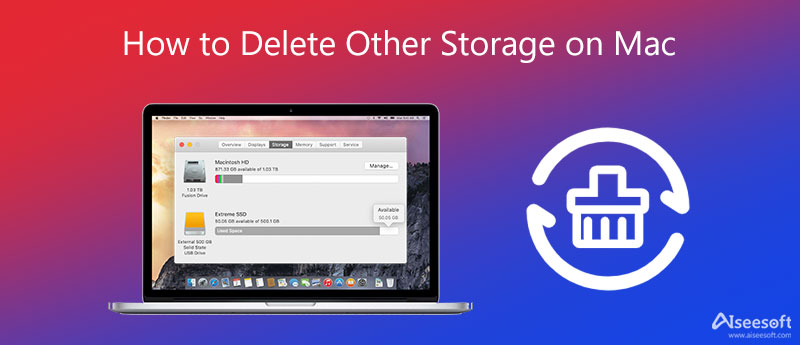
Sul tuo Mac, fai clic su Apple logo nell'angolo in alto a sinistra. Dall'elenco a discesa, scegli il Informazioni su questo Mac opzione. Ora puoi fare clic su Archiviazione scheda per controllare la quantità di spazio di archiviazione disponibile sul tuo Mac. Puoi vedere l'altro spazio di archiviazione su Mac.
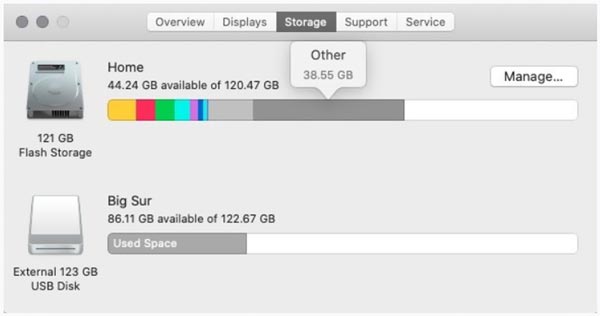
Clicca su gestire pulsante per visualizzare informazioni più dettagliate. Nella nuova finestra, puoi ottimizzare l'archiviazione, ridurre il disordine, archiviare in iCloud ed eseguire altre operazioni. Se il tuo Mac esegue Sierra o una versione macOS più recente, non puoi accedere Altro poiché l' Altro l'opzione è disattivata nella colonna di sinistra.
È possibile individuare Altro spazio di archiviazione tramite il Biblioteca cartella sul tuo iMac o MacBook. premere cmd + N allo stesso tempo per aprire una nuova finestra del Finder. Puoi anche fare clic in alto Compila il menu e selezionare il Nuova opzione della finestra del Finder.
Rassegna Stampa cmd + Shift + G sorgere il Vai alla cartella finestra. Nella casella di testo, inserisci ~ / Library e poi clicca sul Go pulsante. Durante questo passaggio, puoi anche inserire un comando come ~/Downloads, ~/Library/Caches o ~/Documents/Logs per individuare altro spazio di archiviazione Mac.
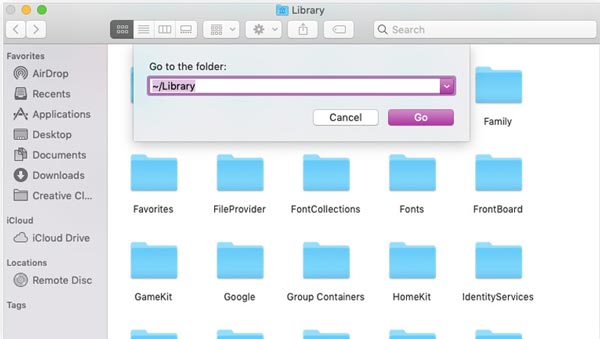
Quando trovi i dati inutili che occupano altro spazio di archiviazione, puoi fare clic con il pulsante destro del mouse su di essi e quindi utilizzare la funzione Sposta nel cestino per cancellare l'altro spazio di archiviazione del Mac.
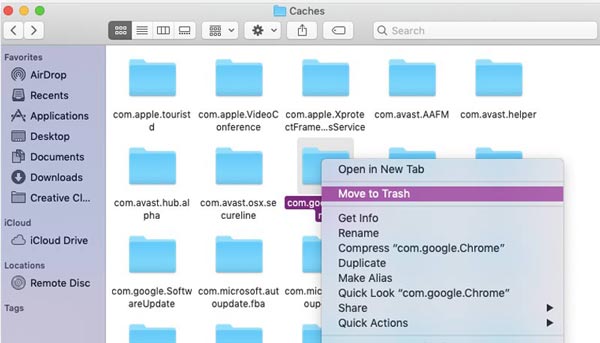
Dopo aver eliminato tutti i file che desideri rimuovere dall'altro spazio di archiviazione del Mac, devi svuotare il Cestino per confermare l'operazione.
È un po 'complesso cancellare altro spazio di archiviazione sul tuo Mac usando il primo metodo. Puoi rivolgerti al professionista Mac Cleaner per eliminare facilmente tutti i file indesiderati su Mac. Ha la capacità di trovare e rimuovere rapidamente tutti i file spazzatura, le cache, i dati grandi e vecchi su MacBook e iMac.

155,536 Scarica
Mac Cleaner-Elimina altro spazio di archiviazione su Mac
Sicuro al 100%. Nessuna pubblicità.




Domanda 1. Qual è l'altro spazio di archiviazione su Mac?
Altro spazio di archiviazione sul tuo Mac include file di documenti come PDF, PSD, documenti Word, sistema Mac e file temporanei, varie cache utente, cache di ricerca e navigazione, immagini e archivi di dick, plug-in ed estensioni software e altro ancora. Questi tipi di dati non rientrano facilmente nelle etichette di categoria più chiare e verranno salvati in un altro spazio di archiviazione sul tuo Mac.
Domanda 2. Cosa succede se elimino tutte le cache sul mio Mac?
L'eliminazione di tutte le cache sul tuo Mac libererà spazio di archiviazione sul Mac e ottimizzerà le prestazioni del tuo Mac. Questa operazione non influirà sui dati utili su Mac e sui tuoi processi.
Domanda 3. Come ottenere più spazio sull'iPhone quando lo spazio di archiviazione dell'iPhone è pieno?
Quando ricevi la richiesta che lo spazio di archiviazione del tuo iPhone è quasi pieno, dovresti andare allo spazio di archiviazione di iPhone per disinstallare le app inutilizzate e associare i dati. Inoltre, puoi scegliere di eseguire il backup di alcune foto e video di grandi dimensioni su un computer e quindi eliminarli sul tuo iPhone per liberare spazio di archiviazione.
Conclusione
Dopo aver letto questo post, puoi imparare due modi efficaci per farlo sbarazzarsi di altro spazio di archiviazione su Mac. Puoi utilizzare il tuo metodo preferito per ottenere più spazio di archiviazione sul Mac.

Mac Cleaner è uno strumento di gestione Mac professionale per rimuovere file spazzatura, disordine, file grandi / vecchi, eliminare file duplicati e monitorare le prestazioni del tuo Mac.
Sicuro al 100%. Nessuna pubblicità.