Consiglio
Se hai eliminato erroneamente le foto da iCloud.com, puoi recuperare le foto eliminate facendo clic su> Album> Eliminati di recente> Seleziona foto> Fai clic su Ripristina per recuperare le foto eliminate.
Come eliminare le foto da iCloud? iCloud è un servizio facile da usare per sincronizzare i dati con i tuoi dispositivi iOS. E tutte le tue foto, i video verranno archiviati su iCloud Photo Library e iCloud Drive. Ma dovresti sapere che iCloud ti fornisce solo 5 GB di spazio libero e che gli utenti devono pagare per lo spazio aggiuntivo su iCloud. Se non vuoi spendere alcun soldo per queste cose, in realtà, puoi gestire il tuo spazio di archiviazione iCloud ed eliminare foto o altri file che non hai bisogno di liberare più spazio di archiviazione iCloud.
Le foto occupano davvero molto spazio. Devi avere molte foto che non ti servono o duplicare le foto. Se vuoi sapere come eliminare le foto da iCloud, puoi leggere questo articolo e imparare alcuni modi utili per eliminare le foto indesiderate e risparmiare molto spazio di archiviazione su iCloud.
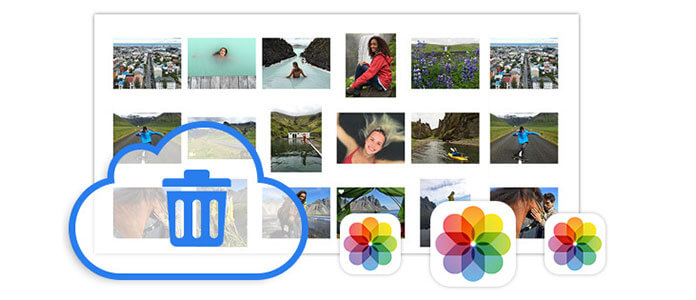
Come eliminare le foto da iCloud
My Photo Stream su iPhone, iPad e iPod touch può caricare automaticamente nuove foto e inviarle a tutti i tuoi dispositivi iCloud quando connesso al Wi-Fi se attivi questa funzione.
In altre parole, creerà due copie di foto e video e occuperà più spazio su iCloud. Pertanto, puoi disattivare My Photo Stream per eliminare le foto da iCloud.
1Apri foto su iPhone, iPad e iPod touch> scheda "Album"> "Streaming foto personale"> tocca "Seleziona"> tocca una e più foto> tocca l'icona "Cestino"> tocca "Elimina foto".
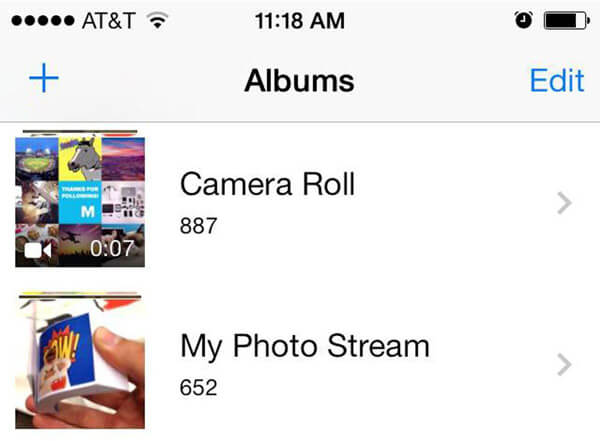
2 Apri "Impostazioni" sui dispositivi> tocca "Foto e fotocamera"> Disattiva "Il mio streaming foto".
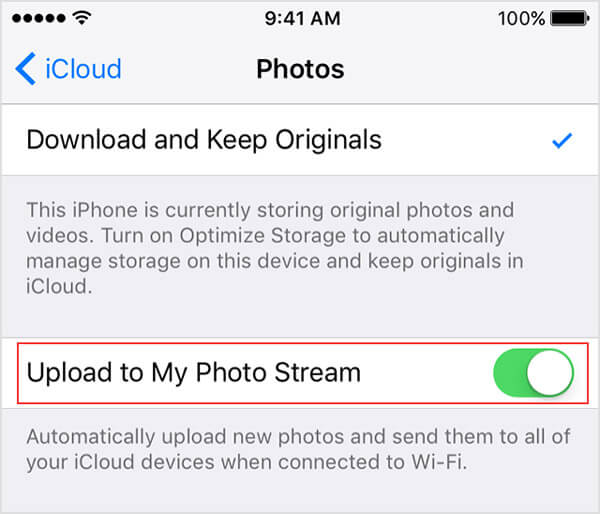
Le seguenti foto non verranno rimosse mentre elimini le foto da My Photo Stream:
◆ Foto che vengono copiate nella scheda Foto o Rullino foto su iPhone / iPad / iPod
◆ Foto importate in iPhoto
◆ Foto che non appartengono a Il mio streaming foto
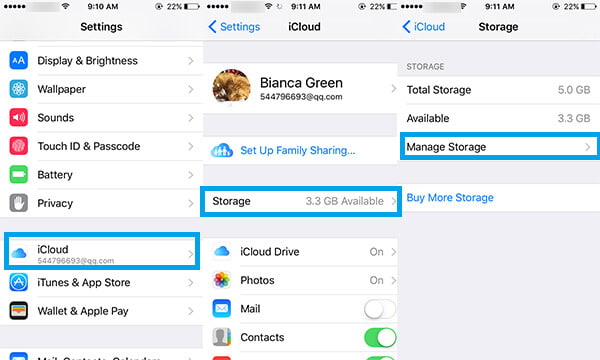
1 Apri "Impostazioni"> iCloud.
2Tocca "Memoria"> "Gestisci memoria".
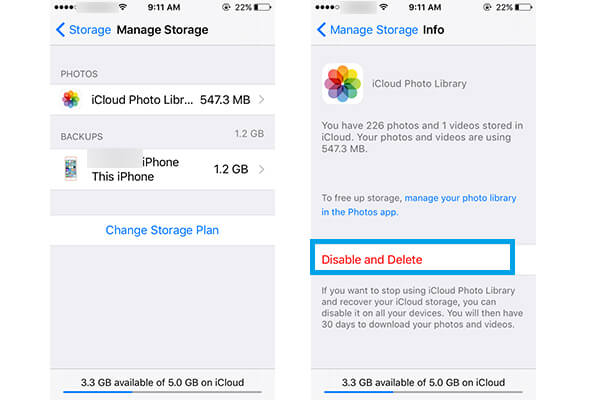
3Tocca "Libreria foto iCloud" nella sezione "FOTO".
4Tocca l'opzione "Disabilita ed Elimina".
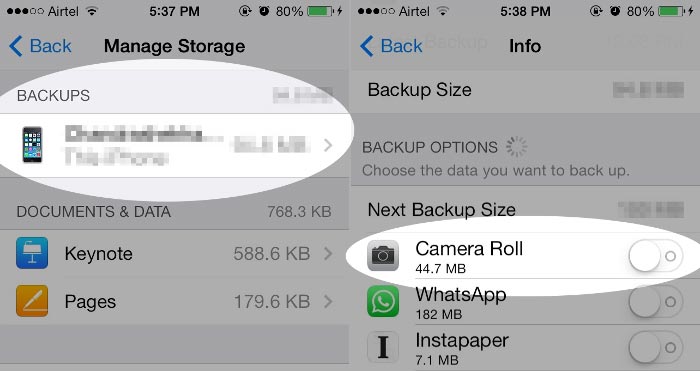
1 Apri Impostazioni> Tocca "iCloud".
2Tocca "Archiviazione e backup" e scegli "Gestisci archiviazione".
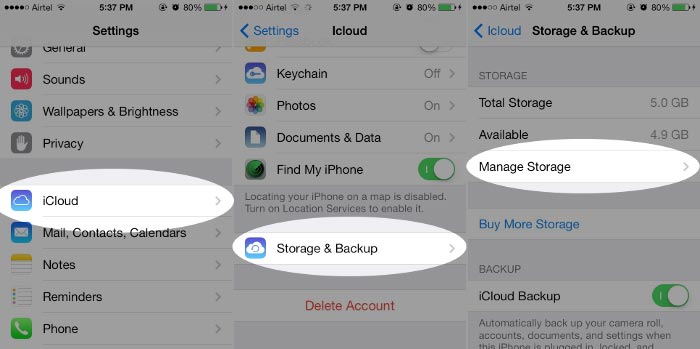
3Trova il backup e scorri "Rullino foto".
4Torna a "Archiviazione e backup" e fai clic su Esegui backup ora. E poi le foto dal Rullino fotografico non verranno salvate sul backup di iCloud.
Puoi anche seguire questo modo per gestire e cancellare l'archiviazione iCloud.
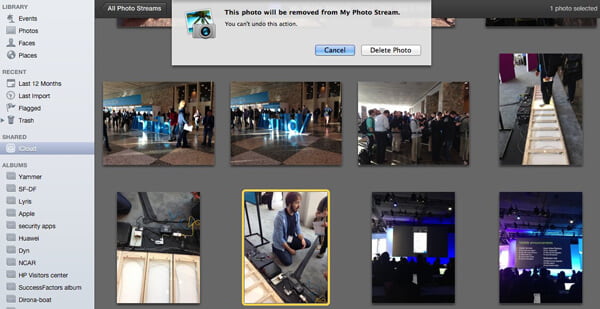
1 Collega il tuo iPhone, iPad o iPod al Mac. Avvia iPhoto.
2Fai clic su "iCloud" nella colonna di sinistra e scegli "Il mio streaming di foto".
3Fai clic sulla foto che desideri eliminare e premi il tasto "Elimina" dalla tastiera. Conferma di eliminare le foto da iCloud.
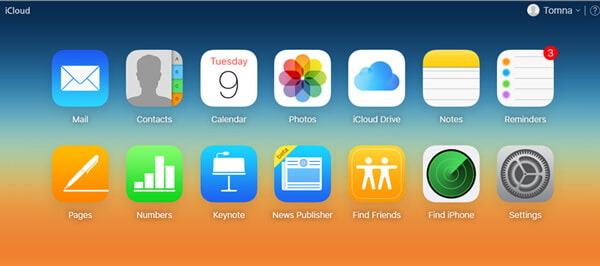
1 Accedere icloud.com. E quindi scegli "Foto".
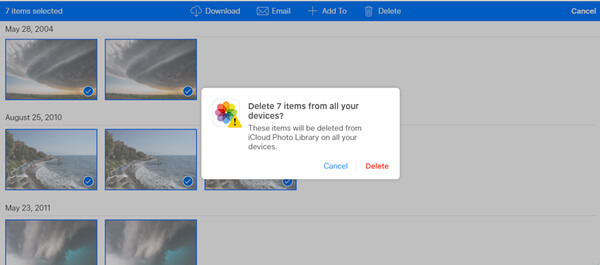
2Fai clic su "Seleziona". Scegli le foto o i video che desideri eliminare da iCloud.
3Fai clic sull'icona del cestino "cestino".
4Conferma facendo clic su Elimina.
Consiglio
Se hai eliminato erroneamente le foto da iCloud.com, puoi recuperare le foto eliminate facendo clic su> Album> Eliminati di recente> Seleziona foto> Fai clic su Ripristina per recuperare le foto eliminate.
Tuttavia, se elimini foto inaspettatamente dal Rullino fotografico e non riesci a recuperarle dalla cartella "Eliminati di recente" o quando desideri semplicemente ripristinare le foto eliminate dal backup iCloud o iTunes, ti presenteremo la reputazione Recupero Dati iPhone a te qui.
1 Clicchi Ripristina dal file di backup di iCloud, quindi accedi al tuo account iCloud con ID Apple e password.

2 Scegli il backup iCloud e fai clic sul pulsante "Download" per scaricare il backup iCloud.

3 Vai a "Rullino fotografico" dopo il processo di scansione. Basta scegliere e fare clic sul pulsante di Recuperare per salvare foto da iCloud.
