Durante l'utilizzo quotidiano del tuo Mac, su di esso verranno raccolte molte foto, comprese queste immagini sincronizzate catturate dai tuoi dispositivi iOS come iPhone e iPad. Per diversi motivi, desideri eliminare le immagini, in particolare per le foto duplicate su Mac. Questo post ti guiderà a eliminare le immagini su Mac passo dopo passo.
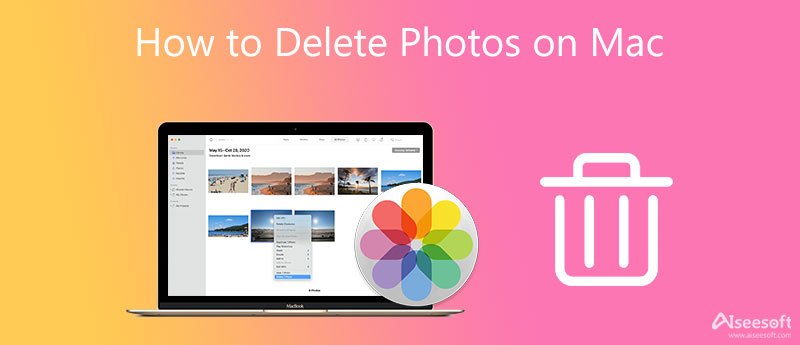
Apple ti offre un modo semplice per gestire ed eliminare vari file di immagine sul tuo Mac, iPhone e iPad. Sia che tu voglia cancellare le foto duplicate sul tuo Mac o rimuovere alcune foto sincronizzate e importate, puoi seguire i passaggi seguenti per farlo.
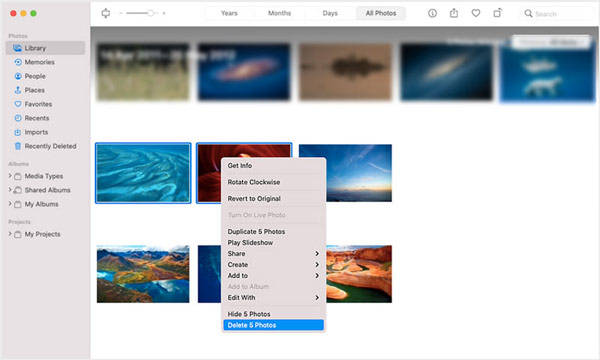
Queste foto cancellate dal Mac verranno inviate a Recentemente eliminato. Puoi individuare l'opzione Eliminati di recente nella sezione Libreria sul pannello di sinistra. Quando lo inserisci, puoi fare clic sul pulsante Elimina tutto nell'angolo in alto a destra per rimuoverli dal tuo Mac. Inoltre, dovresti andare nel Cestino e svuotarlo per cancellarli permanentemente.
Per rimuovere tutte le immagini dal tuo Mac, devi prima accedere a un album che contiene tutte le foto che desideri eliminare. premere cmd+ A per scegliere tutte le immagini. Successivamente, puoi fare clic con il pulsante destro del mouse su di essi e scegliere l'opzione Elimina foto o premere il tasto Canc per cancellare tutte le foto.
Allo stesso modo, dovresti andare al Recentemente eliminato e fare clic sul Elimina tutto pulsante.
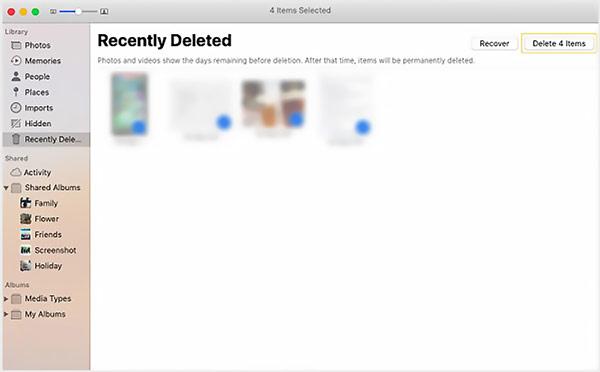
Se hai abilitato le foto di iCloud, visualizzerai un popup che chiede di eliminare queste immagini da tutti i tuoi dispositivi Apple. È possibile fare clic su Elimina per confermare l'azione.
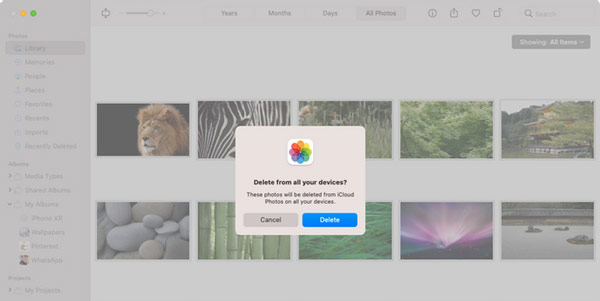
Per eliminare rapidamente tutte le immagini nella libreria Foto su Mac, puoi anche andare su Finder e seguire la seguente guida per farlo.
Quando si apre Finder sul tuo Mac, puoi fare clic e aprire il disco di sistema. Individua e scegli Utenti, quindi trova il Libreria di foto opzione.
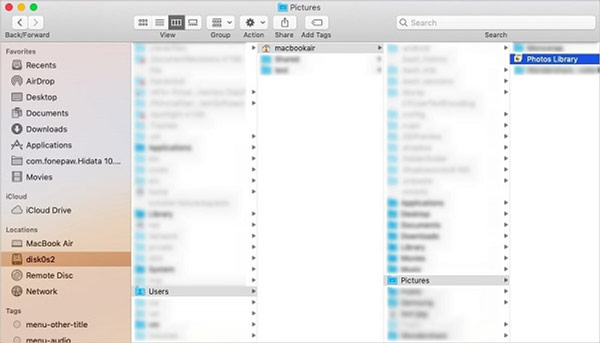
Ora devi trascinare la Libreria foto nel Cestino. Successivamente, puoi svuotare il Cestino per rimuovere facilmente le foto dal Mac.
Per gestire al meglio immagini e altri dati sul tuo Mac, puoi rivolgerti al professionista Mac Cleaner Software. Oltre a cancellare varie immagini su Mac, ti consente anche di comprimere foto di grandi dimensioni per liberare spazio di archiviazione sul Mac e nascondi foto su Mac. Inoltre, può aiutarti a trovare ed eliminare rapidamente dati inutili come cache, spazzatura di sistema e altro.

155,536 Scarica
Mac Cleaner - Elimina foto su Mac
Sicuro al 100%. Nessuna pubblicità.



Domanda 1. Come eliminare le immagini al di fuori dell'app Foto sul mio Mac?
Oltre ai file immagine nella libreria Foto, sul tuo Mac verranno salvate anche molte altre immagini. Puoi accedere alla cartella Immagini o Download sul tuo Mac per accedervi. Seleziona le foto che desideri eliminare, fai clic con il pulsante destro del mouse su di esse, quindi utilizza la funzione Sposta nel cestino per eseguire l'eliminazione.
Domanda 2. Come posso eliminare le foto su Mac ma non su iCloud?
Vai su Preferenze di Sistema sul tuo Mac e scegli l'opzione iCloud. Ora devi deselezionare le foto. Scegli Sì quando ti viene chiesto se desideri rimuovere le foto da questo Mac. In questo modo, puoi eliminare le immagini sul tuo Mac, ma non su iCloud.
Domanda 3. Come recuperare le mie foto eliminate di recente su Mac?
Dopo aver eliminato alcune immagini su Mac, queste immagini eliminate verranno inviate a una cartella Eliminati di recente. Puoi andare lì, selezionare le foto che desideri recuperare, quindi fare clic sul pulsante Recupera in alto a destra. Puoi aprire l'app Foto, fare clic sul menu File in alto e scegliere l'opzione Mostra eliminati di recente per accedervi rapidamente.
Conclusione
Sia che tu voglia rimuovere alcune immagini indesiderate, pulire le immagini duplicate o elimina foto su Mac, puoi utilizzare i tre metodi precedenti per farlo. Per gestire meglio vari dati sul tuo Mac e migliorare le prestazioni del Mac, dovresti dare il consigliato Mac Cleaner un tentativo.

Mac Cleaner è uno strumento di gestione Mac professionale per rimuovere file spazzatura, disordine, file grandi / vecchi, eliminare file duplicati e monitorare le prestazioni del tuo Mac.
Sicuro al 100%. Nessuna pubblicità.