Apple ha rilasciato la sua funzione di downtime in iOS 12, che ti consente di avere il pieno controllo del tempo trascorso sul tuo iPhone. Se non avevi familiarità con la funzione, puoi saperne di più su cosa sono i tempi di inattività su un iPhone e su come impostare una pianificazione sul tuo iPhone.
Ma quando non vuoi forzare l'uso della stessa programmazione oraria per tutti i giorni della settimana, come disattivare il download su iPhone, o anche disabilita i tempi di inattività sul tuo iPhone senza un passcode? Scopri di più sulla guida definitiva per i tempi di inattività su iPhone ora.
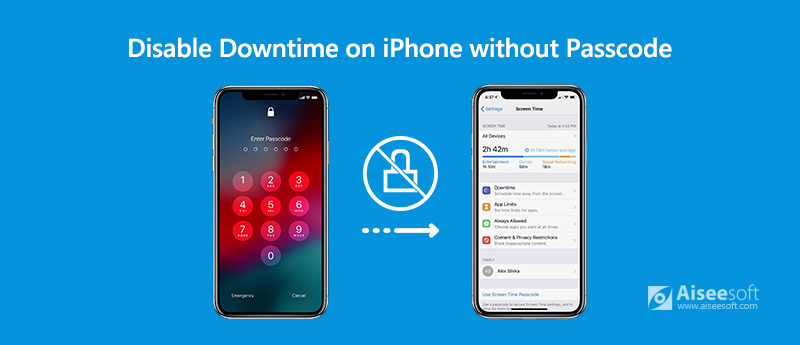
Proprio come il nome della funzione, Downtime su iPhone è una funzione all'interno di Screen Time che ti consente di impostare l'ora del pisolino per il tuo iPhone. Durante il periodo, può essere utilizzata solo l'applicazione Sempre consentita. Inoltre, il tempo di inattività su iPhone si applicherà a tutti i dispositivi iOS che utilizzano lo stesso iCloud per il tempo sullo schermo. Prima della pianificazione, viene visualizzato un avviso con una schermata pop-up 5 minuti prima che il tuo iPhone raggiunga il tempo di inattività. Dovrebbe essere utile per il controllo dei genitori sui dispositivi iOS dei propri figli.

Diversamente dai limiti dell'app, non è possibile personalizzare il tempo di inattività sull'iPhone una volta configurato. Lo stesso orario verrà seguito per tutti i 7 giorni della settimana. Ecco il metodo per impostare la pianificazione dei tempi di inattività sul tuo iPhone che dovresti seguire.
Passo 1 Aprire il Impostazioni profilo app sul tuo iPhone. Puoi toccare il file Tempo sullo schermo opzione per individuare l'opzione I tempi di inattività che ti consente di impostare una pianificazione per il tempo lontano dallo schermo.
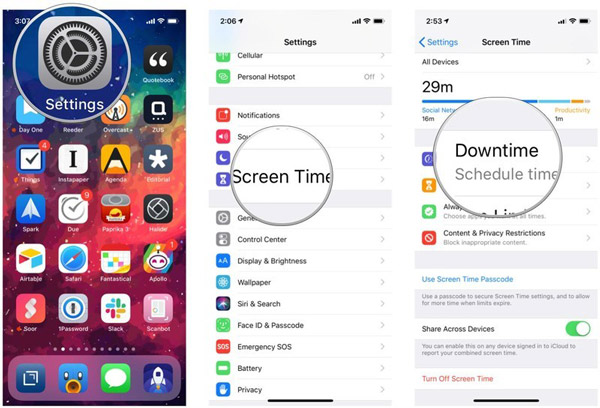
Passo 2 Dopodiché, puoi attivare la posizione per attivare l'interruttore per abilitare la funzione di tempo di inattività con un colore verde. Imposta l'ora di inizio e di fine per programmare i tempi di inattività dell'iPhone come desideri.
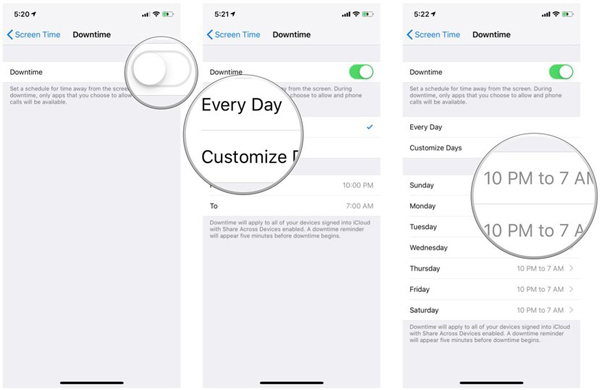
Passo 3 Aprire il Impostazioni profilo app e selezionare il Tempo sullo schermo opzione. Tocca il Sempre permesso opzione per scegliere le app disponibili durante il periodo di inattività o selezionare il file Tutte le app e le categorie limite app.
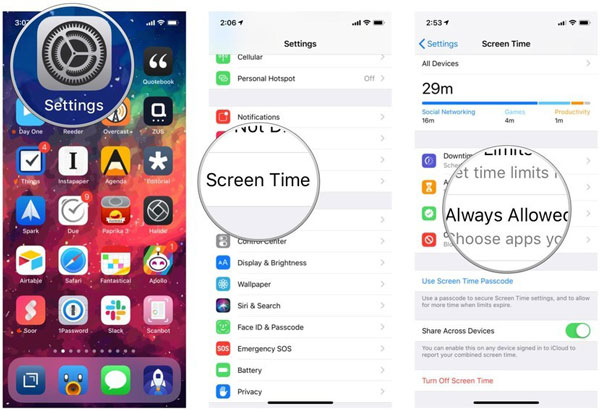
Passo 4 Tocca il pulsante rosso a sinistra dell'app, quindi tocca Rimuovere nella sezione App consentite. Puoi toccare il verde + pulsante per consentire l'utilizzo delle app durante i tempi di inattività.
Impara come cancellare le cache delle app su iPhone
Come sbarazzarsi del fastidioso orario durante le vacanze? Come accennato in precedenza, non è possibile personalizzare le pianificazioni dei tempi di inattività in base al giorno della settimana. Tuttavia, puoi disattivare manualmente il tempo di inattività ogni volta che desideri come di seguito. (Trova altro App di pianificazione SMS qui)
Passo 1 Vai Impostazioni profilo sul tuo iPhone, puoi toccare l'icona Tempo sullo schermo e seleziona l'opzione I tempi di inattività opzione dall'elenco per disabilitare la pianificazione dei tempi di inattività.
Passo 2 Segui la stessa procedura per attivare / disattivare la posizione per disattivare la funzione di fermo. Tocca il file Tempo sullo schermo pulsante situato in alto a sinistra, per tornare alla schermata precedente.
Passo 3 La disattivazione del tempo di inattività non apporta alcuna modifica all'elenco delle app consentite. Dopodiché, non mostra alcuna pianificazione temporale quando si attiva il tempo di inattività.
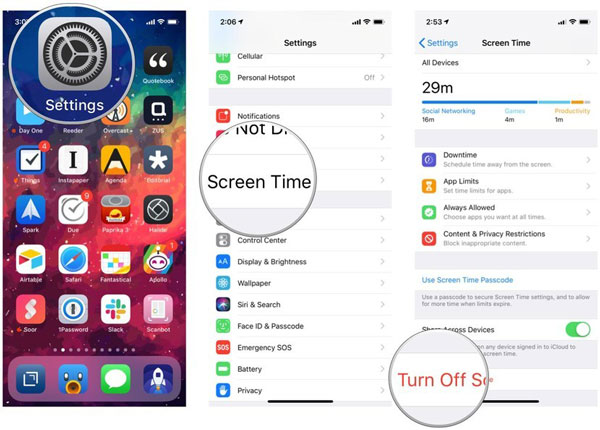
Se hai appena attivato la funzione di inattività con un passcode, ma l'hai dimenticato con diversi tentativi. Cosa dovresti fare per disabilitare i tempi di inattività su iPhone senza un passcode o persino reimpostare il passcode? iPhone Unlocker è un metodo desiderato per cancellare il passcode per Screen Time e disabilitare facilmente i tempi di inattività di iPhone. Inoltre, puoi anche rimuovere e recuperare il passcode senza perdita di dati.

Scarica
Sicuro al 100%. Nessuna pubblicità.
Sicuro al 100%. Nessuna pubblicità.
Basta spegnere Trova il mio iPhone sul tuo iPhone per rimuovere il passcode di restrizione di Downtime. Quindi assicurati che l'ultima versione di iTunes sia già stata installata sul computer in anticipo.
Passo 1 Scarica e installa Aiseesoft iPhone Unlock, avvia il programma e scegli il file Tempo sullo schermo modalità per cancellare il passcode per impostare la pianificazione dei tempi di inattività senza perdere dati.
Passo 2 Collega il tuo iPhone al computer con il cavo USB originale. Assicurati che il tuo computer sia in grado di scansionare il dispositivo. Quando si accede alla schermata del codice di accesso Rimuovi tempo schermo, fare clic su Inizio pulsante.
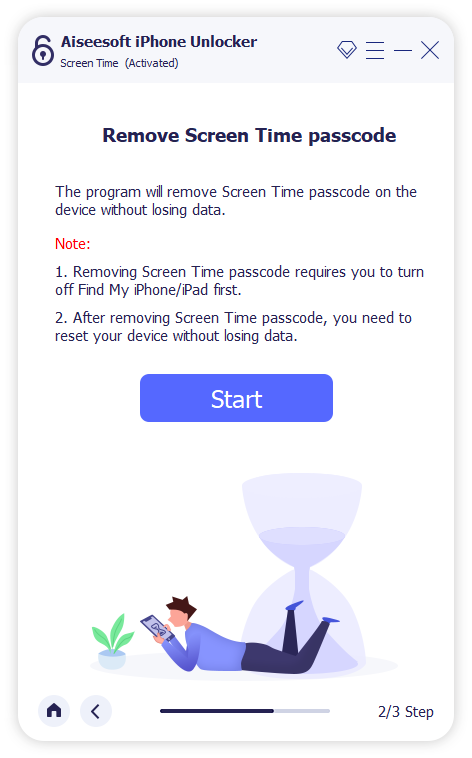
Passo 3 Come per iOS 12 o versioni successive, iPhone Unlocker inizierà immediatamente a sbloccare il passcode Screen Time sul tuo iPhone. Ci vuole solo un breve periodo per cancellare il passcode per i tempi di inattività dell'iPhone.
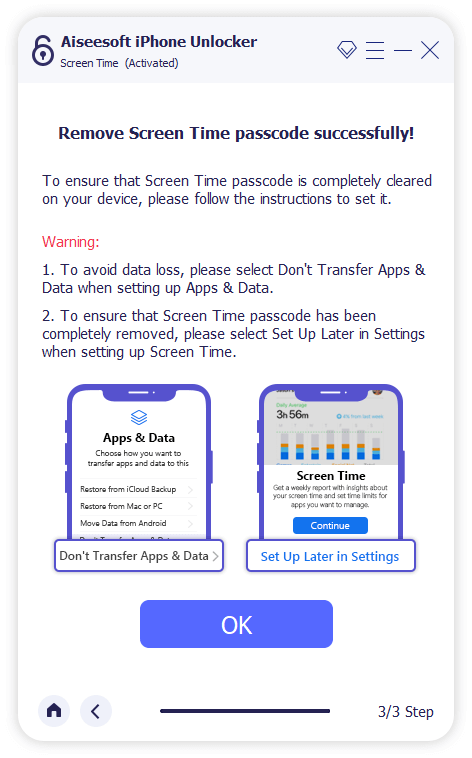
Passo 4 Quando rimuovi il passcode, puoi reimpostare un altro passcode per Screen Time. Dopodiché, puoi seguire la stessa procedura per impostare una pianificazione per i tempi di inattività o disattivare la funzione.
Cosa accadrà all'iPhone durante i tempi di inattività?
Significa che l'iPhone si spegnerà durante i tempi di inattività? Cosa succederà all'iPhone durante il periodo? Non riceverai alcun tipo di notifica delle app, non potrai accedere a nessun'altra app tranne quelle in Sempre permesso categoria e app di sistema predefinite e tutte le icone saranno disattivate. Ma puoi ancora ricevere chiamate e messaggi SMS durante il periodo.
Esiste un metodo per estendere i tempi di inattività su iPhone?
Lo schermo dell'iPhone mostrerà il messaggio Hai raggiunto il limite di X con il nome dell'app. Ci sono 3 seguenti opzioni, Ricordamelo in 15 minuti, ignora il limite per oggie Annulla. Puoi scegliere di ricordartelo dopo 15 minuti, che verrà sbloccato solo per 15 minuti.
Perché i tempi di inattività non bloccano alcune app?
Assicurarsi che la Blocca alla fine del limite è attiva nella sezione Limiti app. Ovviamente puoi anche controllare le impostazioni per il file Tutte le app e le categorie l'opzione è selezionata. Dopodiché, puoi applicare la funzione di inattività per assicurarti che funzioni.
Conclusione
Quando vuoi sfruttare appieno la funzione Downtime, puoi imparare la guida definitiva dall'articolo. Scopri come impostare i tempi di inattività e disabilitarlo in diverse situazioni. Aiseesoft iPhone Unlocker è la soluzione desiderata che puoi prendere in considerazione per recuperare e recuperare il passcode per il tuo iPhone.

Per riparare lo schermo dell'iPhone bloccato, cancellare la funzione della password può aiutarti molto. E puoi anche cancellare facilmente l'ID Apple o la password per lo Screen Time.
Sicuro al 100%. Nessuna pubblicità.
Sicuro al 100%. Nessuna pubblicità.