Con uno strumento di cattura, puoi catturare tutto ciò che viene visualizzato sullo schermo. Non è necessario scaricare applicazioni aggiuntive per eseguire screenshot perché su Mac, Windows, iPhone e Android, puoi facilmente tenere o fare clic sui collegamenti e l'immagine è stata renderizzata e può essere utilizzata. In effetti, la modifica delle immagini che sono state catturate non dovrebbe essere presa alla leggera perché può abbellire l'immagine o distruggerla. Quindi, se stai cercando un approccio più nuovo a modifica di uno screenshot su Mac, Windows, iOS e Android, allora è meglio dedicare del tempo a leggere questo mentre concludiamo le migliori opzioni.

Tecnicamente parlando, i dispositivi Mac non hanno un editor di immagini predefinito che possa essere al livello del built-in che abbiamo incluso di seguito è il motivo per cui introduciamo qui il Aiseesoft Screen Recorder. Aspetta, registratore dello schermo? Sì, questa app ha una registrazione e uno screen capture completamente funzionanti che puoi utilizzare per catturare tutto sullo schermo regolando la cornice di ciò che vuoi scattare. Con esso, puoi facilmente modificare l'immagine catturata in base alle tue esigenze disegnando nell'area che hai catturato con gli strumenti qui.
Non è necessario introdurre ulteriori informazioni su questa app perché ci vorrà più tempo se includiamo tutte le sue funzionalità. Per goderti l'app, segui come modificare uno screenshot su Mac con questa app di seguito.
Sicuro al 100%. Nessuna pubblicità.
Sicuro al 100%. Nessuna pubblicità.
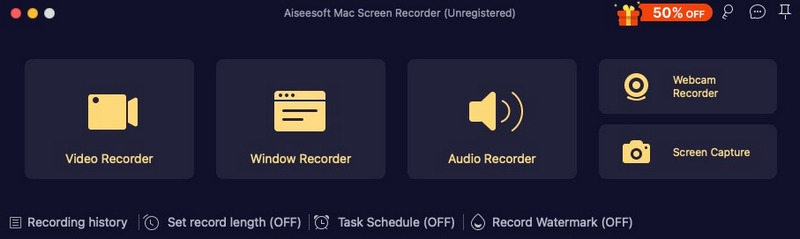
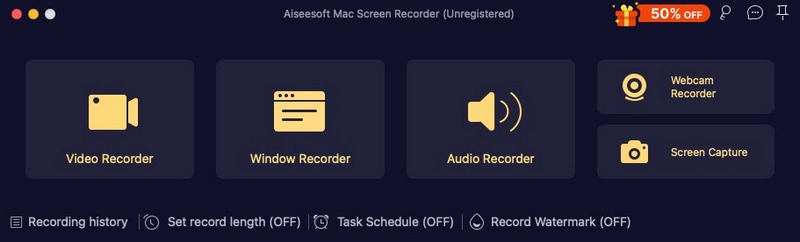
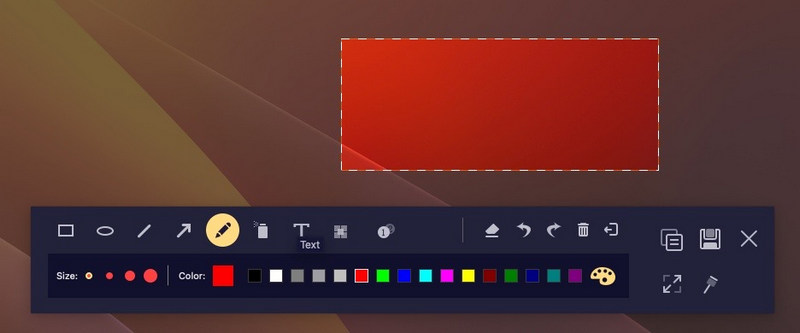
Paint è l'app di Windows più iconica utilizzata per modificare gli screenshot. È un'app preinstallata utilizzata per scarabocchiare che rimane la stessa e competitiva nella modifica delle immagini. Tuttavia, i set che fornisce per la modifica degli screenshot non sono così ampi come pensi. Ma se sei abbastanza creativo, puoi creare qualcosa di unico utilizzando l'app. Ecco come modificare uno screenshot su Windows utilizzando l'app OG.
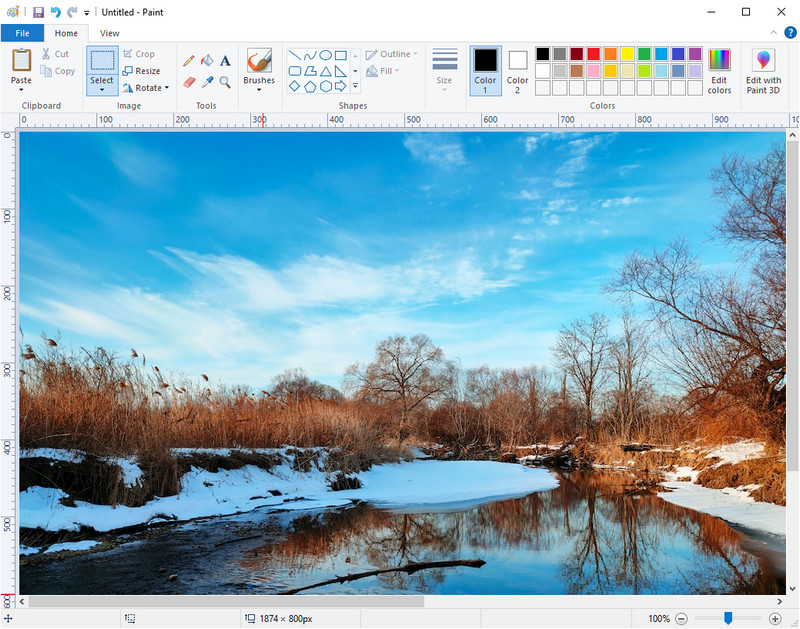
A differenza del Mac, i dispositivi iOS dispongono già di un editor di immagini portatile installato su ogni dispositivo iOS. Con questa funzione, puoi massimizzare il suo potenziale per ottenere un'immagine ancora più grande aggiungendo filtri ed effetti, ridimensionamento dell'immagine, rotante e molti altri. Sarebbe meglio massimizzare il potenziale di questo editor di immagini piuttosto che scaricare un editor di terze parti per risparmiare spazio interno sul tuo iOS. Come modificare uno screenshot su iPhone? Ecco i passaggi che devi seguire.
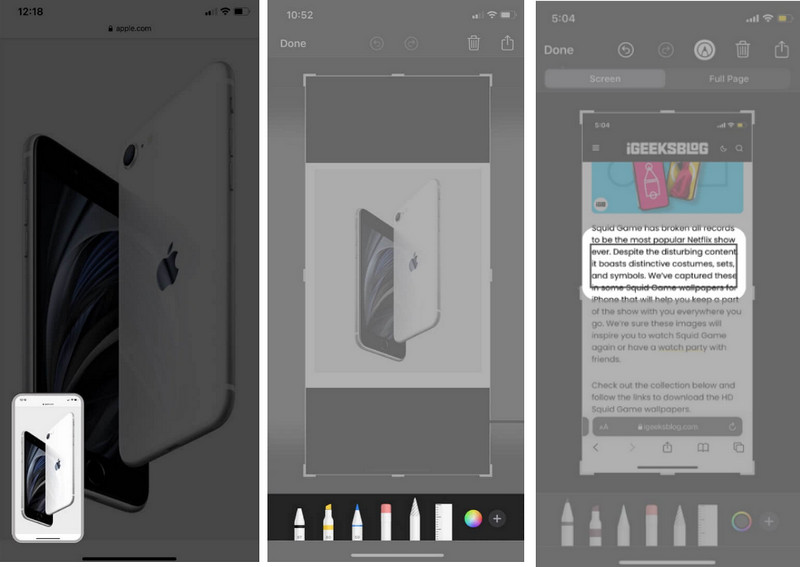
Come modificare gli screenshot su Android? In modo nativo, esiste una funzione di modifica che puoi utilizzare per manipolare l'immagine tramite ritaglio, aggiunta di testo all'immagine, evidenziazioni e altro, ma il set dipenderà dal tipo di Android che stai utilizzando. Poiché non tutti i marchi hanno lo stesso set di strumenti di modifica, se hai bisogno di aiuto, inizia seguendo i passaggi aggiunti qui per darti un'idea di come funziona.
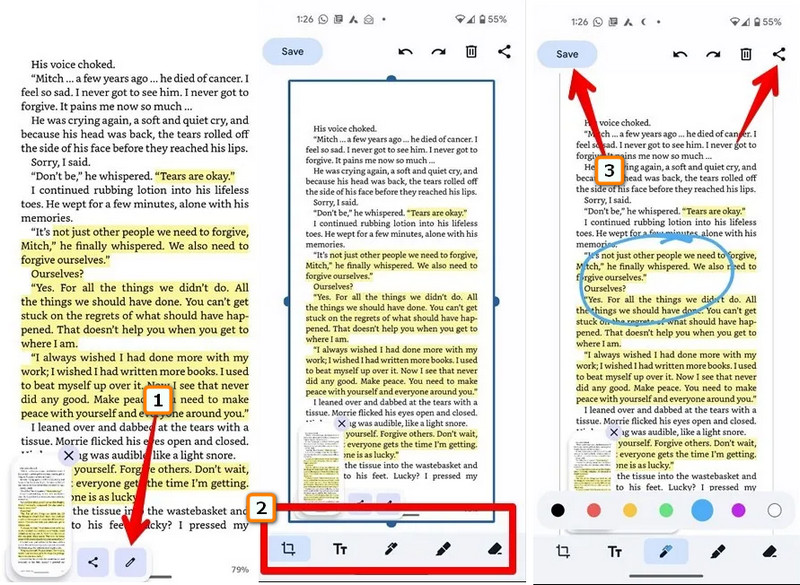
| Caratteristiche | Aiseesoft Screen Recorder | Dipingi su Windows | Editor preinstallato su iOS | Editor integrato su Android |
| Opzioni scarabocchio | SI | SI | SI | SI |
| Opzioni di ritaglio | SI | SI | SI | NO |
| Aggiunta di testo | SI | SI | SI | NO |
| Aggiunta di immagini a strati allo screenshot | SI | NO | NO | NO |
| Supporta più di un formato immagine | SI | SI | NO | NO |
Come fare uno screenshot di Facebook?
Lo screen grabber integrato installato sul dispositivo è il modo più semplice per acquisire ciò che è sullo schermo quando si utilizza Facebook. Ma se vuoi imparare come farlo, è meglio che tu legga articoli sulla cattura Screenshot di Facebook In rete.
Posso creare uno screenshot animato?
Bene, puoi trasformare il tuo gruppo di schermate in un formato GIF per renderlo animato. Tuttavia, alcuni dispositivi non visualizzeranno quell'immagine come animata e rimarranno immagini GIF perché l'animazione non è supportata.
Come fanno le immagini degli screenshot su Windows?
Bene, c'è un solo tasto che devi premere per catturare un'immagine su Windows, ed è il prt sc noto come print screen.
Conclusione
Come modificare gli screenshot su Mac, Windows, iOS e Android non ti sono estranei grazie al tutorial che abbiamo aggiunto a questo articolo. Quindi, cosa puoi dire al riguardo? Ci siamo persi qualcosa? Se c'è, condividilo nella sezione dei commenti per aiutare gli altri lettori a risolvere almeno il loro problema di modifica dello screenshot.
Ritaglia immagini
Ritaglia lo sfondo dell'immagine Ritaglia immagine online Ritaglia JPG Taglierina di immagini Ritaglia la foto Ritaglia foto passaporto
Aiseesoft Screen Recorder è il miglior software di registrazione dello schermo per catturare qualsiasi attività come video online, chiamate in webcam, giochi su Windows / Mac.
Sicuro al 100%. Nessuna pubblicità.
Sicuro al 100%. Nessuna pubblicità.