Sommario
Hai alcuni filmati GoPro entusiasmanti in HD o 4K e stai cercando il modo migliore per modificarli? Siete venuti nel posto giusto! Questo articolo ti mostrerà come modificare i video GoPro passo dopo passo.
Sommario
Hai alcuni filmati GoPro entusiasmanti in HD o 4K e stai cercando il modo migliore per modificarli? Siete venuti nel posto giusto! Questo articolo ti mostrerà come modificare i video GoPro passo dopo passo.
GoPro sta diventando popolare. Sempre più persone iniziano a tenere una videocamera GoPro, come GoPro Hero 4, e vanno là fuori per catturare qualcosa. Ma dal momento che le straordinarie riprese di GoPro sono normalmente in alta definizione o 4K, non è sempre facile trovare un ottimo metodo per modificare i video GoPro. Per questo motivo, vorremmo raccomandarti il miglior software di editing video GoPro e come modificare i video GoPro con semplici clic.

Come modificare i video di GoPro
Per modificare i video di GoPro, puoi provare Video Converter Ultimate, un'app di editing video avanzata per PC / Mac dotata di una vasta gamma di funzionalità, che renderà il tuo film GoPro davvero professionale.
Ora scarica gratuitamente questo programma di editing video GoPro su PC o Mac e segui il tutorial qui sotto per imparare come modificare i video GoPro.
Passo 1 Carica video GoPro
Collega la videocamera GoPro al computer e trasferisci i file video sul disco locale. Apri Video Converter Ultimate, fai clic su "Aggiungi file" nella barra dei menu in alto, quindi carica i video GoPro. Puoi anche trascinare i tuoi file nell'interfaccia.
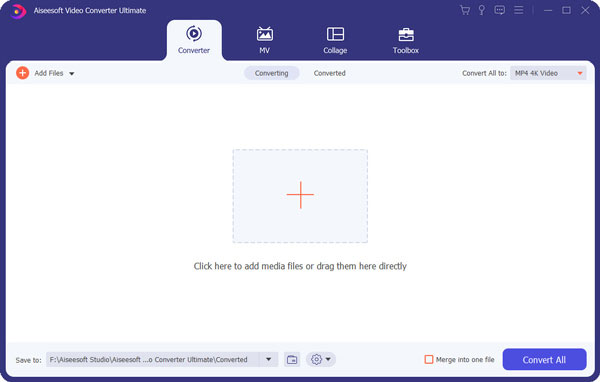
Passo 2 Rifinitura ruvida
Prima del vero editing video, puoi dare al tuo video GoPro un taglio approssimativo per sbarazzarti delle parti indesiderate. Scegli un video GoPro, fai clic sul pulsante "Clip" nella barra dei menu in alto e accedi alla finestra Clip. Taglia il video trascinando il punto iniziale e il punto finale sulla barra di avanzamento. Quando è impostato, fai clic su "OK".
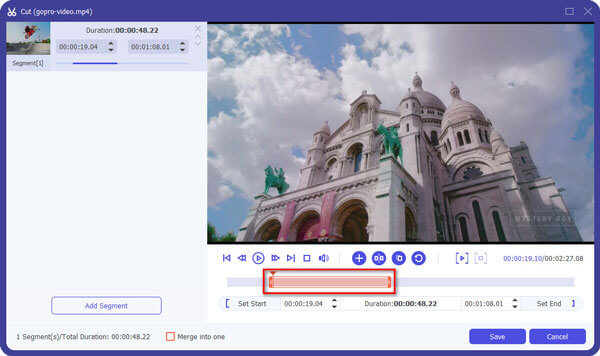
Passo 3 Modifica video GoPro
Video Converter Ultimate ti dà la possibilità di modificare i video GoPro e ottenere il meglio da esso. Scegli il video che desideri modificare e fai clic sul pulsante "Modifica" per accedere all'interfaccia di modifica, vedrai le funzioni di modifica comuni come di seguito:
Ruota il video GoPro: L'opzione Ruota offre quattro modi per capovolgere il video GoPro all'angolo destro, ad esempio "Ruota 90 in senso orario", "Capovolgi verticale", ecc.
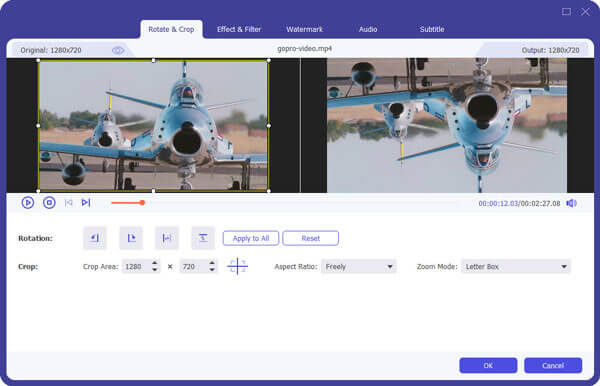
Ritaglia video GoPro: È possibile eliminare i bordi indesiderati nella funzione Ritaglia.

Watermark: Se desideri condividere il tuo video GoPro sui social media, puoi aggiungere la tua filigrana personale per proteggere il copyright e farti conoscere meglio.
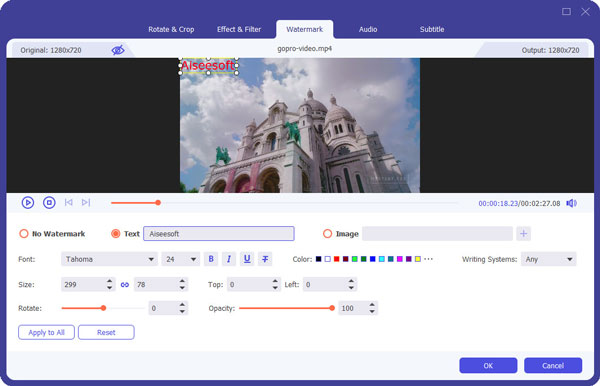
Aggiungi musica di sottofondo
Puoi aggiungere tracce audio esterne per ravvivare i tuoi video GoPro. Per fare ciò, tornare all'interfaccia principale, fare clic sul pulsante "Aggiungi audio" e caricare la musica di sottofondo sul disco locale. Puoi anche aggiungere i sottotitoli al video facendo clic su "Aggiungi sottotitoli" accanto ad esso.
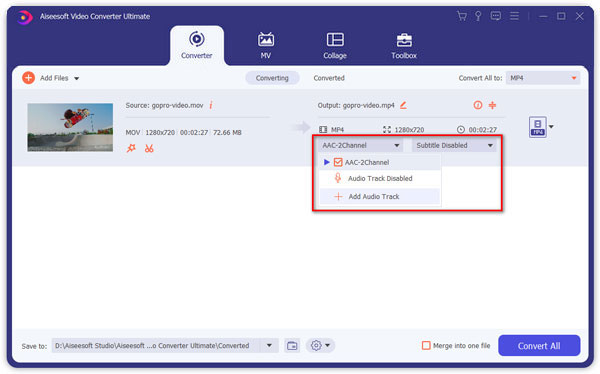
La funzione Toolbox può anche consentire di convertire da 2D a 3D, migliorare la qualità video, comprimere file video di grandi dimensioni e modificare le informazioni video.
Effetto 3D: Realizza il tuo video GoPro in 3D e vivi l'esperienza home theater

Migliora la qualità del video: Esistono diversi modi per migliorare la qualità del tuo video GoPro. Puoi stabilizzare il video GoPro, rimuovere il rumore video, risoluzione di alto livello, ecc.
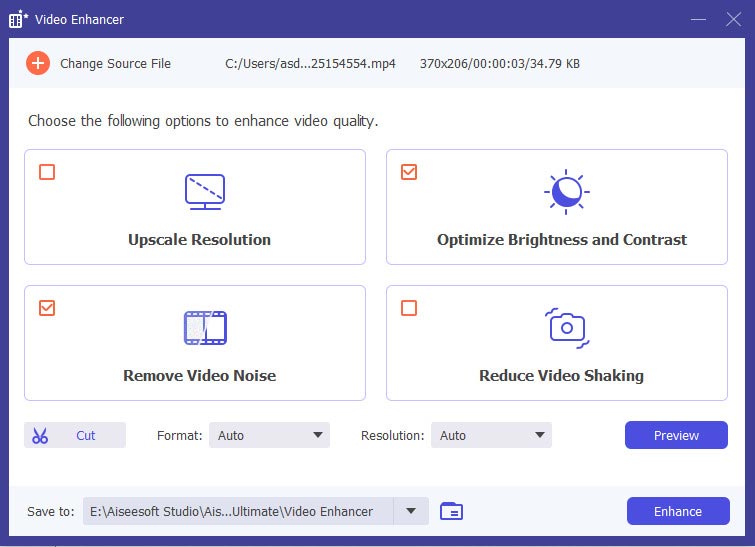
Passo 4 Funzionalità video più interessanti
Oltre alle funzionalità di editing video GoPro che abbiamo menzionato sopra, puoi anche applicare rallentatore or time lapse per rendere il tuo video GoPro più bello. Se hai più di un filmato GoPro, puoi inserirlo transizioni animate tra i segmenti video.
Passo 5 Salva il progetto
Dopo aver modificato il video GoPro, fai clic sull'opzione "Converti tutto in" e scegli il formato video in cui desideri salvare il tuo video GoPro, come MP4, MOV, AVI, ecc. (4K incluso), quindi fai clic su "Converti tutto "per salvare il progetto.
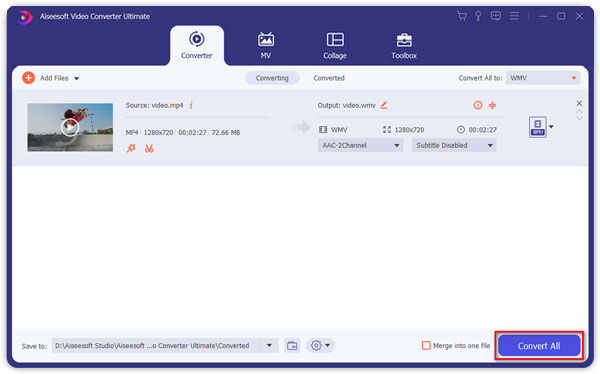
Se vuoi selezionare una videocamera GoPro, puoi leggere questo post per verificare Confronto e alternative di GoPro.
In questo articolo, ti abbiamo principalmente insegnato come modificare i video GoPro con miglior software di editing video GoPro. Hai ancora altre domande? Sentiti libero di lasciare i tuoi commenti in basso.

