Ci sono un milione di modi come modificare le foto su iPhone, ma oggi abbiamo aggiunto le sette migliori applicazioni che puoi utilizzare anche se sei un principiante. Inoltre, quest'anno abbiamo incluso un tutorial completo sull'applicazione più utilizzata da ogni utente iOS. Continua a girare la palla per saperne di più in dettaglio su cosa sono.
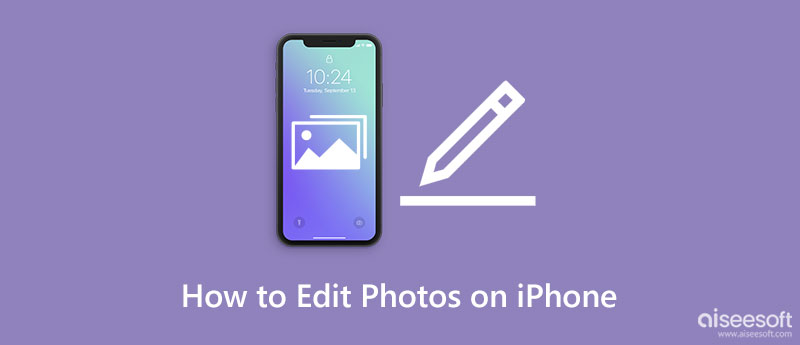
Come modificare le immagini su iPhone? Bene, puoi utilizzare l'editor integrato a cui puoi accedere dall'app Foto. Quindi, se non sai come usarlo, qui abbiamo elencato le possibili cose che puoi fare con l'app per migliorare le immagini salvate sul tuo iOS.
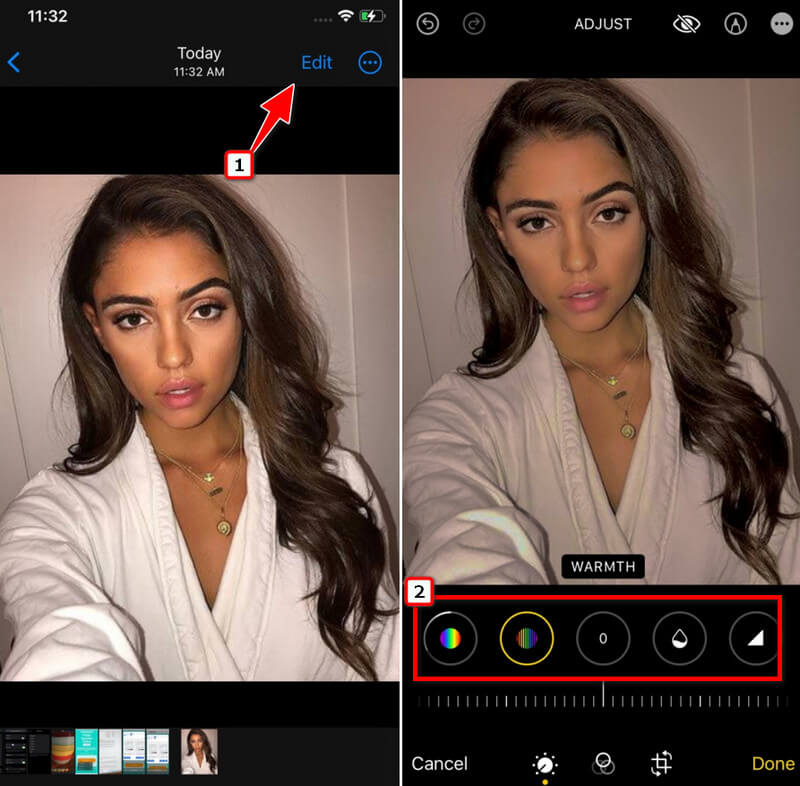
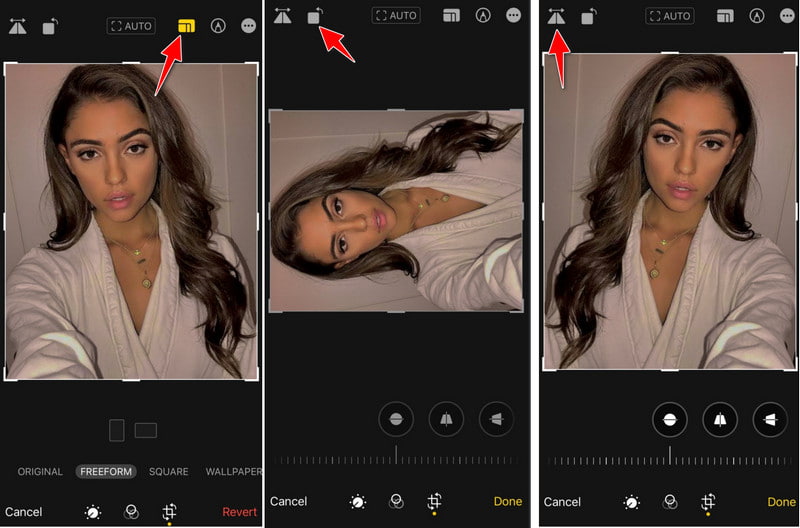
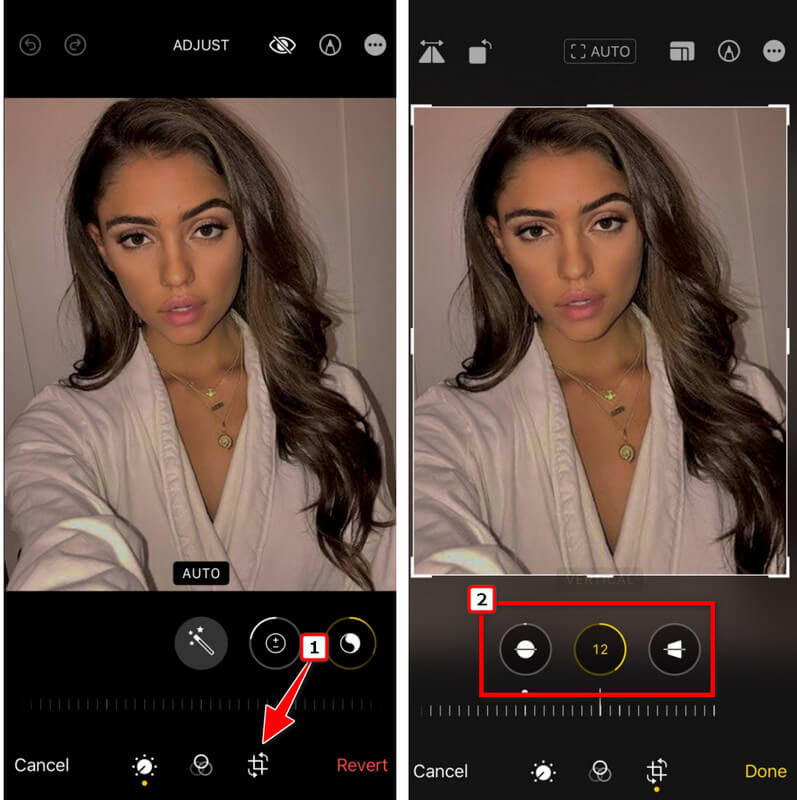
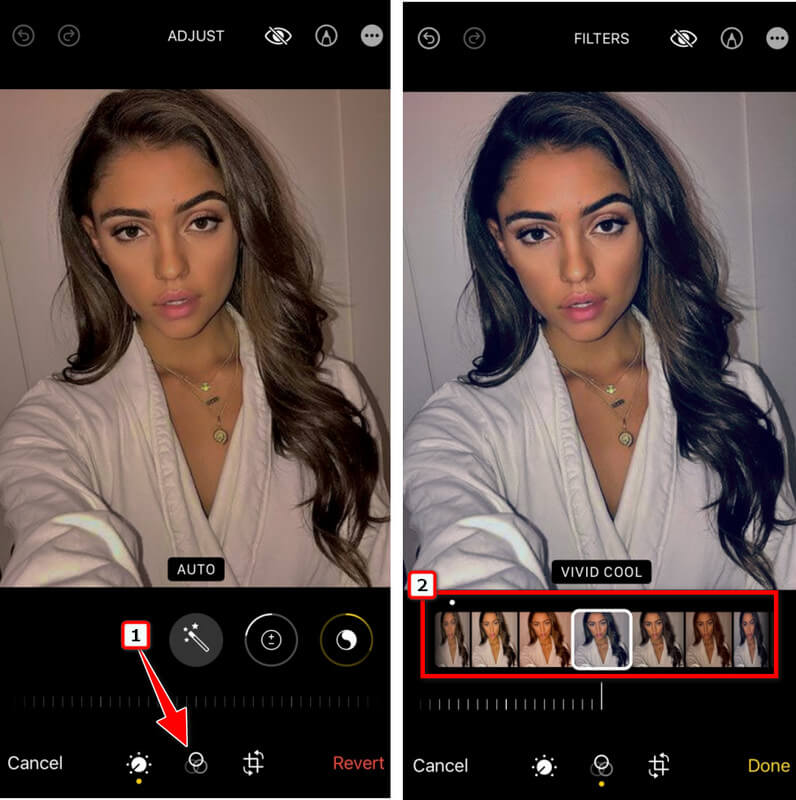
| Caratteristiche | Upscaler di immagini Aiseesoft | Canva su iOS | Photo Enhancer - Migliora Fox AI |
| Necessita di connessione a Internet | SI | SI | NO |
| Affina, migliora, rendi nitida l'immagine | SI | SI | SI |
| Aggiunge filigrana sull'immagine migliorata | NO | SI | NO |
| Supporta l'anteprima | SI | SI | SI |
Come modificare una foto su iPhone senza scaricare un'app? In questo articolo, Upscaler di immagini Aiseesoft è l'app senza installazione che puoi usare per migliorare le immagini che hai catturato o salvato sul tuo iOS. L'app consente agli utenti di migliorare le proprie fotografie per essere più chiare e dettagliate. Se vuoi migliorare l'immagine che hai, segui i passaggi di seguito.
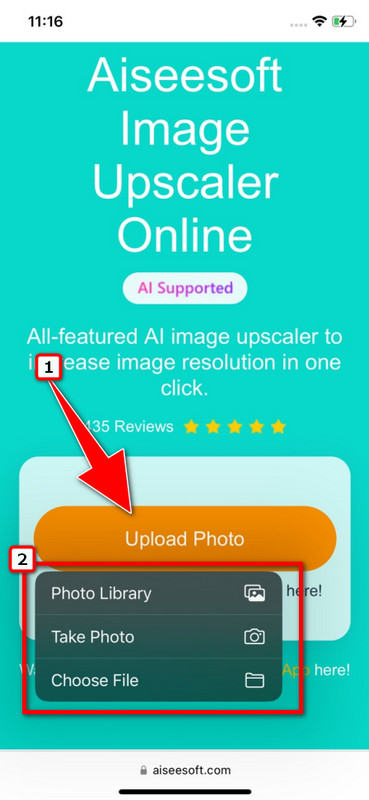
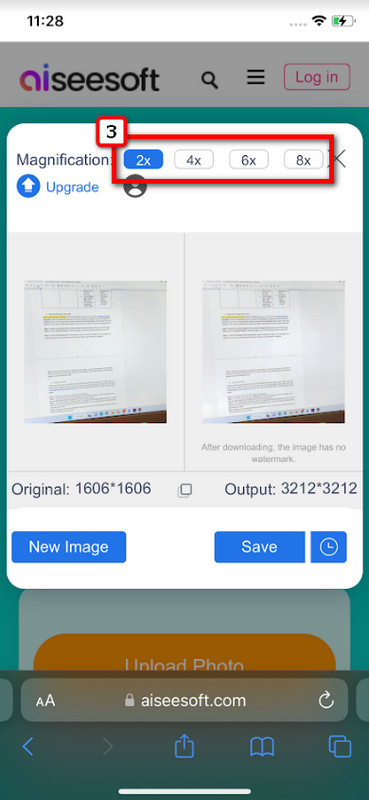
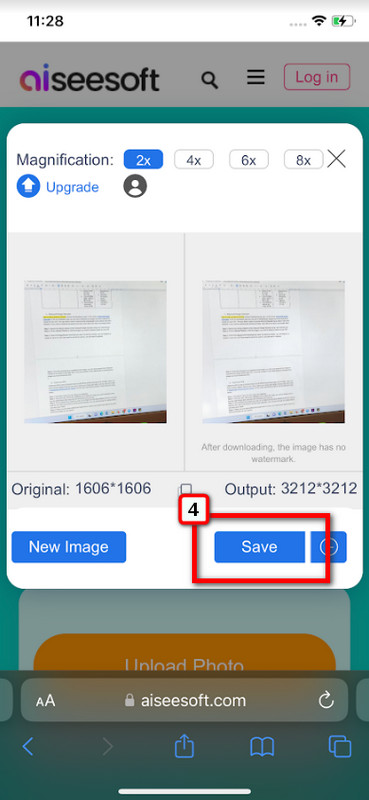
Canva su iOS è uno dei modi migliori per modificare le foto di iPhone grazie alla sua forza. Qui hai varie opzioni che puoi utilizzare per migliorare l'aspetto della tua immagine e puoi anche creare un file sfondo trasparente su Canva. Per gli utenti che desiderano utilizzare questo, seguire gentilmente i passaggi seguenti.
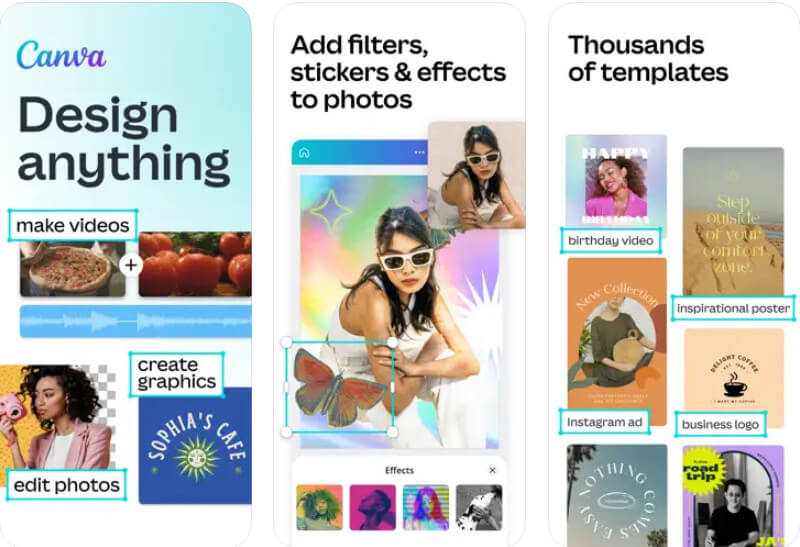
Quando avete bisogno di un app di fotoritocco sul tuo iPhone, non puoi sbagliare scegliendo il Photo Enhancer - Migliora Fox AI . Le prestazioni di questa app nel migliorare un'immagine sono migliori, soprattutto dopo aver utilizzato il super potenziatore dell'app. Quindi, se vuoi sapere come modificare una foto su iPhone, puoi seguire i passaggi elencati qui.
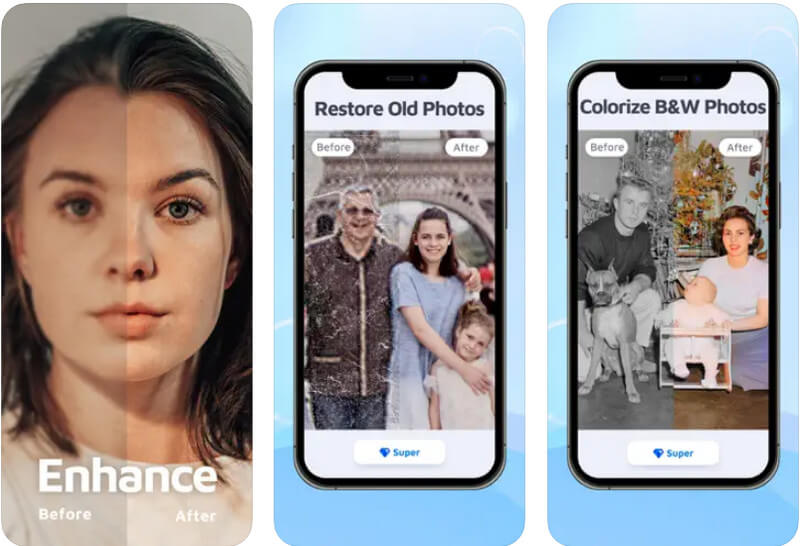
| Caratteristiche | PicsArt | Taglia e incolla foto | MagicCut |
| Ha bisogno di Internet | NO | SI | NO |
| Aggiunge filigrana | SI | NO | NO |
PicsArt è un'app popolare per il fotoritocco su iPhone perché copre la maggior parte degli utensili di cui la maggior parte dei professionisti ha bisogno. Anche se l'app ha il potere di creare un output professionale, rimane facile da usare in modo che i nuovi utenti non si chiedano come funziona. Se è la prima volta che usi l'app, ti conviene seguire i passaggi che abbiamo aggiunto qui.
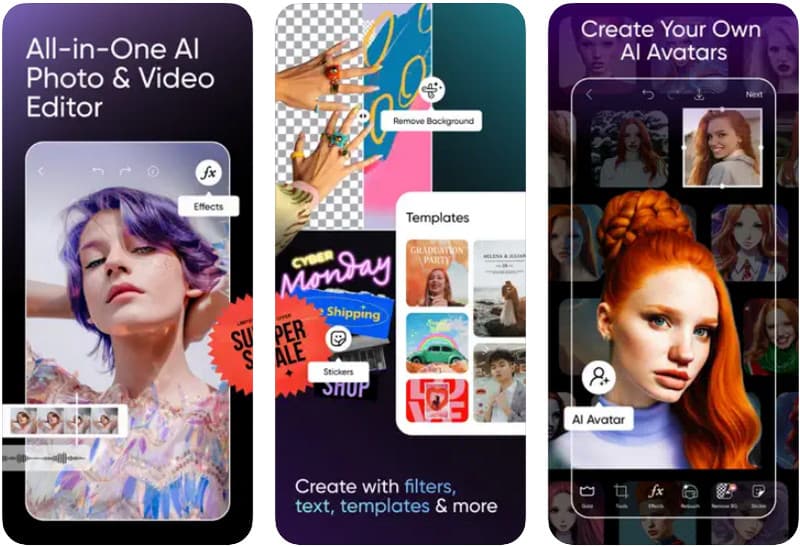
Taglia e incolla foto consente agli utenti di avviare un progetto con le sue 80 tele predefinite con elementi di modifica aggiuntivi, come adesivi e testo. Se devi rimuovere le immagini di sfondo, è meglio utilizzare la funzione Cancellazioni magiche dell'app.
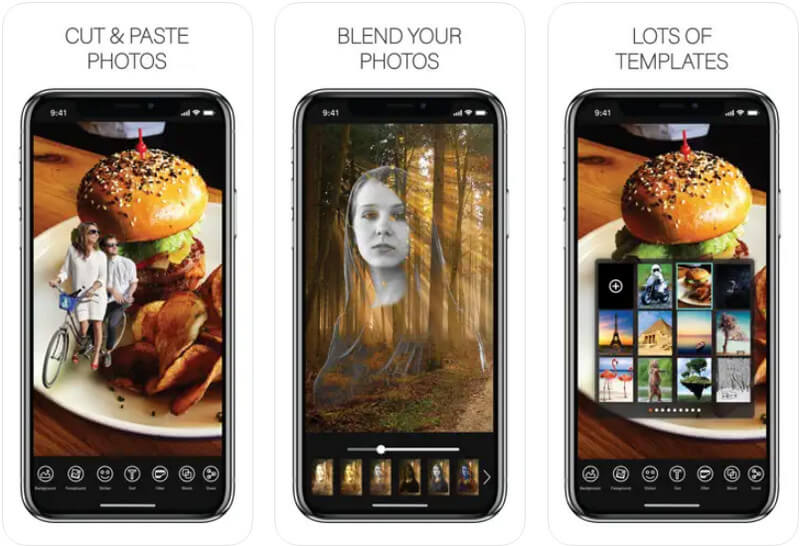
Magiccut è un'app di fotoritocco gratuita per iPhone che puoi scaricare. L'app mette in mostra la fotosintesi e il viraggio per migliorare l'aspetto dell'immagine. Anche se l'app è semplice, il suo toolkit è abbastanza potente da permetterti di avere un risultato professionale in pochi minuti.
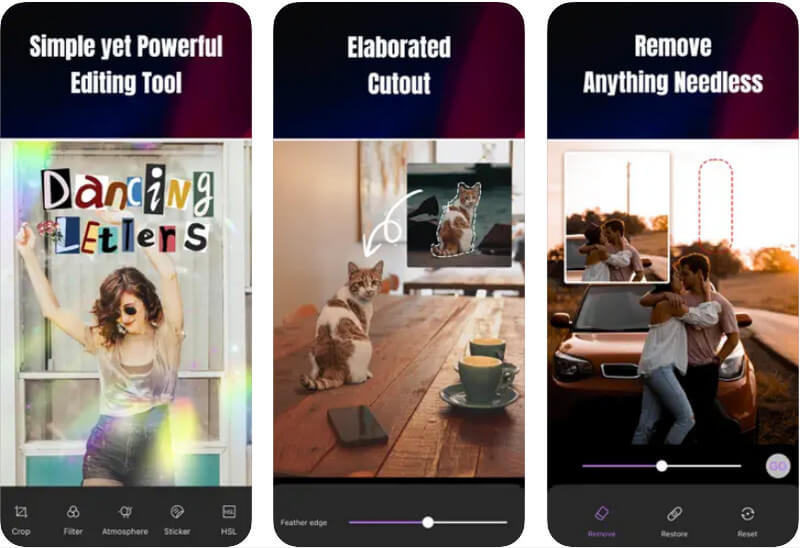
Devo scaricare un'app per modificare le foto su iPhone?
Per la modifica delle immagini di base, puoi utilizzare l'editor dell'app Foto perché soddisfa le esigenze di ogni iOS in termini di semplice modifica delle immagini. Poiché quell'editor non copre l'editing professionale, potrebbe essere necessario scaricare un'app per l'editing dettagliato.
Quali sono i filtri più utilizzati su iPhone?
La maggior parte degli utenti usa Vivid, Vivid cool e Dramatic all'interno dell'editor integrato più spesso perché la regolazione che applica non è così hardcore rispetto ad altri filtri disponibili.
Come posso scartare la modifica su iPhone?
Prima di salvare l'immagine, dovrai fare clic su Annulla anziché su Fine in modo da poter ricominciare tutto da capo o non applicare alcuna modifica all'immagine che hai modificato.
Conclusione
Come modificare le foto su iPhone sembrare professionale? Abbiamo elencato le app che puoi scaricare o utilizzare sul Web per migliorare l'immagine che hai sul tuo iOS. Con il tutorial, non devi preoccuparti di come funziona perché è facile e conveniente per tutti gli utenti iOS. Se hai altre domande correlate su questo argomento, puoi prendere in considerazione la possibilità di scrivere un commento qui sotto e menzionarcelo.

Video Converter Ultimate è un eccellente convertitore video, editor e potenziatore per convertire, migliorare e modificare video e musica in 1000 formati e altro ancora.
Sicuro al 100%. Nessuna pubblicità.
Sicuro al 100%. Nessuna pubblicità.