Quando parliamo di editing di video su Windows, il primo programma che ti viene in mente potrebbe essere Windows Movie Maker. Non si può negare che Windows Movie Maker è stato uno dei migliori editor video per PC Windows. Tuttavia, è stato ufficialmente interrotto a gennaio 2017 e l'ultimo aggiornamento è stato rilasciato nel 2014. Sebbene non sia possibile trovare nuove funzionalità di editing video in questo programma, WMM fornisce comunque un modo semplice per ritagliare, ruotare, stabilizzare o eseguire altri video editing su Windows computer. Pertanto, ti mostreremo diversi metodi facili da usare per modificare i video su PC Windows in dettaglio.
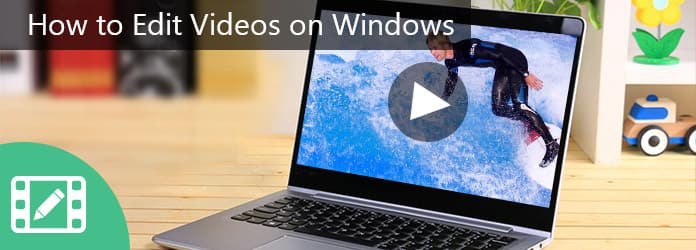
Modifica video su Windows
Considerando che Windows Movie Maker non è disponibile su Windows più recente, potrebbe essere necessario un editor video facile da usare, come Aiseesoft Video Editor. Offre più vantaggi di WMM.
1. Modifica i video su Windows non più di tre passaggi.
2. Offri tutti gli strumenti di editing video di base, come clip, ritaglio, rotazione e altro.
3. Migliora e ottimizza la qualità del video con un clic.
4. Regola luminosità, contrasto, colore, velocità e altri parametri video.
5. Stilizzazione dei video con abbondanti effetti, filigrana e testo.
6. Supporta tutti i formati video, inclusi file video HD e 4K.
7. Disponibile per Windows 10/8 / 8.1 / 7 / XP.

Passo 1 Installa l'editor video facile da usare
Scarica e installa Aiseesoft Video Editor sul tuo PC Windows e avvia l'editor video. Nell'interfaccia principale, è possibile selezionare la funzione di modifica per iniziare a modificare il video su Windows, ad esempio Ruota.
Passo 2 Modifica il video con un clic
Quando si accede alla finestra di modifica, fare clic sul pulsante "Aggiungi file" per importare il video che si desidera modificare.
Ruota il video: con lo strumento Ruota video, puoi ruotare un video di 90 gradi in senso orario o antiorario. Per capovolgere un video, devi solo fare clic su "Capovolgi orizzontale" o "Capovolgi verticale" sulla barra laterale sinistra.

Ritaglia il video: Lo strumento Ritaglia consente di selezionare una parte del video con il riquadro di selezione.
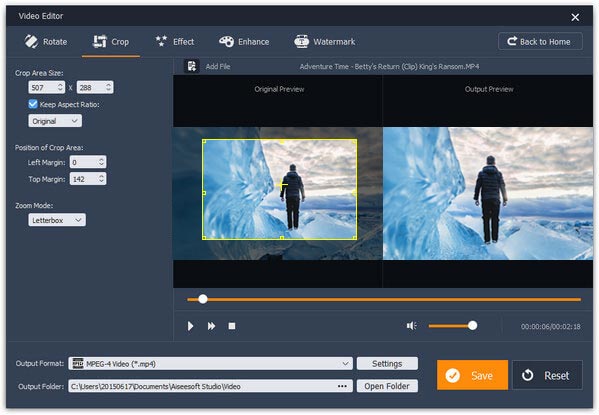
Applica effetto video: Se vai nella finestra Effetto, puoi regolare "Luminosità", "Contrasto" e altri parametri.
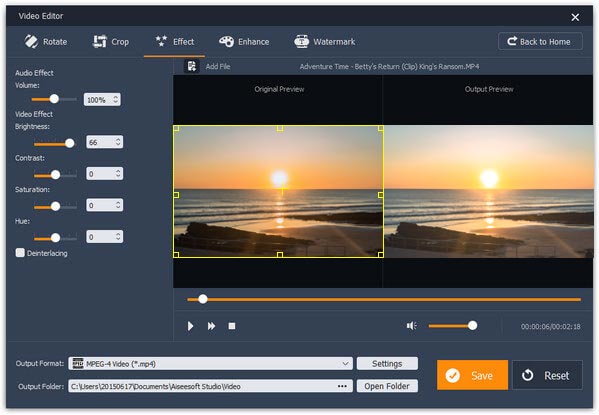
Taglia video: È possibile tagliare i video utilizzando gli strumenti Clip di base o Clip avanzata.
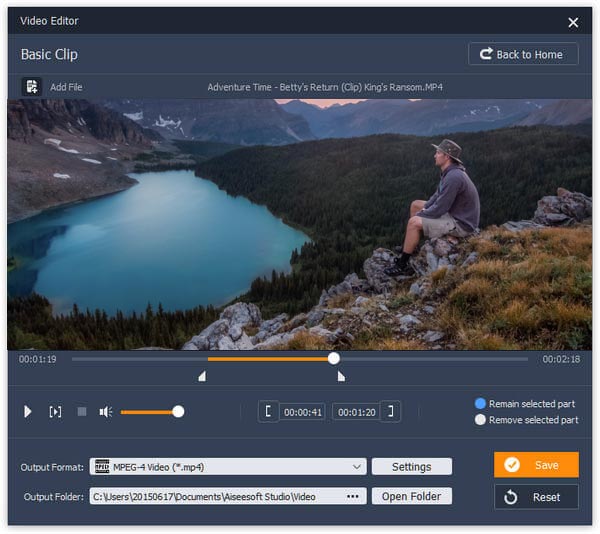
Migliora video: Se desideri ottimizzare la qualità del tuo video, lo strumento Miglioramento è in grado di stabilizzare il video, rimuovere il rumore, migliorare la risoluzione e ottimizzare automaticamente la luminosità.
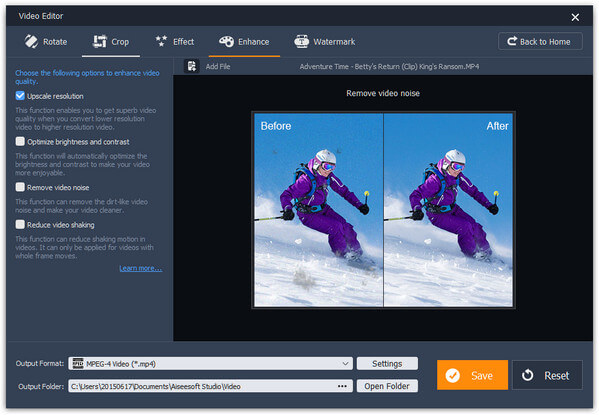
Unisci video semplicemente: Lo strumento Joiner video / audio consente di importare più file multimediali da unire in uno.
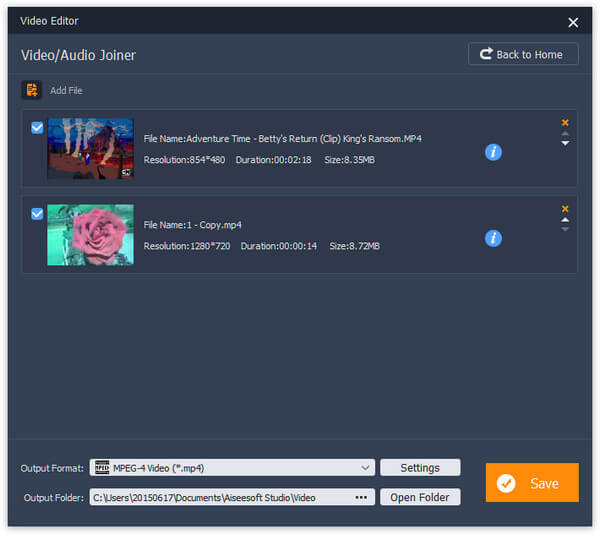
Aggiungi filigrana: Oppure puoi andare alla finestra Filigrana per aggiungere loghi al tuo video.
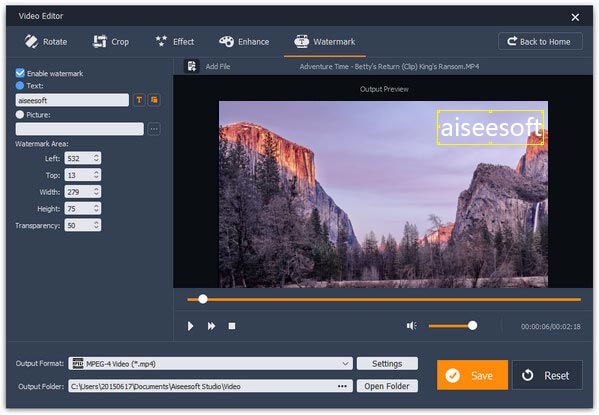
Passo 3 Esporta il video modificato
Scegli un formato video adeguato nel menu "Formato di output", rilascia una cartella nella casella "Cartella di output" e fai clic sul pulsante "Salva" per salvare il risultato del video sul tuo computer e completare la modifica del video su Windows.
Windows Media Player è un gestore e lettore multimediale nativo per PC Windows. Tuttavia, ci sono alcuni plugin disponibili per WMP che potrebbero aiutarti a modificare facilmente i video, come SolveigMM WMP Trimmer Plugin.
Passo 1 Scarica il plug-in e installalo sul tuo computer. Apri WMP e vai su "Strumenti"> "Plug-in" e abilita l'opzione "SolveigMM WMP Trimmer Plugin Home Eidtion".
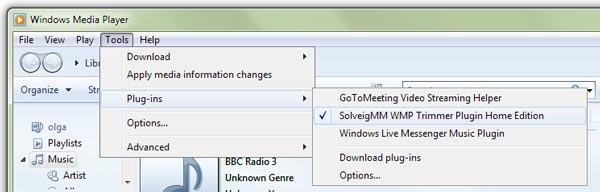
Passo 2 Riproduci il video che desideri modificare in WMP e fai clic su "Modifica file" per visualizzare la barra degli strumenti di modifica video. Quindi è possibile utilizzare gli strumenti di modifica sulla barra degli strumenti per selezionare alcune parti del video. Infine, fai clic sul pulsante "Taglia" per ritagliarli dal video e salvare i segmenti selezionati su hard disk.
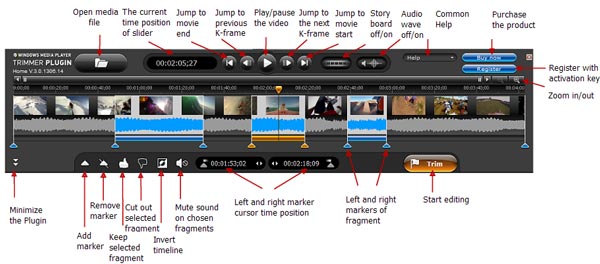
Vantaggi
1. Windows Media Player è un'utilità preinstallata per PC Windows.
2. È in grado di modificare video su Windows con plugin.
3. Esistono molti plugin per WMP.
Svantaggi
1. Senza plug-in, WMP non ha la possibilità di modificare video su Windows.
2. Alcuni plugin devono essere acquistati.
Windows Movie Maker è dedicato editor video per Windows. Sebbene non sia possibile scaricarlo da Microsoft, funziona bene su versioni precedenti di sistemi Windows, come Windows 7 / XP e Vista. Se hai una versione di WMM, puoi usarla per modificare direttamente i video su Windows.
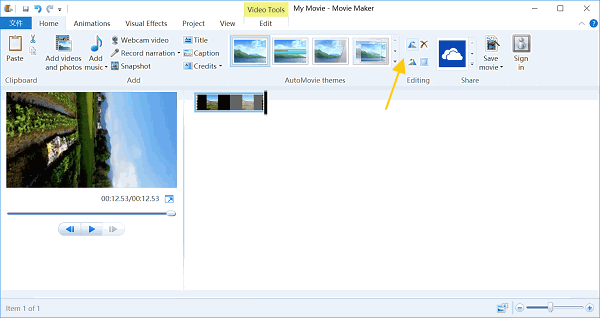
Passo 1 Avvia Windows Movie Maker, vai alla scheda "Home" sulla barra multifunzione in alto e fai clic sull'icona "Aggiungi video e foto" per caricare il video che desideri modificare nell'editor video.
Passo 2 Se vuoi modificare una parte del video, usa lo strumento "Dividi" nella scheda "Modifica" per tagliare prima il video.
Per ruotare un video, fai clic sui pulsanti "Ruota a sinistra" o "Ruota a destra" nella scheda "Home".
Se è necessario aggiungere musica al video, fare clic sull'opzione "Aggiungi musica" nella scheda "Home" e importare l'audio dal computer.
Inoltre, puoi aggiungere testo e logo al video con le funzionalità "Titolo".
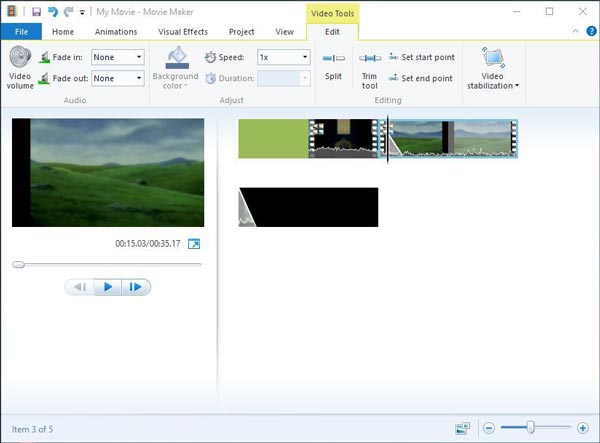
Lo strumento "Taglia" nella scheda "Modifica" potrebbe tagliare una clip da un video.
E puoi velocizzare il video per creare un effetto timelapse regolando l'opzione "Velocità".
Il WMM ha anche la capacità di stabilizzare i video utilizzando la funzione "Stabilizzazione video" nella scheda "Modifica".
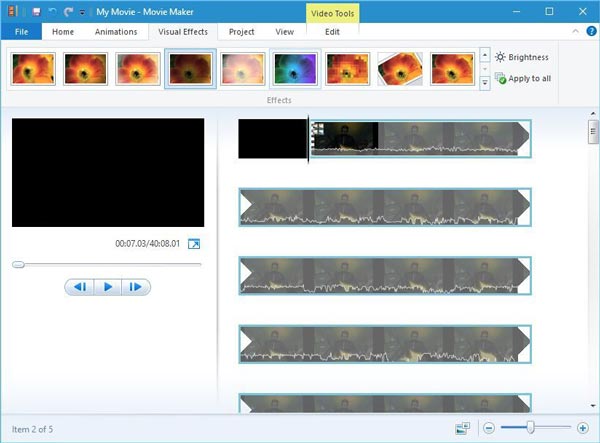
Per applicare effetti video ai tuoi video, vai alla scheda "Effetto visivo" e scegli il tuo filtro preferito.
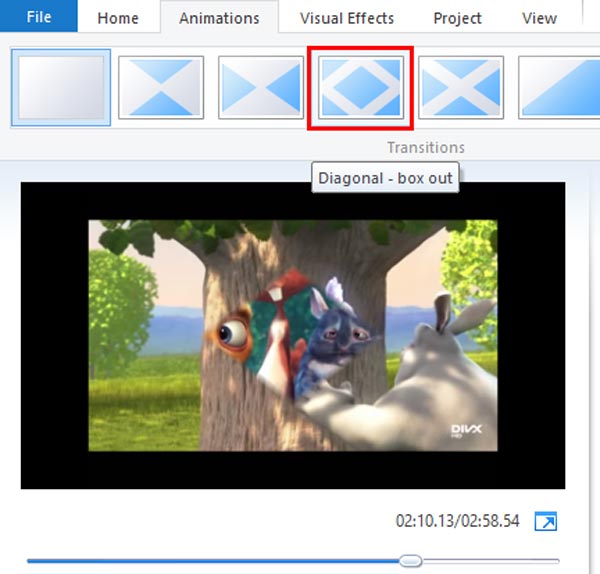
Quando unisci due clip video nello storyboard, puoi utilizzare le transizioni nella scheda "Animazioni" per rendere più fluido il video risultante.
Passo 3 Se sei soddisfatto dell'editing video su Windows, vai alla scheda Home, fai clic su "Salva filmato" per esportare il risultato sul tuo computer, oppure seleziona il social network nella sezione "Condividi" per pubblicare il video direttamente sui social media.
Vantaggi
1. L'interfaccia di WMM è intuitiva e puoi trovare facilmente ciò che desideri.
2. Supporta quasi tutti i formati video di uso comune, incluso AVI.
3. La qualità dell'uscita video è buona.
Svantaggi
1. Non è più disponibile per gli ultimi sistemi Windows.
2. Questo editor video manca di alcune funzionalità di editing video, come il contrario.
Sulla base dell'esercitazione sopra, è possibile comprendere diversi modi per modificare i video su PC Windows. Per molti utenti Windows, Windows Movie Maker è ancora uno strumento utile per modificare i video su Windows semplicemente. Nelle guide sopra, abbiamo riassunto in dettaglio le funzionalità di editing video. E con i plugin, Windows Media Player integra anche alcune funzionalità di editing video, come tagliare i video. Entrambi hanno alcune limitazioni, quindi consigliamo un altro editor video versatile per Windows, Aiseesoft Video Editor. Non è disponibile solo per Windows 10/8 / 8.1 / 7 / XP, ma offre anche ampie funzionalità di modifica.