Per una presentazione PowerPoint migliore e più precisa, molte persone scelgono di incorporare pagine web live (HTML) nella loro presentazione PowerPoint. Certo, puoi aggiungere lo screenshot della pagina web, ma non è soddisfacente soprattutto con il passare del tempo. Quindi torniamo alle pagine HTML live, in questo articolo, ti mostreremo come incorporare il codice iframe per inserire pagine HTML e altri oggetti Web nella presentazione di PowerPoint.
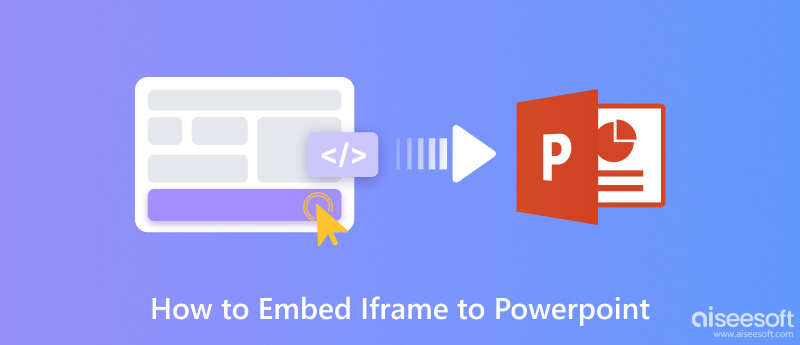
Un iframe, chiamato anche Inline Frame, è un documento HTML incorporato all'interno di un altro documento HTML su un sito web. Può essere scelto dall'agente utente come focus per la stampa, la visualizzazione della sua fonte e altro ancora. Sebbene un iframe abbia l'aspetto di un'immagine in linea, può essere configurato con la propria barra di scorrimento indipendente dalla barra di scorrimento della pagina circostante.
In PowerPoint, se si desidera controllare direttamente le pagine Web dalla presentazione, è possibile incorporare il codice iframe in questo PowerPoint, quindi è possibile mantenere il flusso della presentazione PowerPoint e visualizzare contemporaneamente un oggetto Web.
Ora vediamo come inserire un Iframe in PPT in modo semplice.

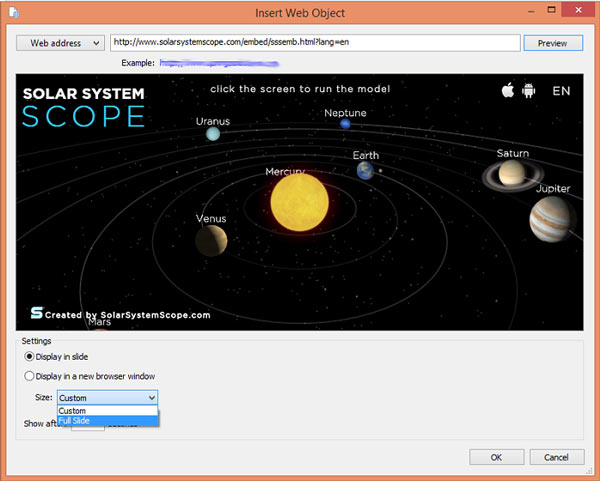
Per riprodurre oggetti Web HTML, è necessario convertire PowerPoint in HTML5, OK, basta farlo con iSpring Converter Pro.
Innanzitutto, fai clic Convertitore iSpring Pro > Pubblica dal menu superiore.
Secondo, scegli WEBe inserisci il nome della presentazione di PowerPoint in Titolo della presentazione archiviato.
Terzo, fare clic Opzioni di output > Cellulare (HTML5)e puoi visualizzare l'anteprima della presentazione nella finestra di destra.
Quarto, clicca Pubblica per pubblicare il tuo PowerPoint su iSpring Cloud. Quindi puoi riprodurre il contenuto iframe su qualsiasi dispositivo.
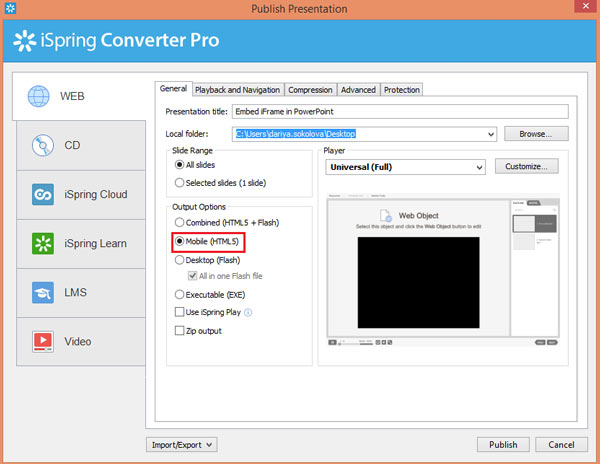
Potresti aver speso molti sforzi per fare una presentazione migliore, come inserire belle immagini, testo semplice e potente, animazioni vivide e collegamenti video che possono aiutare il pubblico a comprendere meglio i tuoi contenuti, ecc. Tuttavia, per garantire che il PPT viene riprodotto senza errori o può essere facilmente condiviso con i tuoi compagni di classe, colleghi o altri online, puoi convertire direttamente il file PPT in formato video. Qui consigliamo il miglior convertitore da PPT a video per garantire che il tuo PPT venga visualizzato in modo più fluido dal tuo pubblico senza perdere informazioni.
Convertitore PPT in video Aiseesoft è un potente assistente per convertire i file PowerPoint in formati video come WMV, MP4, AVI, FLV, MOV, ecc., o crearli su DVD per guardarli facilmente sempre e ovunque sul tuo dispositivo. Questo strumento offre le modalità Auto e Avanzate tra cui scegliere prima della conversione. Inoltre, puoi caricare file PPT in batch per la masterizzazione su DVD o video.
Sicuro al 100%. Nessuna pubblicità.
Ecco i passaggi che puoi seguire.
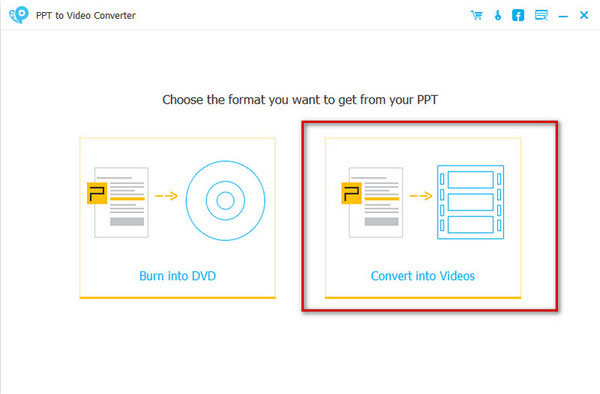
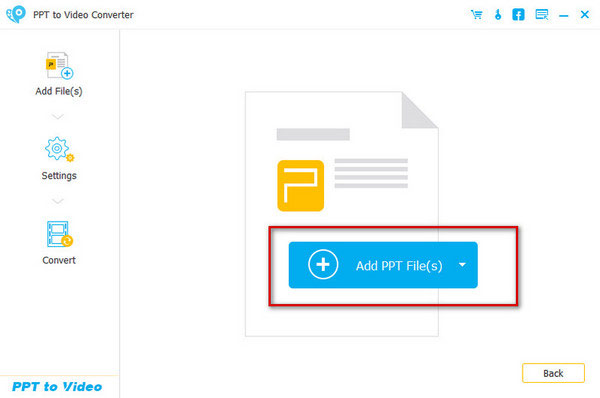
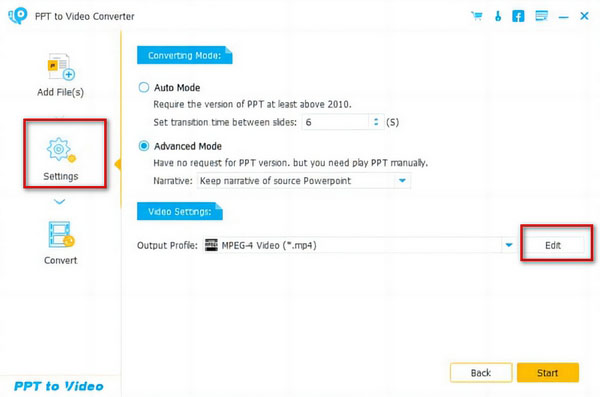
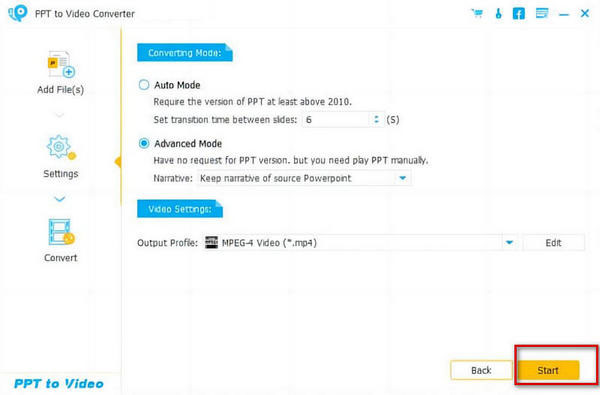
L'iframe è obsoleto?
Non è ancora obsoleto e il suo utilizzo è ancora supportato dalla maggior parte dei browser oggi. Ma è innegabile che le occasioni per utilizzarlo siano sempre meno frequenti. Se la tendenza continua, è probabile che diventi obsoleta.
Qual è il rischio di incorporare iframe?
La principale minaccia alla sicurezza per l'incorporamento di iframe è l'attacco XSS (Cross Site Scripting). Un utente malintenzionato può eseguire attacchi XSS in diversi modi. Ad esempio, la modifica dell'URL del sito di origine, l'installazione di malware, il furto di informazioni o il dirottamento di clic e sequenze di tasti tramite iframe.
Qual è la differenza tra oggetto collegato e oggetto incorporato in PowerPoint?
Se inserisci semplicemente un collegamento, il contenuto di tale collegamento è ancora separato dal tuo PPT e puoi trovare solo il file che può essere riprodotto tramite il collegamento. Ma se incorpori un codice iframe, il contenuto fa parte del tuo PPT e puoi trovare direttamente il file.
Conclusione
Ora, devi aver saputo come farlo incorporare IFrame in PowerPoint liberamente e facilmente. Nel caso in cui la tua presentazione PowerPoint diventi obsoleta, prova a inserire pagine HTML live nel tuo PPT utilizzando il codice IFrame, in modo da poter avere una buona presentazione. E per una migliore presentazione, puoi anche aggiungi facilmente la narrazione a PowerPoint.
Tutorial di Powerpoint
1.1 Come realizzare un PowerPoint
1.3 Aggiungi musica a PowerPoint
1.4 Inserisci PDF in PowerPoint
1.5 Crea un gioco Jeopardy su PowerPoint
1.6 Modifica le dimensioni della diapositiva di PowerPoint
1.7 Crea una sequenza temporale in PowerPoint
1.8 Aggiungi filigrana a PowerPoint
1.9 Aggiungi narrazione a PowerPoint
1.10 Incorpora iFrame in PowerPoint
1.11 Crea Flashcard in PowerPoint
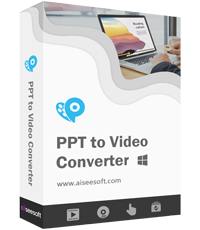
L'aiutante da ufficio indispensabile per convertire i file PowerPoint in video o crearli su DVD per guardarli facilmente ovunque e in qualsiasi momento su PC/Mac o YouTube.
Sicuro al 100%. Nessuna pubblicità.