Potrebbero esserci casi in cui è necessario ingrandire un'immagine preservandone la qualità e la chiarezza. Adobe Photoshop, un famoso e professionale software di editing delle immagini, fornisce potenti strumenti per raggiungere questo obiettivo.
Ingrandire un'immagine in Photoshop può essere utile quando è necessario aumentare le dimensioni di una foto senza comprometterne la qualità. Che tu stia lavorando su un progetto di design o preparando un'immagine per la stampa, Photoshop offre potenti strumenti per aiutarti a ottenere l'ingrandimento desiderato. Questo post illustra i passaggi dettagliati per ingrandire le immagini utilizzando Photoshop.
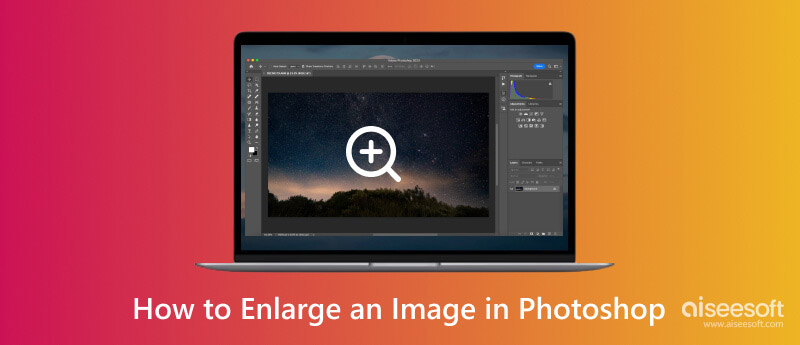
Per ottenere il miglior risultato quando si ingrandisce un'immagine in Photoshop, iniziare con un file sorgente ad alta risoluzione. Una maggiore densità di pixel fornisce più dati su cui lavorare, riducendo la potenziale perdita di qualità durante il processo di ingrandimento.
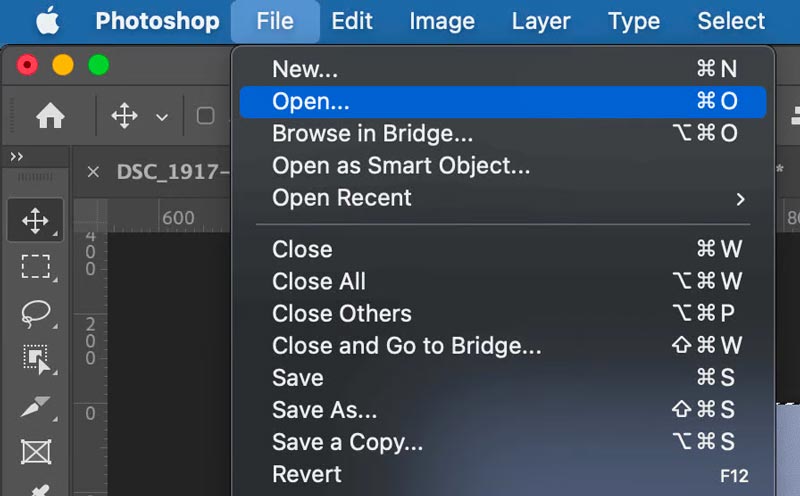
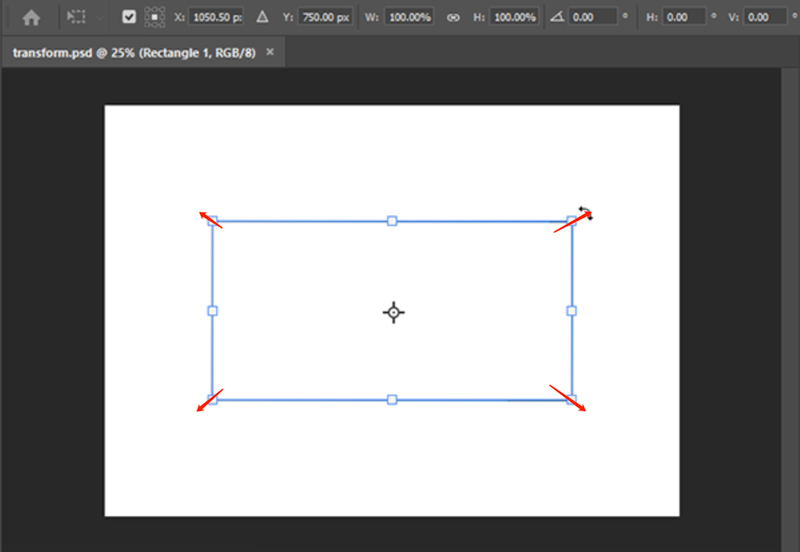
Dopo aver ingrandito l'immagine alle dimensioni desiderate, puoi inserire valori specifici nella barra delle opzioni o trascinare le maniglie fino a ottenere la dimensione desiderata.
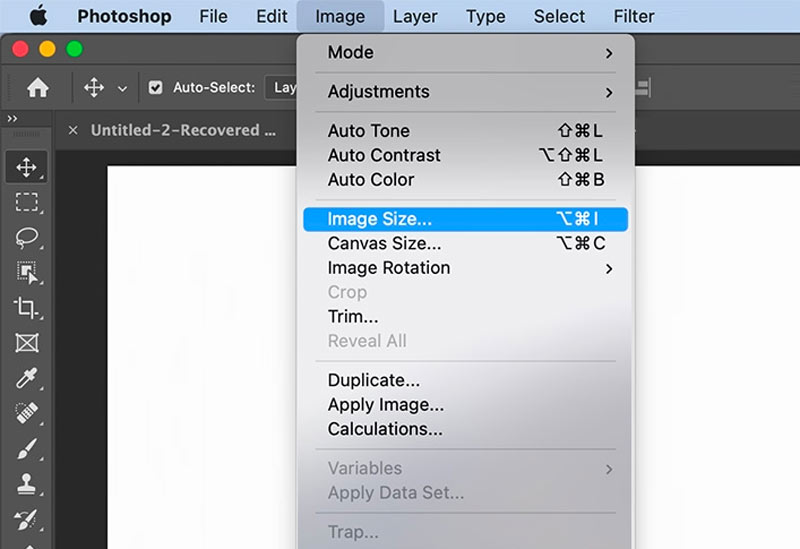
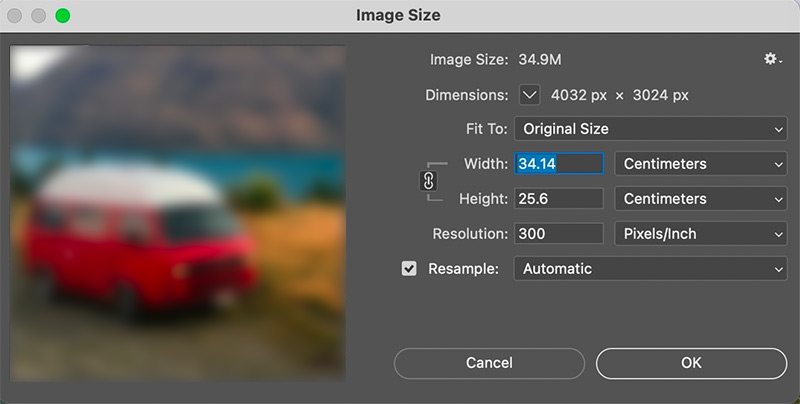
Dopo aver ingrandito l'immagine, è fondamentale esaminare la qualità risultante. Ingrandisci l'immagine per esaminare singoli pixel e dettagli, apportando le modifiche necessarie per correggere manualmente le imperfezioni.
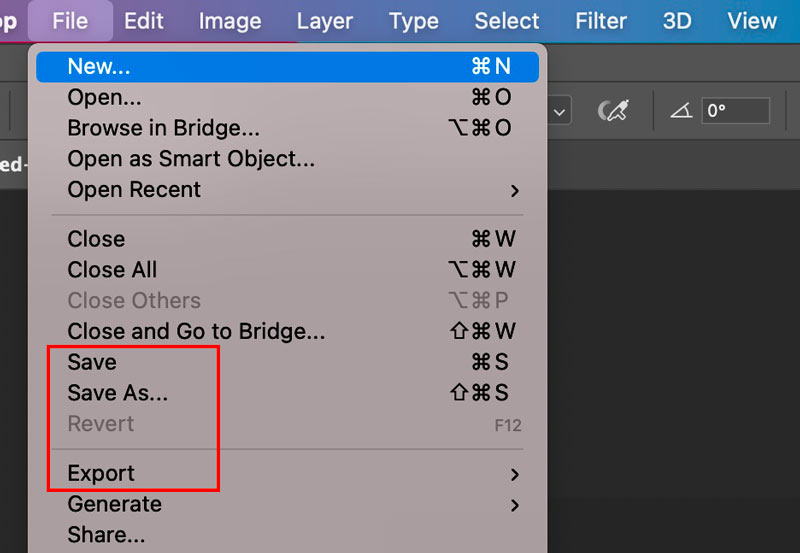
Adobe Photoshop è spesso il software di riferimento per molti professionisti per l'ingrandimento delle immagini. Tuttavia, non tutti hanno accesso a Photoshop o vogliono investire in software costosi.
Upscaler di immagini gratuito online viene presentato come la migliore alternativa gratuita a Photoshop per l'ingrandimento delle immagini. È un potente strumento basato sul web che ti consente di ingrandire un'immagine senza distorcerla. Offre un'interfaccia intuitiva e algoritmi avanzati che producono risultati impressionanti.
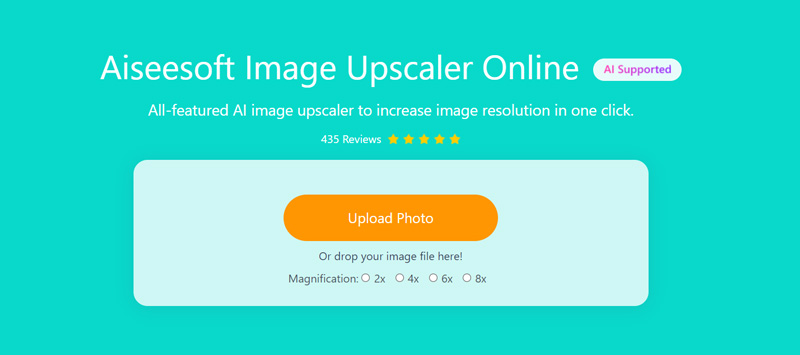
Questa alternativa a Photoshop può analizzare il contenuto dell'immagine e applicare tecniche sofisticate per migliorare i dettagli e preservare la qualità dell'immagine durante l'ingrandimento. Le foto ingrandite mantengono la nitidezza, i dettagli e l'attrattiva visiva complessiva. Sono supportati tutti i formati immagine comunemente utilizzati. Questa versatilità garantisce la possibilità di ingrandire le immagini indipendentemente dal loro formato originale, rendendolo uno strumento utile per vari progetti.
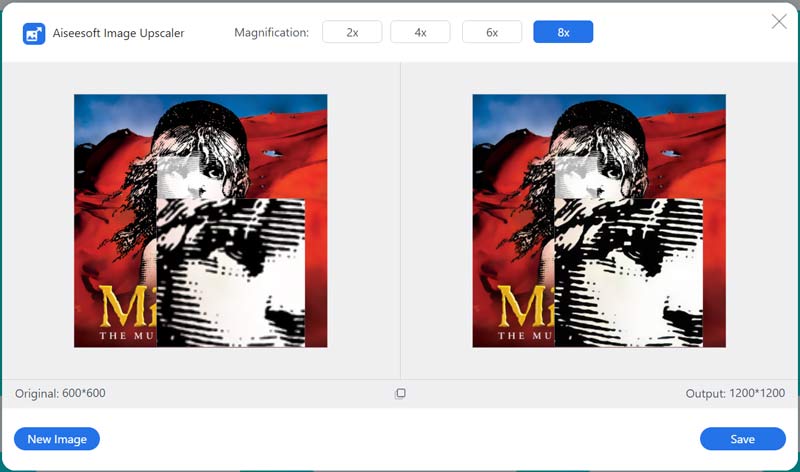
Puoi ingrandire i file immagine fino al 200%, 400%, 600% e 800% sui tuoi computer e dispositivi mobili. Offre anche un'app mobile, Picwand, per utenti iOS e Android ridimensionare le foto e valorizzare le qualità.
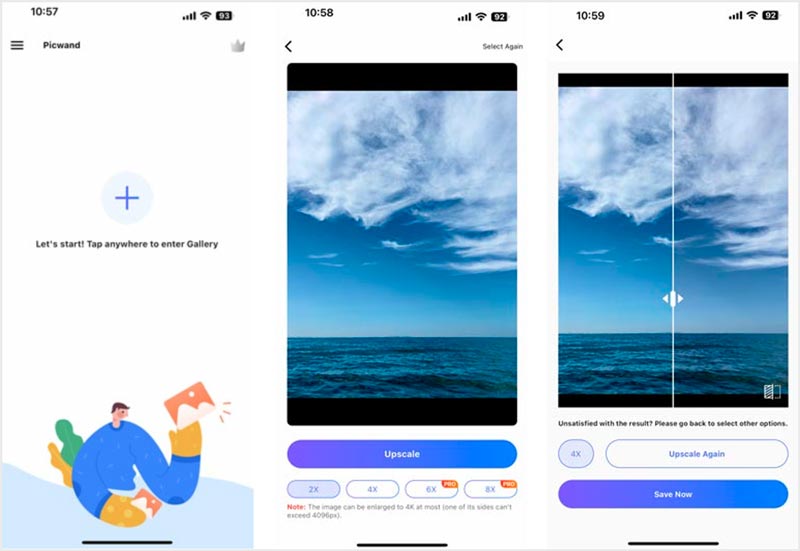
Puoi rimpicciolire un'immagine in Photoshop?
Apri il file immagine in Photoshop e duplica il livello. Con il livello immagine selezionato, vai su Immagine nel menu in alto e seleziona Dimensione immagine. Ora puoi regolarne la risoluzione per ridurne le dimensioni.
Esiste un modo per ridimensionare un'immagine in Photoshop online gratuitamente?
Esistono alternative online per ridimensionare le immagini gratuitamente senza utilizzare la versione desktop di Photoshop. Ad esempio, puoi utilizzare il file consigliato Upscaler di immagini gratuito online, Pixlr, Canva o ResizeImage per ingrandire o ridurre le dimensioni dell'immagine. Rispetto a Photoshop, forniscono un modo comodo e gratuito per ridimensionare le immagini.
Come controllare la dimensione dell'immagine in Photoshop?
Avvia Adobe Photoshop sul tuo computer e aggiungi il file immagine. Fai clic sul menu Immagine in alto e scegli l'opzione Dimensioni immagine. In alternativa, puoi utilizzare la scorciatoia Alt+Ctrl+I (Windows) o Opzione+Cmd+I (Mac) per aprire la finestra di dialogo Dimensioni immagine. Ora vedrai le dimensioni attuali dell'immagine visualizzate in pixel.
Come posso ridimensionare un'immagine in Photoshop trascinandola senza allungarla?
Puoi utilizzare la funzione Trasformazione libera in Photoshop per ridimensionare un'immagine senza allungarla. Apri la tua foto in Photoshop. Premi Ctrl+T (Windows) o Cmd+T (Mac) per accedervi. Tieni premuto il tasto Maiusc mentre trascini le maniglie d'angolo del riquadro di delimitazione. Ciò vincola le proporzioni dell'immagine e garantisce che non venga allungata. Rilascia il pulsante del mouse e premi Invio per applicare le modifiche.
Conclusione
Ingrandimento delle immagini in Photoshop può essere un'abilità preziosa quando è necessario aumentare le dimensioni di un'immagine senza sacrificare la qualità. Seguendo la guida sopra descritta, puoi ridimensionare e migliorare con sicurezza le immagini per soddisfare le tue esigenze specifiche. Ricorda di lavorare sempre su un livello duplicato per preservare l'immagine originale.

Video Converter Ultimate è un eccellente convertitore video, editor e potenziatore per convertire, migliorare e modificare video e musica in 1000 formati e altro ancora.
Sicuro al 100%. Nessuna pubblicità.
Sicuro al 100%. Nessuna pubblicità.