Quando si tratta di esportare e rendere i video clip, ci sono molti programmi che puoi scegliere. Se hai Photoshop sul tuo computer, potrebbe essere una buona opzione poiché Adobe ha introdotto nel programma strumenti di editing video di base. Inoltre, puoi trovare un'intera finestra di dialogo per l'esportazione di video.
Il problema è che dovrai affrontare anche opzioni e valori per prendere la decisione migliore. In questo post, esamineremo il processo di esportazione dei video da Photoshop e faremo del nostro meglio per spiegare il significato di ciascuna opzione.
Se sei pronto, iniziamo il viaggio.

Esporta / salva video in Photoshop
Photoshop è un editor di immagini professionale, quindi quali formati video può produrre?
Secondo Adobe, Photoshop ti consente di importare video in 3GP, AVI, AVC, F4V, FLV, MOV, MP4, MTS, MXF, TS, VOB e R3D, e puoi salvare video in Photoshop in MOV e MP4 e esportare video come GIF da Photoshop.
In altre parole, Photoshop è in grado di caricare formati video comunemente usati, ma produce solo video MP4 e MOV QuickTime.
Una volta terminata la modifica e soddisfatti del progetto, puoi esportare il video da Photoshop. Significa che Photoshop unirà le parti e farà un intero file.
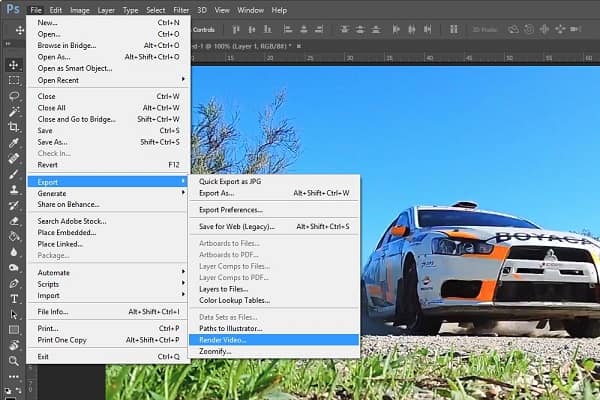
Passo 1 Tre metodi possono aiutarti ad aprire la finestra di dialogo Rendering video. Innanzitutto, vai su File -> Esporta e fai clic su Rendering video. Questo è il modo più ovvio. Il secondo metodo è individuare il lato destro dell'area della linea temporale, premere l'icona del menu e scegliere Rendering video. La piccola icona a freccia nell'angolo in basso a sinistra del pannello Timeline è in grado di attivare anche la finestra di dialogo Rendering video.
Passo 2 Vai alla sezione Posizione nella finestra di dialogo Rendering video, inserisci il nome del tuo video, premi il pulsante Seleziona cartella e scegli la destinazione per salvare il video in Photoshop.
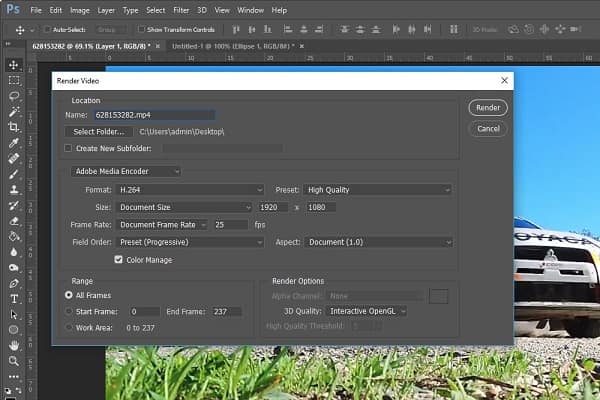
Passo 3 Passa alla sezione successiva, ti consigliamo di prelevare Adobe Media Encoder dall'elenco a discesa. Successivamente, seleziona il formato e la qualità video corretti dalla base Opzioni formato e preimpostazione in base alle tue esigenze. Puoi lasciare valori predefiniti per altre opzioni in questa sezione. Photoshop li ottimizzerà in base al formato e alla qualità del video.
Passo 4 La prossima sezione è Range. Se vuoi salvare l'intero video, seleziona Tutti i frame. In caso contrario, esportare una parte del video impostando Start Frame e End Frame. Ad esempio, hai oltre 200 fotogrammi nel tuo video. Seleziona Start Frame e End Frame, inserisci 100 e 150 nelle caselle, Photoshop genererà i frame tra 100 e 150.
Passo 5 Opzioni di rendering è l'ultima sezione della finestra di dialogo. Se sei un editor occasionale, non avrai bisogno di cambiare nulla in quest'area. Infine, fai clic sul pulsante Render e attendi che Photoshop salvi il video in base alle tue impostazioni.
Nota: Il rendering e l'esportazione del video da Photoshop potrebbero richiedere del tempo, a seconda del computer e della lunghezza del video.
Apparentemente, Photoshop non è l'unico modo per modificare ed esportare video sul computer e se vuoi salvare i tuoi video in formato AVI, MKV o altri formati, devi cercare un'alternativa a Photoshop.
Da questo punto, consigliamo Aiseesoft Video Converter Ultimate poiché offre più vantaggi.
In breve, è il miglior modo alternativo di modificare e salvare video in Photoshop.
Come usare la migliore alternativa a Photoshop

Passo 1 Installa Video Converter Ultimate
Scarica e installa il miglior editor video sul tuo computer e avvialo. Esistono due modi per importare video, aggiungere file video dal disco rigido facendo clic sul menu Aggiungi file e facendo clic sul menu Carica disco per importare video dal DVD.
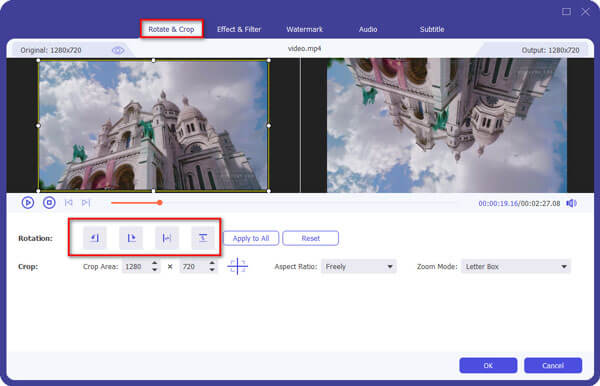
Passo 2 Modifica video con l'editor video
Successivamente, seleziona un video che desideri modificare e fai clic sul menu Modifica per aprirlo nella finestra Editor video. Qui puoi usare il Ruota, Ritaglia, 3D, Effetto, Filigrana per lucidare il tuo video. Per tagliare il video, fai clic sul menu Clip nell'interfaccia principale.

Passo 3 Esporta più video senza Photoshop
Dopo aver modificato i tuoi video, selezionali tutti nell'area della libreria multimediale. Quindi individuare l'area inferiore, scegliere il formato video o il dispositivo di destinazione corretto dall'elenco a discesa Profilo. Quindi fai clic sul pulsante Sfoglia per selezionare una posizione in cui salvare i tuoi video.
Fai clic sul pulsante Impostazioni per aprire la finestra di dialogo Preferenze, quindi puoi trovare altre opzioni personalizzate, come bitrate e altro.
Dopo aver fatto clic sul pulsante Converti, l'editor video inizierà a esportare i tuoi video.
Nota: Secondo il nostro test, ci sono voluti solo pochi secondi per esportare una dozzina di videoclip.
Photoshop è il software di editor di immagini più professionale, ma molte persone lo tengono lontano a causa della complessità. Ci concentriamo su come esportare video da Photoshop in questo articolo, con l'obiettivo di aiutarti a comprendere l'intero processo. Come puoi vedere, le ampie opzioni nella finestra di dialogo Rendering video rendono complicato il salvataggio dei video in Photoshop. Speriamo che la nostra guida passo-passo ti sia stata utile.
Inoltre, abbiamo anche condiviso un modo alternativo per modificare ed esportare video, Aiseesoft Video Converter Ultimate. Non è solo facile da usare ma anche in grado di esportare video in formati abbondanti. Ora puoi sentirti libero di modificare il tuo video e salvarlo in base alle tue esigenze.