Il passaggio finale dell'editing video è quello di inviare il file sul tuo disco rigido. Hai lavorato al tuo film per alcune settimane, ma il modo sbagliato di esportare potrebbe rovinarlo completamente.
Molte persone cercano come esportare video da Final Cut Pro su Google.
Come applicazione di editor video professionale per Mac OS, Final Cut Pro è in grado di proteggere la qualità del video durante l'editing. Tuttavia, il modo esportato di video non sembra essere fattibile come il suo editing.
Qui, ti mostreremo il metodo appropriato per produrre i tuoi video.

Esporta video da FCP
Prima di tutto, devi utilizzare i formati video appropriati in Final Cut Pro. A differenza di altri software di editing video, Final Cut Pro è un'utilità dedicata per Mac OS. Puoi importare video QuickTime ed esportare video da Final Cut Pro in MOV.
Altri formati video di input supportati includono 3GP, AVI, MP4, MXF e MTS / M2TS. Oltre a MOV, puoi esportare video in Apple Animation Codec e MXF.
Non perdere: Final Cut Pro per Windows.
In questa parte, puoi imparare come esportare i video da Final Cut Pro in dettaglio. Usiamo Final Cut Pro X come esempio per mostrarti il processo.
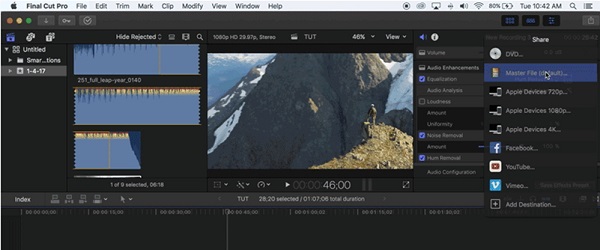
Passo 1 Apri il progetto video che desideri esportare in Final Cut Pro e fai clic ed espandi l'icona Condividi nell'angolo in alto a destra. Se desideri condividere il tuo video su Facebook, selezionalo nell'elenco. Altrimenti, scegli Master File per continuare.
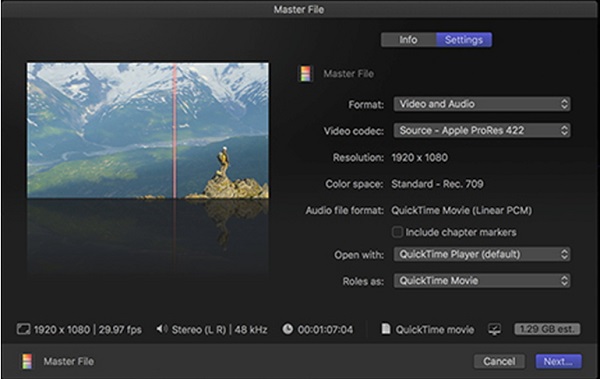
Passo 2 Inserisci il nome e i tag del progetto video nella scheda Informazioni, quindi vai alla scheda Impostazioni. Seleziona Video e audio nel menu Formato per ottenere sia video che audio. Quindi, scegli una qualità video adeguata dal menu Codec video in base alle tue esigenze.
Consiglio
Tieni presente che maggiore è la qualità del video, maggiore è la dimensione del file esportato. Puoi selezionare da H.264 ai codec Apple ProRes.
Passo 3 Assicurarsi che Viene visualizzato QuickTime Player nell'opzione Apri con e QuickTime Movie è nell'area Ruoli come. Fare clic sul pulsante Avanti per passare alla finestra di dialogo successiva.
Passo 4 Rilascia la posizione per salvare il file video nella sezione Dove e premi il pulsante Salva per iniziare a esportare video da Final Cut Pro.
Il completamento del processo potrebbe richiedere del tempo a seconda della lunghezza del video e dell'hardware.
Nota: Per impostazione predefinita, il video esportato verrà aperto in QuickTime dopo l'esportazione.
Come puoi vedere, Final Cut Pro supporta solo formati di output limitati. In altre parole, se si desidera modificare i video in WMV o altri formati in Final Cut Pro, è necessario convertirli con Final Cut Pro Converter per Mac.
Tutto sommato, è l'opzione migliore per collaborare con Final Cut Pro o addirittura sostituirlo.
Come convertire i video di Final Cut Pro
Passo 1 Aggiungi video in Final Cut Pro Converter per Mac
Scarica l'applicazione di conversione video e segui le istruzioni su schermo per installarla sul tuo computer Mac. Quando devi convertire i video esportati da Final Cut Pro, avvia il convertitore e trascina i file video nell'interfaccia principale.
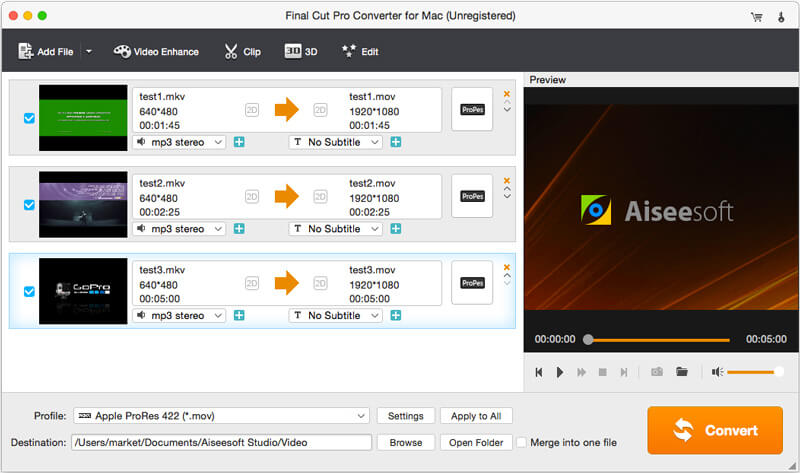
Passo 2 Seleziona il formato di output corretto
Individua l'area in basso, apri l'elenco a discesa Profilo e seleziona il formato video appropriato, come MOV, WMV o MP4. Se si desidera riprodurre i video sul proprio iPhone o telefono Android, è possibile selezionare direttamente il dispositivo di destinazione.
Successivamente, fai clic sul pulsante Sfoglia e scegli la posizione in cui salvare l'output. Premi il pulsante Impostazioni per aprire la finestra di dialogo Preferenze e ripristinare altre opzioni.
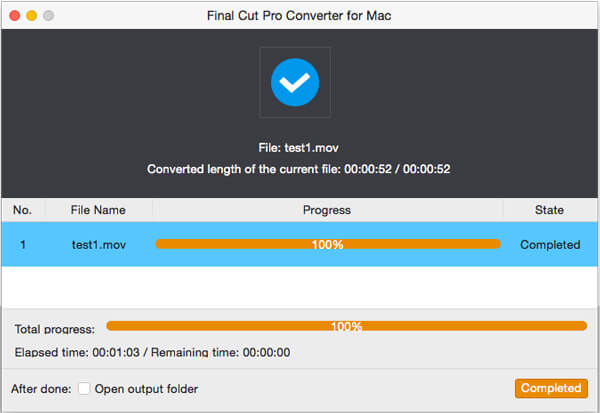
Se lo desideri, sei in grado di farlo modifica dei file video prima della conversione.
Passo 3 Converti i tuoi video con un solo clic
Infine, fai clic sul pulsante Converti per iniziare a esportare video da Final Cut Pro Converter per Mac. Pochi secondi dopo, puoi goderti i tuoi video come desideri.
Final Cut Pro è un'applicazione di editing video professionale per computer Mac; tuttavia, non è affatto facile da usare, in particolare l'ultimo passaggio. Ecco perché condividiamo il modo giusto di esportare video da Final Cut Pro. Inoltre, abbiamo anche introdotto Final Cut Pro Converter per Mac, una delle migliori opzioni per convertire video da o per Final Cut Pro. Ora puoi sentirti libero di modificare i tuoi video su computer Mac e goderti i tuoi video su qualsiasi dispositivo.