Il video è diventato sempre più un modo importante per comunicare con amici e clienti. Google, Facebook e altri giganti della tecnologia hanno realizzato questa tendenza e introducono piattaforme per condividere video online. Ciò a sua volta accelera la prevalenza del video.
Tuttavia, non è semplice realizzare e modificare video di alta qualità. Ancora più difficile è esportare video e renderli il più professionali possibile.
In questo tutorial, ci concentreremo su come esportare video da Premiere per la presentazione.

Esporta video da Premiere
L'ultimo passaggio dell'editing video in Premiere è esportare il tuo video e nessuno può evitare questo passaggio. Il più problematico è anche questo passaggio, in parte a causa delle ampie opzioni personalizzate. Non preoccuparti! Lo spiegheremo in dettaglio.
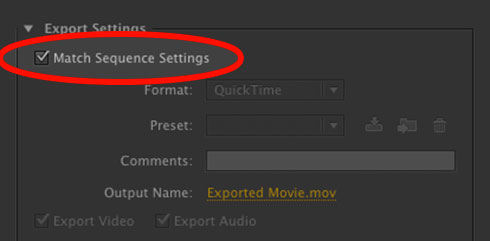
Passo 1 Dopo aver modificato il video, vai su File -> Esporta -> Media. Si aprirà la finestra Impostazioni esportazione. Puoi premere Ctrl + M su PC o Cmd + M anche su Mac.
Passo 2 Innanzitutto, l'opzione delle impostazioni della sequenza di corrispondenze renderà il video esattamente basato sulle impostazioni della sequenza e ignorerà le impostazioni personalizzate, quindi non ti consigliamo di selezionarlo.
Passo 3 Scegliere la giusta risoluzione video è la cosa più importante quando si esportano video da Premiere. Le risoluzioni video disponibili in Adobe Premiere includono 240p, 360p, 480p, 720p, 1080p, 1440p e 2160p. Maggiore è la risoluzione, maggiore è la dimensione del file video. Puoi prenderne uno adatto in base alle tue situazioni.
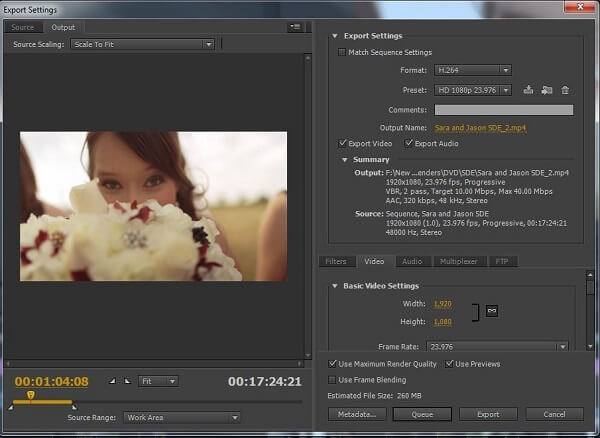
Passo 4 Imposta un nome di output e assicurati di controllare sia le opzioni Esporta video che Esporta audio.
Passo 5 Successivamente, dovrai affrontare due opzioni di esportazione in Premiere, Queue ed Export. Il primo elaborerà il tuo video con Media Encoder e il secondo produrrà immediatamente il video. Se si desidera esportare più videoclip, selezionare Coda.
Adobe ha integrato piattaforme di social media popolari in Premiere, come Ywitter e altre. Ora puoi esportare e pubblicare video da Premiere direttamente sui social media.
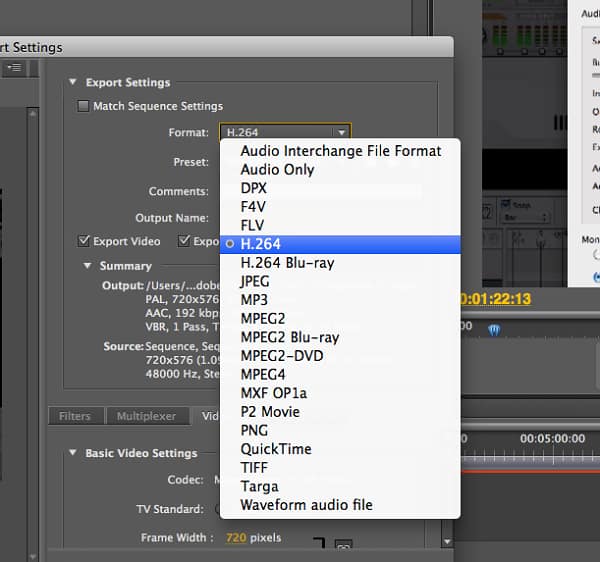
Passo 1 Vai alla finestra Impostazioni di esportazione in Premiere dopo aver modificato il video. Utilizza le proporzioni 16:10 per la maggior parte dei video.
Passo 2 Fai clic ed espandi il menu a discesa Formato e seleziona H.264, che è la massima qualità video. Quindi scegli Match Source - High Bitrate dal menu Preset.
Passo 3 Premi il collegamento accanto all'etichetta Nome output e imposta la destinazione e il nome del file nella finestra di dialogo Salva con nome. Fai clic sul pulsante Salva per confermare.
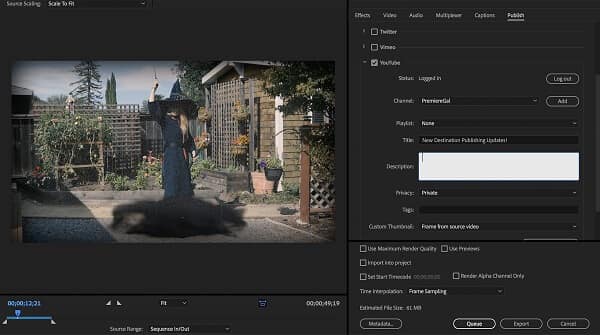
Passo 4 Vai alla scheda Pubblica, seleziona la casella e accedi al tuo account.
Passo 5 Inserisci altre informazioni, come i Tag e la Descrizione. Infine, fai clic sul pulsante Esporta per esportare il video da Premiere.
Come puoi vedere, esportare video da Premiere è un po 'complesso per le persone normali e qualsiasi impostazione errata potrebbe danneggiare il tuo duro lavoro. Da questo punto, ti consigliamo di provare l'alternativa più semplice a Premiere, Aiseesoft Video Converter Ultimate.
In breve, Video Converter Ultimate è il modo migliore per sostituire Premiere per modificare ed esportare video.
Come utilizzare la migliore alternativa a Premiere

Passo 1 Aggiungi video in Video Converter Ultimate
Scarica e installa Video Converter Ultimate sul tuo PC. Esiste un'altra versione per macchine Mac. Avviare l'editor video e importare il video dal DVD premendo il menu Carica disco o dai dischi rigidi premendo il menu Aggiungi file.

Passo 2 Modifica i video facilmente
Successivamente, puoi fare clic sul menu Modifica e lucidare i tuoi video nella finestra dell'Editor video, come rimuovere le parti indesiderate utilizzando lo strumento Ritaglia, ruota un file video facendo clic su "Ruota", ecc.
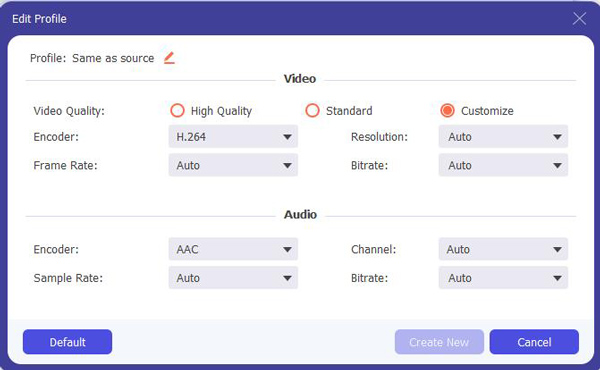
Passo 3 Esporta video senza Premiere
Infine, individua l'area in basso, seleziona un formato video appropriato dall'elenco a discesa Profilo e rilascia una posizione per salvare i video. Per ottenere più opzioni personalizzate, fai clic sul pulsante Impostazioni per attivare la finestra di dialogo Impostazioni profilo. Una volta premuto il pulsante Converti, i tuoi video verranno esportati in base alle tue impostazioni.
Questo articolo spiega come esportare video da Adobe Premiere Pro. Potrebbero esserci delle differenze tra le varie versioni di Premiere, ma le procedure sono simili. Con le nostre guide, dovresti capire come completare l'attività rapidamente. D'altra parte, abbiamo anche condiviso un modo più semplice per modificare ed esportare video senza Premiere, Aiseesoft Video Converter Ultimate. Desideriamo che i nostri consigli ti siano utili.