Sommario
Esiste un modo semplice per estrarre foto dal backup di iPhone? Questo post ti mostrerà alcuni modi utili che ti aiutano a estrarre efficacemente le foto, sia dal backup iCloud che dal backup iTunes.
Sommario
Esiste un modo semplice per estrarre foto dal backup di iPhone? Questo post ti mostrerà alcuni modi utili che ti aiutano a estrarre efficacemente le foto, sia dal backup iCloud che dal backup iTunes.
E se perdessi le tue preziose foto? Non può essere un problema se si dispone di un backup iTunes o iCloud. Alcuni utenti ci scrivono dicendo che vogliono sapere come fare estrarre foto dal backup di iPhone. Ecco qui.
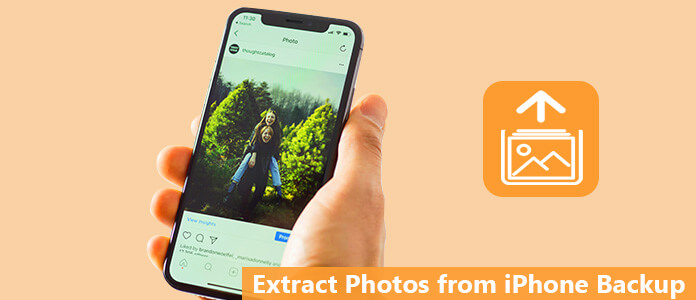
Come estrarre le foto dal backup di iPhone
Apple ha la possibilità di estrarre foto dal backup di iPhone. Tuttavia, dovrai ripristinare il tuo iPhone e cancellare i dati correnti. Potresti chiedere se esiste un modo migliore per estrarre foto da iCloud o iTunes senza perdita di dati. Quindi continua a leggere
Finché crei un account iCloud e sincronizzi i dati delle foto sul cloud, sei in grado di estrarre facilmente le foto dal backup di iPhone usando Apple. Apple offre abbastanza 5 GB di spazio libero per ogni account. Una volta abilitata la funzione di caricamento delle foto nella Libreria foto di iCloud, lì puoi ottenere foto anche se perdi il dispositivo. Per recuperare le tue foto dal tuo vecchio iPhone, puoi seguire i passaggi:
Passo 1 Aggiorna il tuo iOS se necessario
Supponendo che tu abbia già caricato un file di backup su iCloud, ti conviene innanzitutto verificare che il tuo sistema operativo sia aggiornato.
Vai all'app Impostazioni> tocca Generali> tocca Aggiornamento software. Se è disponibile un aggiornamento del software iOS, scaricalo e installalo subito. In caso contrario, salta questo passaggio.
Passo 2 Controlla file di backup recenti
Devi decidere in quale data e ora desideri che il tuo iPhone torni indietro. Per fare ciò, vai su Impostazioni> Tocca su iCloud> Scegli archiviazione> Seleziona Gestisci archiviazione.
Dalla sua scheda, vedrai un elenco di file di backup con le loro date e orari. Scegli un backup. E quello recente è raccomandato qui.
Passo 3 Cancella tutti i contenuti e le impostazioni da iPhone
Se usi il modo di Apple per estrarre foto dal backup di iPhone, devi ripristinare tutti i contenuti e le impostazioni. I passaggi dettagliati sono qui.
◆ Vai su Impostazioni.
◆ Toccare Generale.
◆ Fare clic su Ripristina.
◆ Toccare Cancella tutto il contenuto e le impostazioni.
Dopo che il telefono tornerà ai suoi legami originali. Quando arrivi alla schermata di configurazione, hai la possibilità di ripristinare i dati dal backup di iTunes o dal backup di iCloud.

Come estrarre foto dal backup di iPhone - Cancella tutto il contenuto e le impostazioni
Passo 2 Ripristina iPhone da iCloud
Dalla schermata di installazione, scegli la seconda opzione, Ripristina da iCloud Backup. Accedi al tuo account iCloud con nome utente e password. Fai clic sul file di backup che desideri ripristinare da iCloud. Successivamente, l'iPhone si riavvierà e troverai tutti i dati di backup recuperati. Se il dispositivo iOS è nuovo di zecca, ripristinare le foto da iCloud usando Apple è una buona scelta. Ma se stai cercando di ripristinare qualcosa come foto sul tuo dispositivo funzionante, potresti perdere più delle foto perse. Ovviamente, puoi eseguire nuovamente il backup, quindi dovrai perdere molto più tempo.

Come estrarre foto dal backup di iPhone - Ripristina da Backup iCloud
In alternativa, puoi scegliere un altro modo per estrarre foto dal backup di iPhone, utilizzando FoneLab - iPhone Data Recovery. Questo strumento di dati iOS di terze parti ti consentirà di recuperare in modo efficace le foto dal backup iCloud. Vediamo come funziona.
C'è un modo più efficace per estrarre foto dal backup di iPhone. Qui vorremmo raccomandare FoneLab - Recupero dati iOS. Sei in grado di estrarre foto dal backup di iPhone senza perdita di dati. Inoltre, puoi scegliere in modo selettivo le foto che desideri ripristinare.
iPhone Data Recovery ti consente di estrarre facilmente le foto dal backup di iPhone. Scarica gratuitamente iPhone Data Recovery sul tuo computer o Mac e controlla come ripristinare le foto sul tuo iPhone X / 8/8 Plus / 7 Plus / 7 / 6s Plus / 6, ecc. Da iCloud.
Passo 1 lancia FoneLab - iPhone Data Recovery
Installa e apri FoneLab, scegli la funzione iPhone Data Recovery nell'interfaccia principale. Quindi entrerai Recupero Dati iPhone finestra.

Come estrarre foto dal backup di iPhone: avvia FoneLab iPhone Data Recovery
Passo 2 Scegli la modalità di recupero "Ripristina da iCloud Backup File"
Fai clic sulla terza modalità di recupero, Ripristina dal file di backup di iCloud. Qui devi accedere al tuo account iCloud con l'ID Apple e la password.

Come ripristinare i messaggi da iCloud - Ripristina dal file di backup di iCloud
Passo 3 Seleziona il tipo di dati da scansionare
Dopo aver firmato l'account iCloud, seleziona il tipo di dati che desideri ripristinare, quindi fai clic su Inizio pulsante per scansionare i dati iCloud.

Come estrarre foto dal backup di iPhone - Scarica il file di backup iCloud
Passo 4 Recupera da iCloud
Dopo la scansione, tutti i tipi di dati selezionati vengono visualizzati nella barra laterale sinistra. Scegli le foto che desideri ripristinare da iCloud, fai clic su Recuperare per salvare le foto ripristinate da iCloud sul tuo computer.

Come estrarre foto dal backup di iPhone: estrarre foto dal backup di iPhone
Se avete fatto eseguire il backup di iPhone su iTunes, basta installare iPhone Backup Extractor, sarà disponibile il seguente metodo di estrazione dei dati dal backup di iTunes.
Passo 1 Avvia iPhone Backup Extractor
Installa questo potente iPhone Backup Extractor sul tuo computer ed eseguilo. Sono disponibili tre modi per estrarre i dati di backup di iPhone.
Devi scegliere il secondo modo, "Ripristina dal file di backup di iTunes". Trova il file di backup del tuo iPhone e fai clic sul pulsante "Avvia scansione".

Passo 2 Scegli i file di backup di iPhone che desideri estrarre
Dopo la scansione, questo visualizzatore / estrattore di backup di iPhone mostrerà tutti i dati di iPhone nel backup di iTunes, come contatti, messaggi, foto, cronologia delle chiamate, note e così via. Fai clic sulla categoria sul lato sinistro dell'interfaccia, quindi puoi visualizzare i file di backup di iPhone nella finestra di destra. Quindi, fai clic sulla casella davanti al nome del tuo iPhone, puoi selezionare tutti i dati dell'iPhone o semplicemente scegliere i file che desideri estrarre.

Passo 3 Estrai foto dal backup di iTunes
Dopo aver scelto i file di backup che desideri sfogliare e scaricare, fai clic su "Recuperare"per spostare il backup di iPhone sul tuo computer. Puoi anche selezionare la cartella di output.

Questo è tutto! Ora puoi vedere tutte le foto ripristinate sul tuo computer. Come puoi vedere, iPhone Data Recovery è molto utile quando vuoi estrarre in modo sicuro e selettivo le foto dal backup di iPhone, molto meglio del modo di Apple. Oltre a recuperare foto dal backup iCloud, puoi anche usarlo per recuperare altri file iOS direttamente dal dispositivo o dal file di backup di iTunes.
Puoi imparare come utilizzare iPhone Backup Extractor dal video qui sotto:


In questo post, ti mostriamo principalmente due modi per aiutarti a estrarre le foto dal backup di iPhone. Puoi utilizzare FoneLab - iPhone Data Recovery per estrarre in modo selettivo o totale le foto dal backup di iPhone.