Insieme a sempre più persone utilizzano dispositivi portatili iOS / Android per acquisire i propri video, molti di loro scelgono di modificare i video iMovie. Quando hai molti video clip e vuoi unirli in un nuovo file, l'effetto di dissolvenza in entrata e in uscita sembra più importante che mai. La funzione di dissolvenza e dissolvenza audio di iMovie può aiutarti a rendere più fluide le transizioni video e audio per creare un file multimediale migliore. Qui in questo post, ti mostreremo come sfumare l'audio di iMovie.
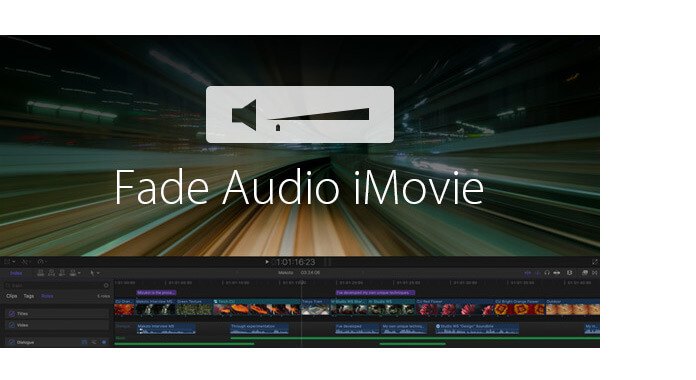
Quando desideri regolare la frequenza di dissolvenza in entrata e in uscita in iMovie, puoi utilizzare "Audio Inspector" per farlo.
Passo 1 Avvia iMovie e scegli il video
Apri l'app iMovie e fai doppio clic sul video clip. La finestra "Ispettore" verrà visualizzata nell'interfaccia.
Passo 2 Dissolvenza dell'audio in iMovie
Fai clic sulla scheda "Audio" e puoi vedere varie impostazioni audio. Qui è possibile regolare la velocità con cui il volume dell'audio si dissolve in avanti e indietro trascinando la barra di scorrimento verso destra o sinistra. Puoi anche scegliere l'opzione "Manuale". Significa che desideri che iMovie lo imposti automaticamente.
Passo 3 Salva l'audio in dissolvenza in entrata e in uscita in iMovie
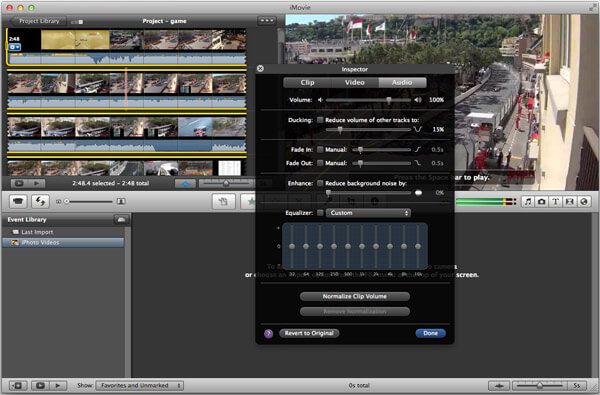
Dopo la regolazione, puoi visualizzare in anteprima l'effetto nella finestra di visualizzazione per assicurarti che tutto vada bene e che tu sia molto soddisfatto. Fai clic su "Fine" per salvare tutti gli effetti di dissolvenza in ingresso e dissolvenza in iMovie.
Oltre alla funzione Audio Inspector, puoi anche utilizzare la funzione "Fade Handles" per sfumare la musica dentro e fuori in iMovie. Puoi seguire i passaggi seguenti per verificare come sfumare l'audio in entrata e in uscita in iMovie.
Passo 1 Apri forma d'onda audio
Apri iMovie e fai clic sul pulsante "forma d'onda audio" nella parte inferiore della finestra "Libreria progetti".
Passo 2 Sposta il puntatore per applicare gli effetti di dissolvenza
Sposta il puntatore su una forma d'onda, vedrai apparire una piccola maniglia di dissolvenza grigia ad ogni estremità, sopra la barra del volume. Trascina la maniglia di dissolvenza grigia a sinistra e a destra della clip per regolare l'effetto di dissolvenza in apertura / chiusura.
Passo 3 Controlla gli effetti di dissolvenza in entrata e in uscita dell'audio
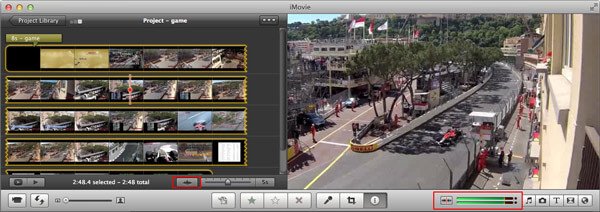
Riproduci il video clip per verificare se gli effetti di dissolvenza in entrata e in uscita di iMovie sono adatti. È possibile fare nuovamente clic sul pulsante "Forme d'onda audio" per nascondere le forme d'onda se si è soddisfatti degli effetti di output.
Puoi controllare il tutorial video in basso:


Per modificare meglio i tuoi file video o audio, puoi fare affidamento sul professionista Video Converter Ultimate. Oltre a regolare gli effetti di dissolvenza in entrata e in uscita della musica, puoi anche usarlo per ritagliare video, clip video/audio per conservare solo le parti necessarie, convertire video 2D in film 3D, convertire formati video/audio, scaricare video e altro ancora. Puoi scaricarlo gratuitamente e provare.
Aiseesoft Video Converter Ultimate è il programma di editing video più professionale su computer Windows e Mac.
In questo articolo, parliamo principalmente di iMovie audio dissolvenza. Ti mostriamo due semplici modi per regolare la dissolvenza e la dissolvenza della musica in iMovie. Spero che tu abbia un file video o audio che ti piace davvero dopo aver letto questo post.