Come uno dei migliori programmi di creazione video sul mercato, iMovie ti offre molte fantastiche funzioni per modificare i video con semplici passaggi.
Questo articolo ti presenterà una funzionalità popolare in iMovie chiamato avanzamento veloce. Avanti veloce è una caratteristica interessante che è stata ampiamente utilizzata dai giovani videomaker. Puoi effettivamente vedere molti video divertenti usando l'effetto di avanzamento rapido.
In iMovie, puoi modificare la velocità di qualsiasi clip. Inoltre, iMovie può regolare automaticamente la frequenza dei fotogrammi di qualsiasi clip in modo che corrisponda alla frequenza dei fotogrammi del filmato (determinata dalla prima clip aggiunta al filmato).
Ora leggi il tutorial qui sotto e scopri come avanzare rapidamente in iMovie.
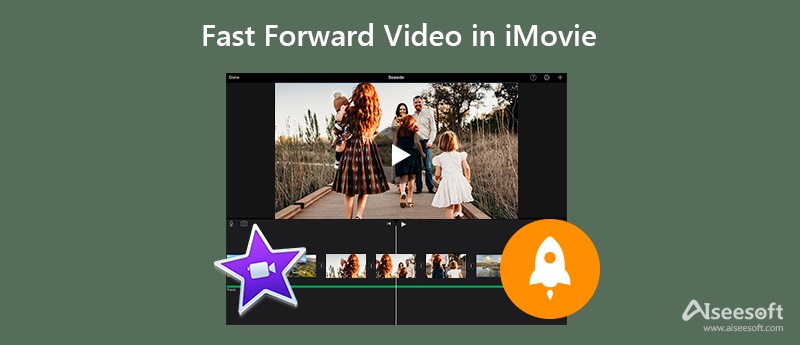
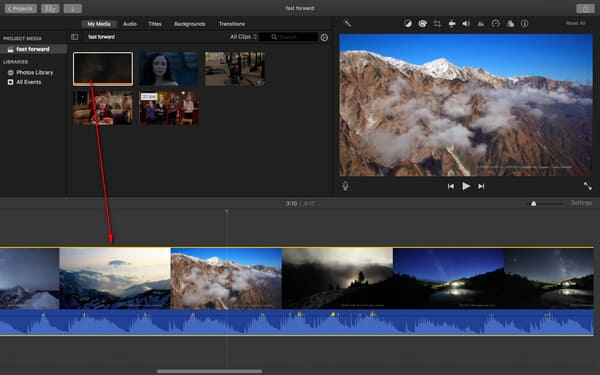
Per modificare le regolazioni della velocità di una clip, puoi semplicemente trascinare il cursore della velocità nella parte superiore di una clip che ha l'avanzamento rapido.
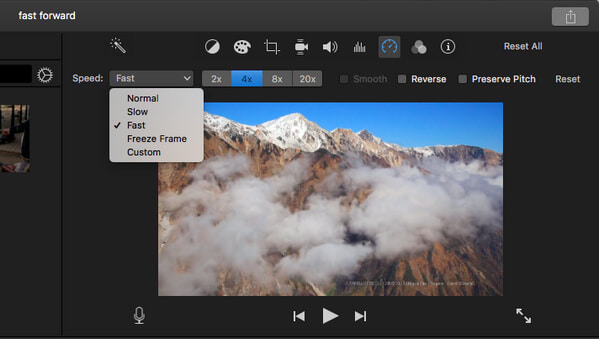
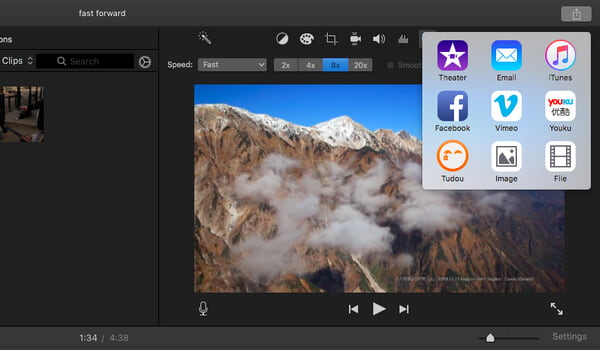
1. Allo stesso modo, puoi anche rallentare qualsiasi clip in iMovie selezionando l'opzione "Velocità"> "Lenta" al passaggio 2.
2. Quando realizzi un video con avanzamento rapido che contiene audio in iMovie, il tono dell'audio verrà influenzato. Per preservare l'intonazione originale dell'audio, seleziona la casella di controllo Mantieni intonazione sopra il visualizzatore.
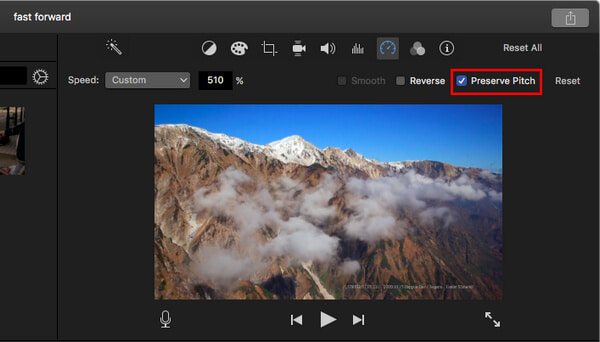
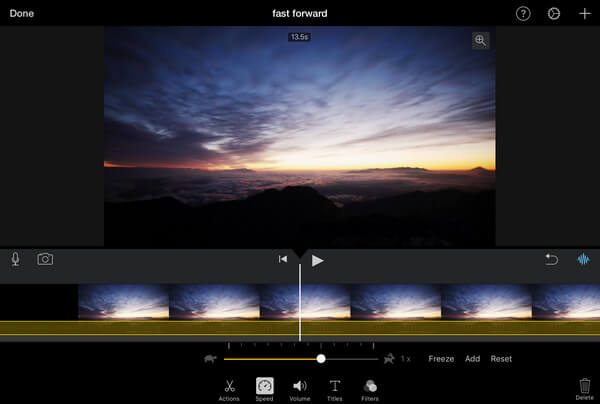
Sebbene sia facile e semplice velocizzare il video in iMovie, non puoi usarlo su Windows. Qui ti consigliamo uno strumento alternativo che puoi utilizzare sia su Mac che su Windows: Aiseesoft Video Converter Ultimate, che ti offre anche un'ottima funzionalità per applicare l'effetto di avanzamento rapido meglio di iMovie.

Scarica
Aiseesoft Video Converter Ultimate
Sicuro al 100%. Nessuna pubblicità.
Sicuro al 100%. Nessuna pubblicità.
Come velocizzare i video con Aiseesoft Video Converter Ultimate

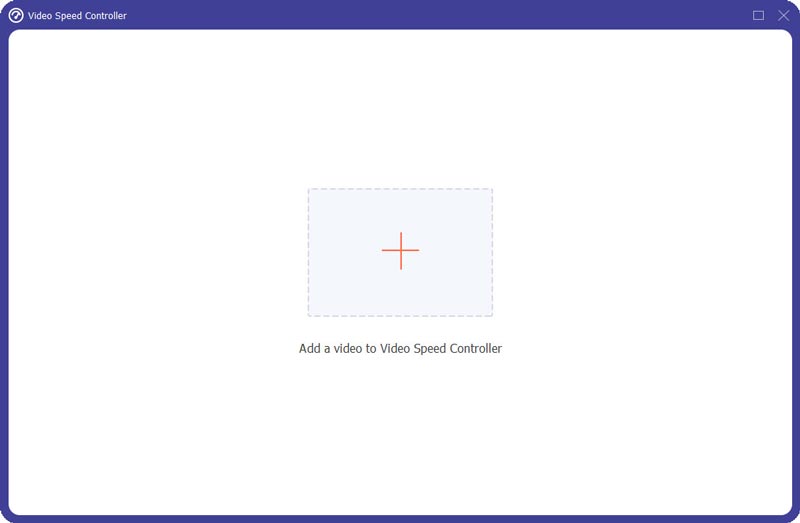

Perché non posso fare clic su Velocità pulsante su iMovie?
Se non puoi utilizzare la funzione di controllo della velocità di iMovie, il motivo potrebbe essere che il tuo clip video non è abbastanza lungo per accettare il cambio di velocità.
Posso cambiare la velocità di riproduzione su QuickTime?
Si, puoi. Avvia QuickTime sul tuo computer Mac, quindi riproduci il video clip. premi il altro tasto dalla tastiera e fare clic su Avanti Veloce contemporaneamente il pulsante QuickTime. In questo modo, puoi modificare la velocità di riproduzione del tuo video con QuickTime.
Posso rallentare il video su Mac?
Si, puoi. Lo strumento Video Speed Controller di Aiseesoft Video Converter Ultimate può anche consentire di rallentare la velocità del video. Basta fare clic su 0.125X / 0.25X / 0.5X / 0.75X pulsante come preferisci, quindi puoi ottenere il video a una velocità inferiore.
Conclusione
In questo articolo, ti abbiamo principalmente insegnato come avanzare rapidamente in iMovie. Hai ancora domande su avanzamento rapido in iMovie? Sentiti libero di lasciare il tuo commento in basso.
iMovie Modifica
1.1 Come aggiungere i sottotitoli in iMovie
1.3 Effetto iMovie
1.5 Rimorchi iMovie
1.6 Immagine nell'immagine di iMovie
1.8 Come ruotare video in iMovie
1.10 Come aggiungere transizioni in iMovie
1.11 Time Lapse di iMovie
1.13 Clip iMovie divisa
1.14 Come ritagliare i video su iMovie
1.15 Come fare una voce fuori campo su iMovie
1.17 Come avanzare velocemente in iMovie
1.18 Zoom avanti/indietro su iMovie
1.21 Come invertire il video in iMovie

Video Converter Ultimate è un eccellente convertitore video, editor e potenziatore per convertire, migliorare e modificare video e musica in 1000 formati e altro ancora.
Sicuro al 100%. Nessuna pubblicità.
Sicuro al 100%. Nessuna pubblicità.