Potrebbe essere molto probabile che si dimentichi la password Wi-Fi dopo averla configurata su Mac e, a volte, è difficile riacquistarla quando il router non è di facile accesso o se è stata modificata la password Wi-Fi.
Cosa fare se si desidera condividere la password Wi-Fi dal Mac al proprio iPhone, iPad o altri dispositivi?
La risposta è nel tuo Mac.
Dopo aver effettuato l'accesso in precedenza alla rete wireless su un Mac, è possibile farlo facilmente trova la password Wi-Fi su Mac tramite Accesso Portachiavi e Terminale.
Ecco di cosa parleremo oggi, 3 modi per scoprire la password Wi-Fi salvata dal Mac, inclusa la password cancellata.
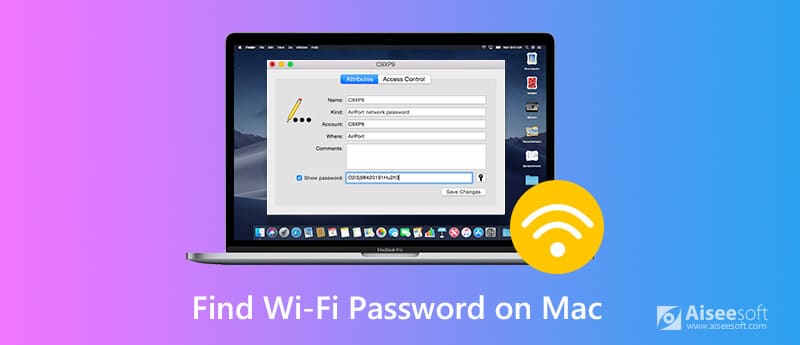
Keychain Access è l'app integrata su Mac, che memorizza tutta la password salvata, inclusa la password della rete Wi-Fi. L'accesso Portachiavi mantiene la password Wi-Fi insieme ad altri dati sensibili e per visualizzare la password Wi-Fi è necessaria la password dell'amministratore.
Passo 1 Apri l'accesso a portachiavi
Avvia l'accesso al portachiavi tramite la ricerca Spotlight. Oppure trovalo andando su "Applicazioni" > "Utilità" > "Accesso Portachiavi".
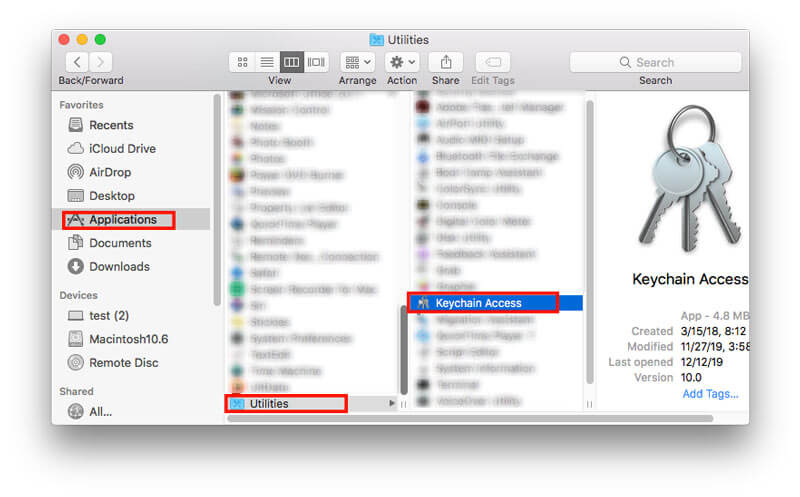
Passo 2 Trova il nome Wi-Fi
Vai a "Sistema" in "Portachiavi" > "Le password" in "Categoria" dalla barra laterale sinistra, quindi individua il nome Wi-Fi che stai cercando.
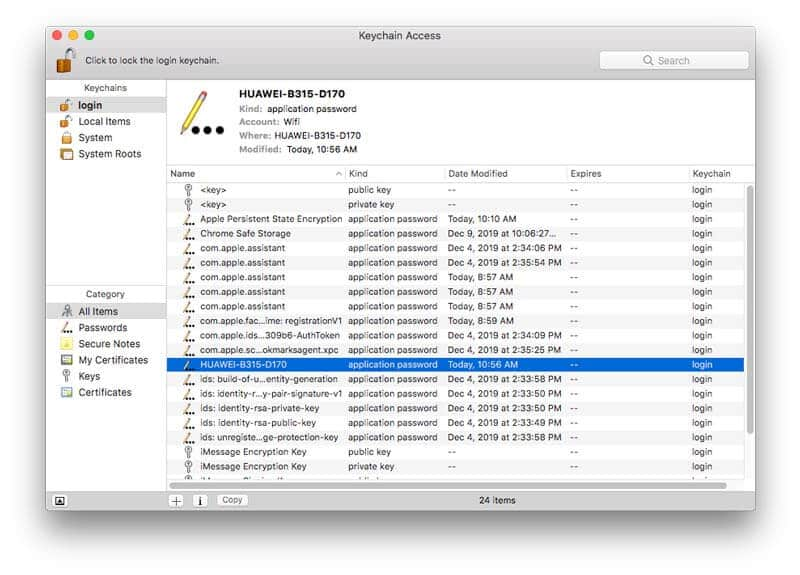
Passo 3 Visualizza la password Wi-Fi su Mac
Fai doppio clic sul nome del Wi-Fi per aprirlo, dove puoi vedere le sue informazioni di base. Seleziona la casella di controllo "Mostra password:" e ti verrà richiesta l'autenticazione, dove dovrai inserire il nome utente e la password dell'amministratore.
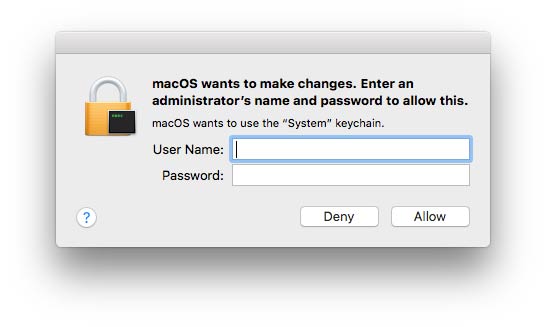
Quindi la password Wi-Fi verrà mostrata nella casella accanto al pulsante "Mostra password". Puoi controllarlo o inviare la password Wi-Fi direttamente al tuo iPhone o iPad incollandola.
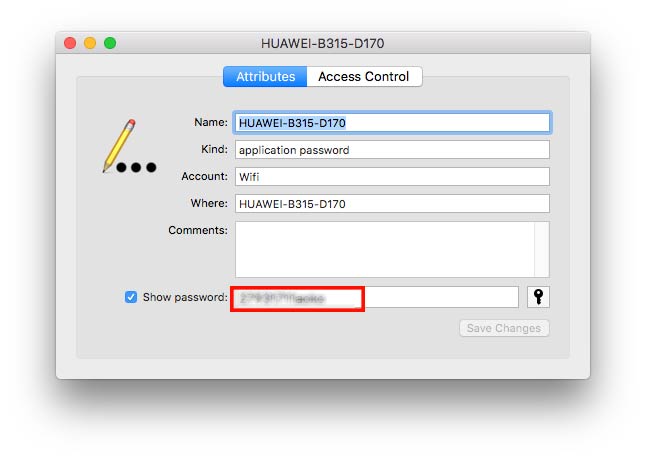
Un altro modo per scoprire la password Wi-Fi su Mac è usare Terminal.
Terminal è un'app integrata che ti consente di controllare il tuo Mac usando i comandi. Coloro che preferiscono una soluzione diretta e conoscono il nome esatto della rete Wi-Fi possono apprezzare questa soluzione.
Passo 1 Apri terminale
Avvia Terminal tramite Spotlight Search. Oppure aprilo andando su "Applicazioni" > "Utilità" > "terminal".
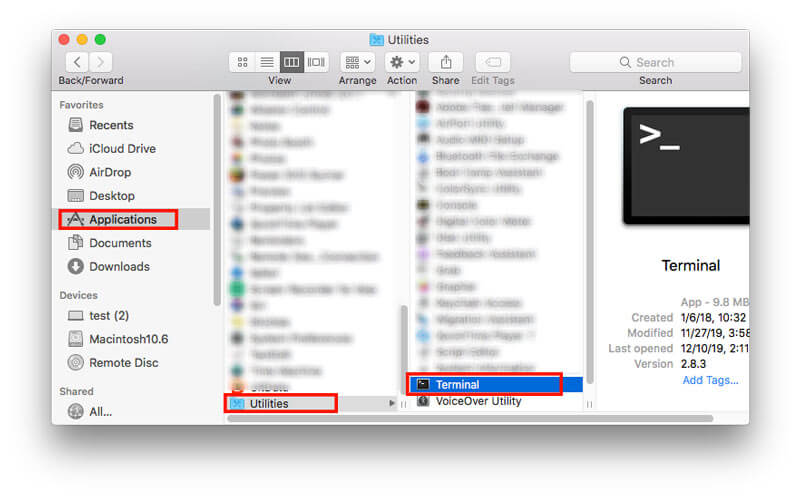
Passo 2 Digitare il comando per ottenere la password Wi-Fi
Digitare il seguente comando:
sicurezza trova-password-generica -ga NOME WIFI | grep "password:"
Non dimenticare di sostituire WIFI NAME con il nome esatto della rete Wi-Fi e ti verrà chiesto di inserire il nome utente e la password dell'amministratore.
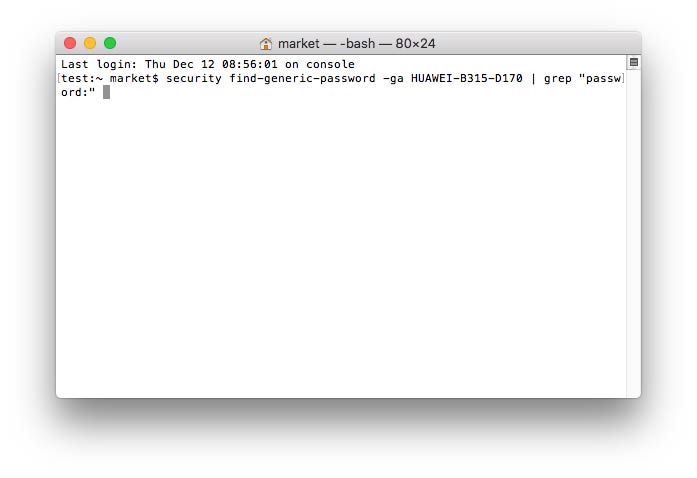
Passo 3 Vedi password Wi-Fi
Dopo aver effettuato l'autenticazione, la password verrà visualizzata sotto il comando precedentemente inserito.
Puoi ottenere la password Wi-Fi per condividerla con altri dal Mac.
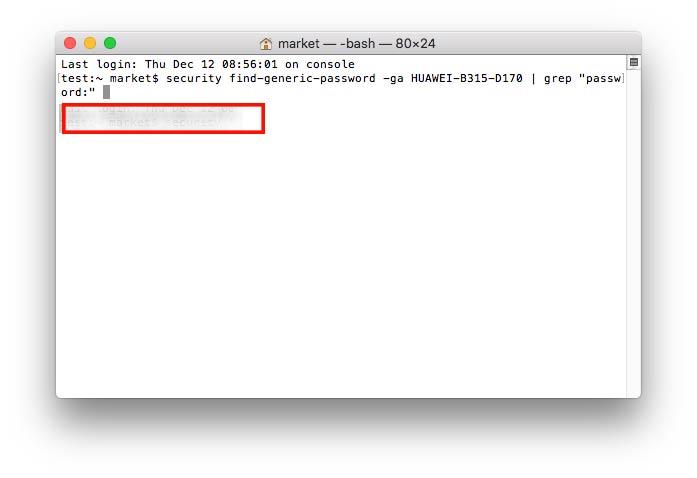
Se la password Wi-Fi è stata memorizzata in un documento di testo e si elimina accidentalmente il documento senza backup, è necessario recuperarlo con Aiseesoft Data Recovery, un software di recupero dati facile da usare per Mac e Windows.
Se la tua password Wi-Fi è memorizzata in un documento che si trova nel tuo flash drive, disco rigido esterno, può scansionarlo e recuperarlo facilmente.
Passo 1 Esegui recupero dati su Mac
Scarica gratuitamente questo software sul tuo Mac, installalo ed eseguilo immediatamente.
Sicuro al 100%. Nessuna pubblicità.
Sicuro al 100%. Nessuna pubblicità.
Nell'interfaccia principale, selezionare "Start" in Mac Data Recovery.
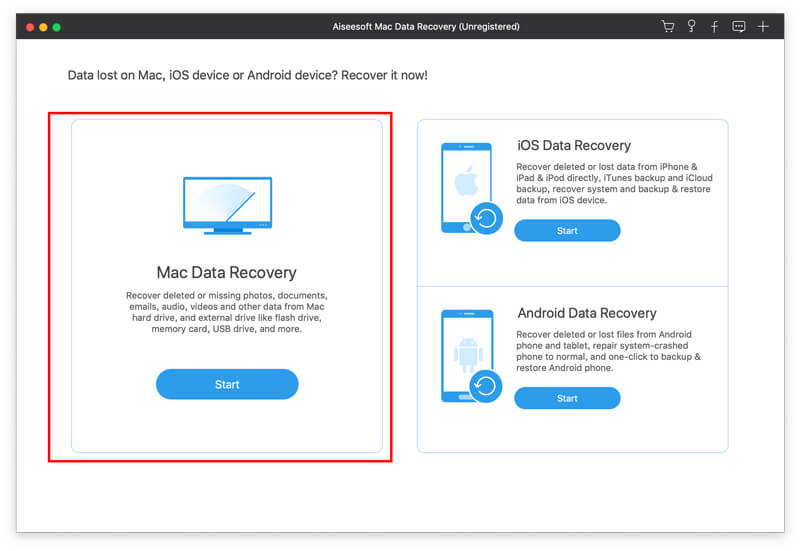
Passo 2 Scansione dei dati su Mac
Qui, ci sono vari tipi di dati e hard disk che dovresti selezionare.
Per recuperare la password Wi-Fi cancellata in un file di documento, qui è necessario selezionare la casella di controllo "Documento".
Quindi selezionare il disco rigido in cui conservare il documento.
Se conservi la nota Wi-Fi in un'unità flash, inseriscila nel Mac e selezionala.
Quindi fai clic su "Scansione" per avviare una scansione rapida sul tuo Mac.
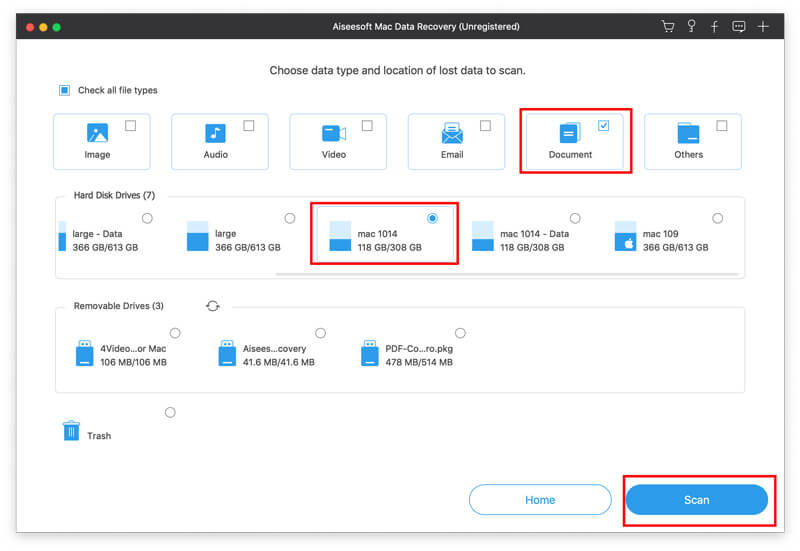
Passo 3 Recupera il documento Wi-Fi cancellato
Al termine del processo di scansione, è possibile fare clic sulla cartella "Documento" per aprirla e il nome del file contrassegnato come colore rosso sono gli elementi eliminati.
Dopo averlo verificato, fai clic su "Ripristina" per recuperare i documenti eliminati su Mac.
Nota: Se non riesci ancora a trovare il documento eliminato su Mac tramite la scansione rapida, fai clic sul pulsante "Deep Scan" nell'angolo in alto a destra per eseguire una scansione approfondita che richiede molto tempo.
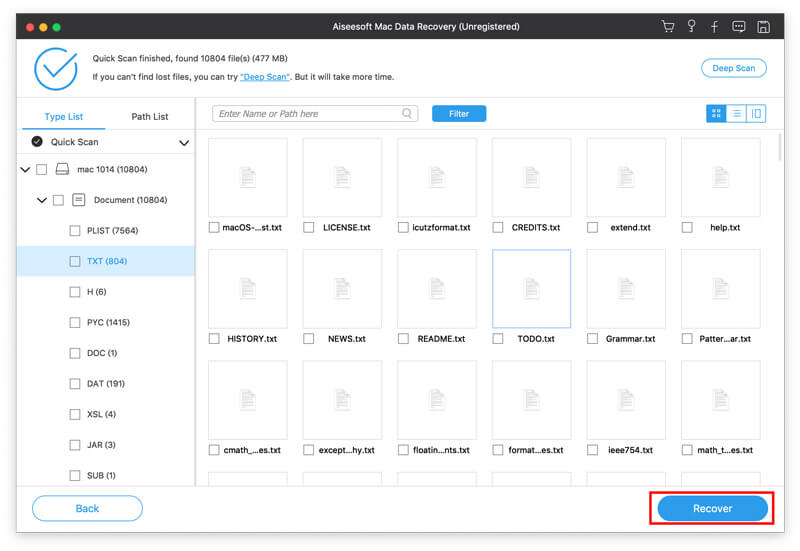
Il Wi-Fi ti consente di sbarazzarti del cavo e utilizzare facilmente il lavoro su Internet. Tuttavia, una volta che più dispositivi sono connessi alla stessa rete Wi-Fi, è possibile che la velocità del Wi-Fi sia molto bassa e peggiorerà una volta che il segnale Wi-Fi è scarso.
Oltre al ripristino del router, dovresti anche monitorare la tua connessione Wi-Fi per tagliare i ladri Wi-Fi.
Aiseesoft Mac Cleaner è il pulitore e monitor di dati Wi-Fi all-in-one per Mac. Può testare lo stato del Wi-Fi per impedire ad altri di rubare il tuo Wi-Fi in tempo reale.

Scarica
Sicuro al 100%. Nessuna pubblicità.
Prova la velocità di upload / download Wi-Fi, dispositivi di connessione, segnale, indirizzo IP, ecc.
Pulisci file spazzatura da file di sistema, e-mail, iPhoto, Cestino, grandi e vecchi.
Disinstallare app, scrivere su NTFS, nascondere / crittografare file, comprimere / estrarre file da 7Z e RAR, ecc.
Monitora il tuo sistema Mac come CPU, memoria e disco.
Passo 1 Scarica gratuitamente questo software sul tuo computer, installalo ed eseguilo immediatamente su Mac. Nell'interfaccia principale, dovresti selezionare "ToolKit".
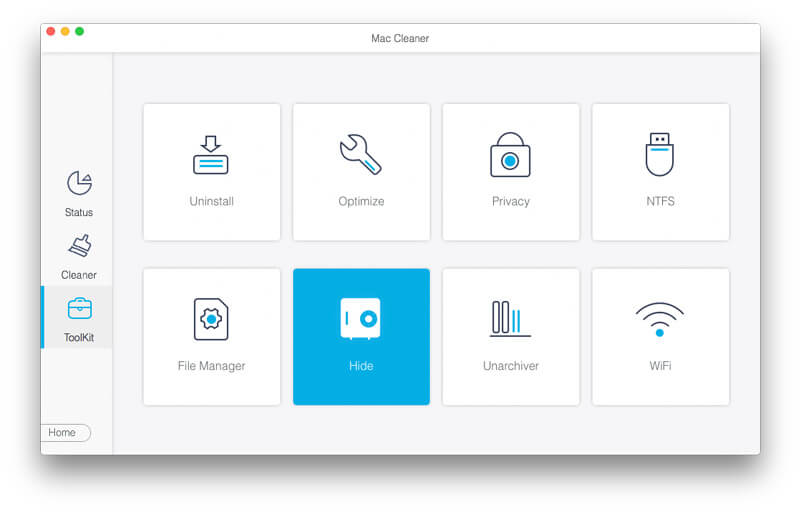
Passo 2 Nella finestra pop-up di ToolKit, dovresti selezionare "WiFi".
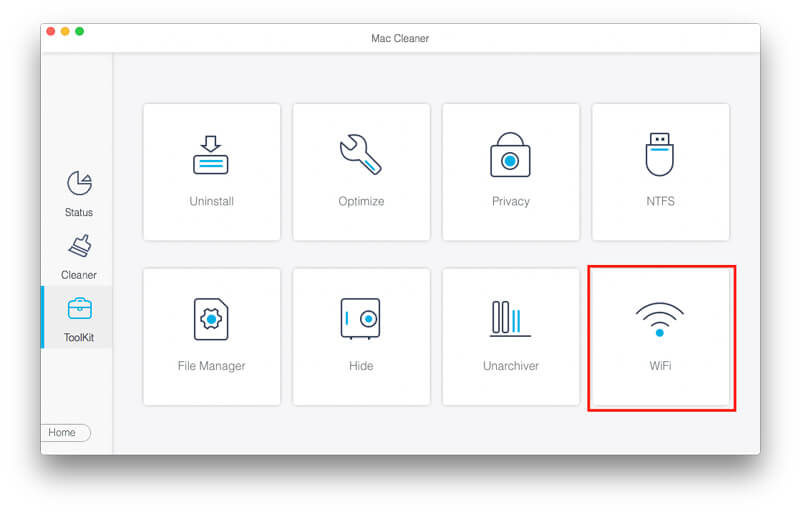
Passo 3 Fai clic su "Analizzatore" per rilevare il Wi-Fi a cui ti stai connettendo.
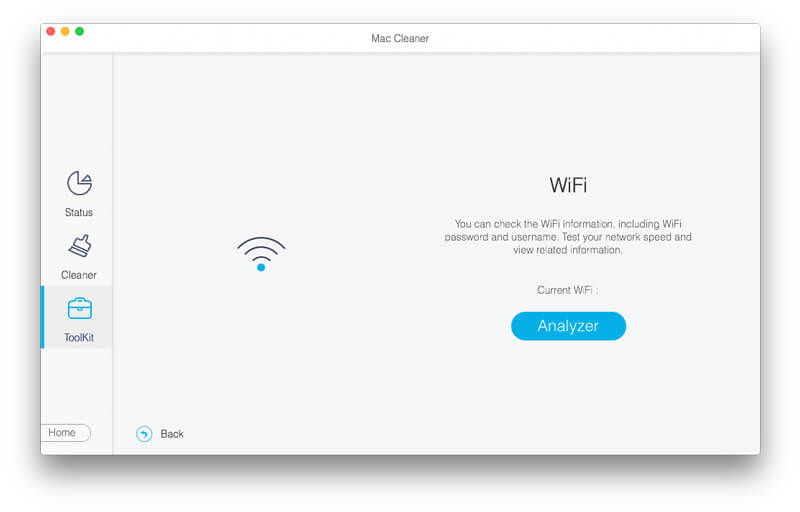
Passo 4 Fai clic su "Test" e questo software invierà automaticamente lo stato del Wi-Fi al momento.
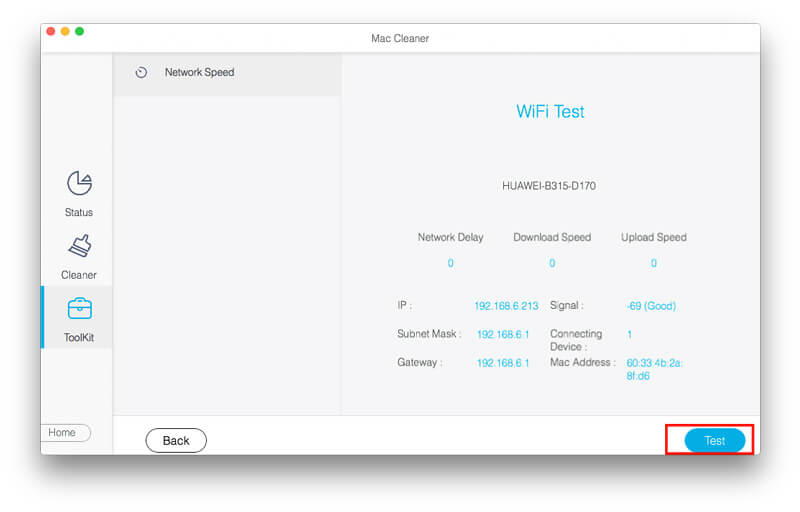
Al termine del test, è possibile visualizzare il ritardo di rete, il segnale, i dispositivi di connessione, ecc.
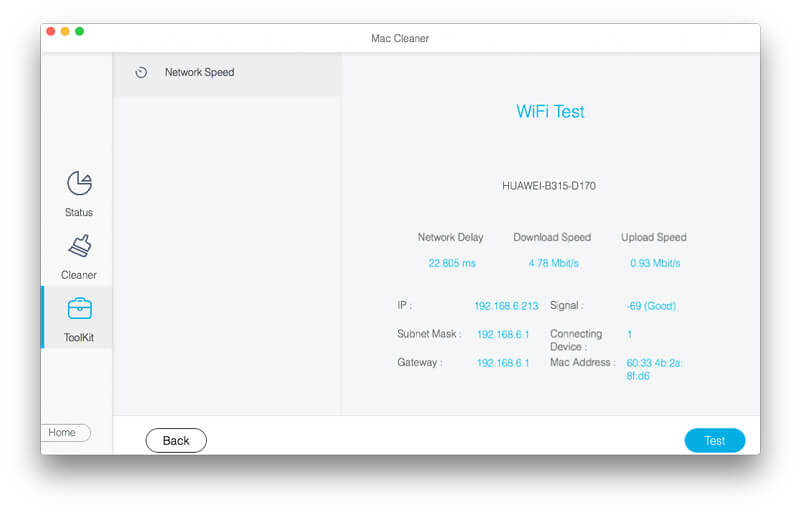
Se hai scoperto che il tuo Wi-Fi è connesso da più dispositivi con cui non hai familiarità, dovresti considerare se la tua password Wi-Fi è troppo semplice e compromessa da alcuni interruttori di password Wi-Fi.
Successivamente, dovresti provare a filtrare l'indirizzo su Mac o modificare la password Wi-Fi per impedire l'hacking degli squatter Wi-Fi.
Conclusione
La password Wi-Fi è quella che stiamo usando tutti i giorni, ma non ricordare mai. Se vuoi inviare la password Wi-Fi da Mac a iPhone o altri dispositivi, dovresti trovare la password Wi-Fi su Mac. Accesso Terminal e Keychain sono i 2 modi per aiutarti a vedere direttamente la password Wi-Fi su Mac. Per la password Wi-Fi persa memorizzata in un documento, è necessario ottenere lo strumento di recupero dati per recuperarla. Sicuramente, per garantire una buona connessione Wi-Fi, dovresti controllare e monitorare il tuo stato Wi-Fi e cambiare frequentemente una password complicata per fermare l'hacking della password Wi-Fi.
Non esitare a condividere questo post con i tuoi amici, se aiuta.
Fammi sapere lasciando i tuoi commenti se avete domande.
Problema con password richiesta
Correggi i requisiti del passcode per iPhone Condividi la password WiFi da iPhone ad Android Cambia password blocco schermo iPhone Cancella iPhone senza password Hai dimenticato la password dell'iPod 10 secondi per trovare qualsiasi password Wi-Fi salvata su Mac in 3 modi
Mac Cleaner è uno strumento di gestione Mac professionale per rimuovere file spazzatura, disordine, file grandi / vecchi, eliminare file duplicati e monitorare le prestazioni del tuo Mac.
Sicuro al 100%. Nessuna pubblicità.