Quando l'app smette di rispondere sul tuo computer Mac, non puoi chiudere l'app facendo clic su "x" normalmente. Durante questo periodo, devi forzare l'uscita da un'app per chiudere forzatamente l'app bloccata su Mac. Alcuni file non salvati potrebbero andare perduti. Ma puoi chiudere la finestra e finire almeno con il flusso di lavoro che non risponde.
In realtà, puoi forzare l'uscita da un'app su Mac in diversi modi. Apple offre alcune utili funzionalità per correggere le app che non rispondono. Da questa sezione, puoi ottenere 5 diversi modi per chiudere le app bloccate su Mac. Come per alcune app ostinate, puoi utilizzare un programma di disinstallazione di app di terze parti per rimuovere le app che impediscono al tuo Mac di rispondere completamente.
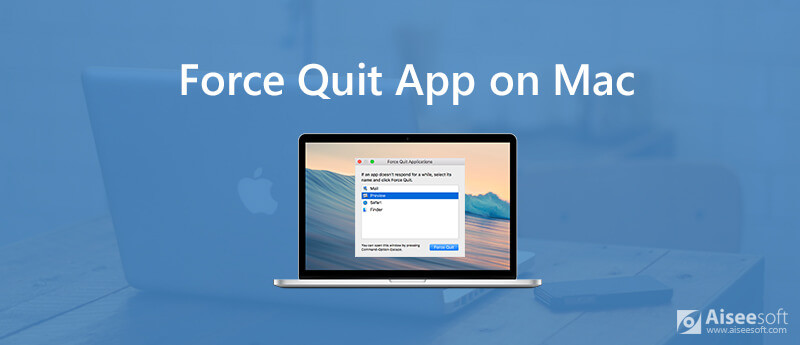
Questo è il modo più tradizionale per forzare la chiusura di un'app con la barra dei menu di macOS. Puoi forzare un'app senza risposta a chiudere correttamente sul tuo computer Mac.
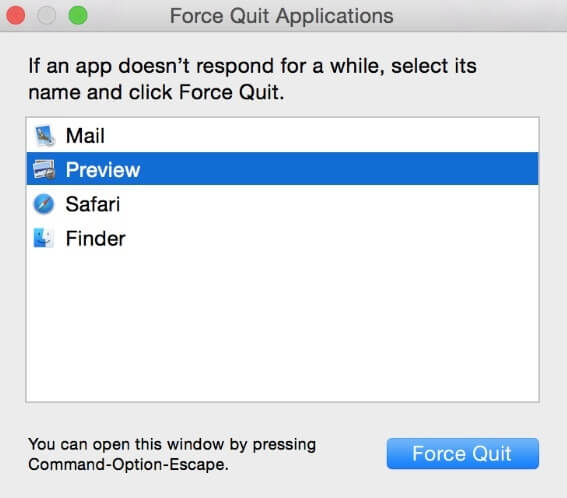
È abbastanza simile con la prima uscita forzata dall'app per Mac. Ma puoi forzare l'uscita da un'app che non risponde su Mac senza usare il mouse o il trackpad.
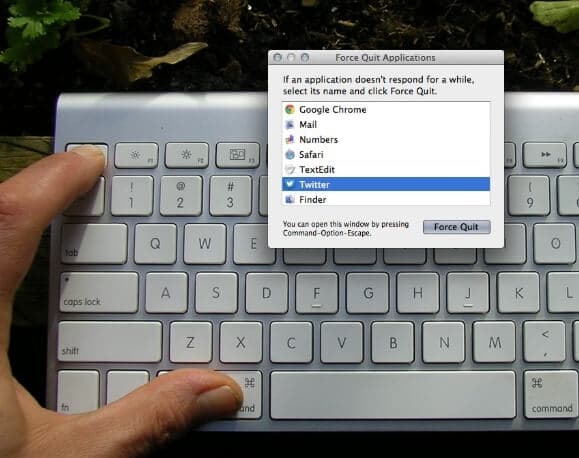
Quando fai clic con il pulsante destro del mouse su un'app nel Dock, puoi trovare "Esci" solo nell'elenco. Quindi come forzare l'uscita da un'app che non risponde da molto tempo? Ecco il tuo tutorial.
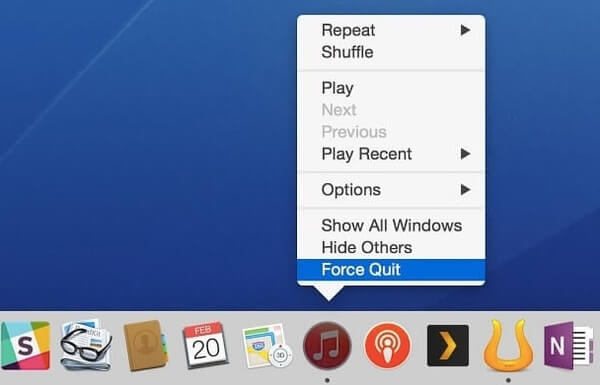
Se il cursore del mouse è in ritardo o non funziona, puoi forzare l'uscita da un'app congelata su Mac tramite la riga di comando. Tieni presente che la funzione di uccisione di tutti i comandi del Mac disattiva la funzione di salvataggio automatico.
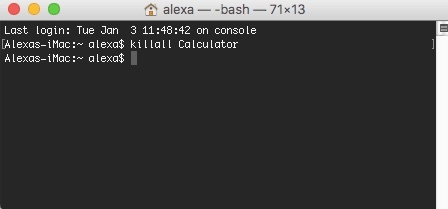
Activity Monitor è in grado di rilevare tutte le app in esecuzione sul tuo computer Mac. Pertanto, puoi vedere non solo le app in esecuzione, ma anche le app non funzionanti su Mac in dettaglio. Bene, puoi forzare la chiusura di un programma su Mac in Activity Monitor.
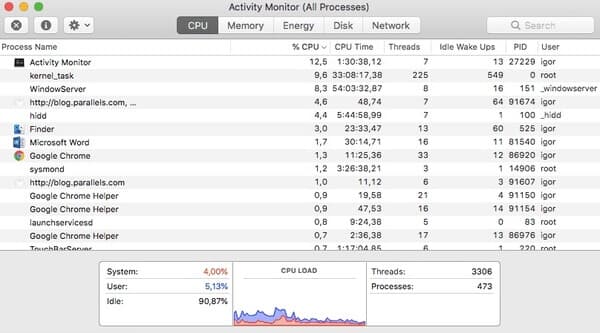
Per quanto riguarda alcuni fastidiosi malware, bundleware o app bloccate su Mac, puoi eseguire Aiseesoft Mac Cleaner per disinstallare le app ed eliminare i file correlati in un'unica volta. Il programma di disinstallazione app può mostrare tutte le app installate su Mac, comprese le app nascoste. Successivamente, puoi facilmente disinstallare un'app con i relativi registri e documenti rimossi con un clic.

Scarica
Sicuro al 100%. Nessuna pubblicità.
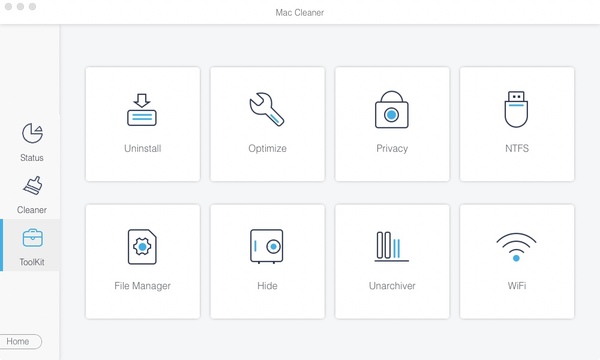
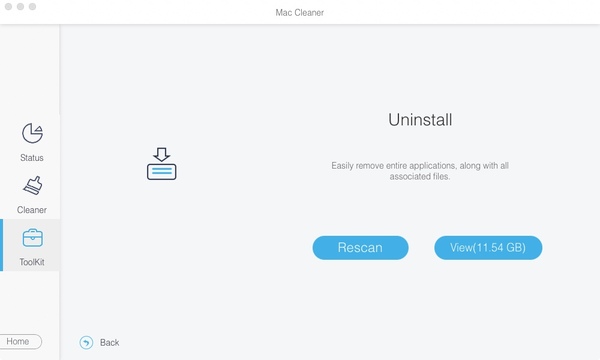
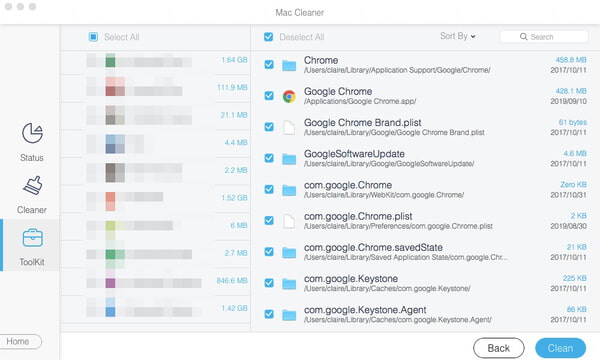
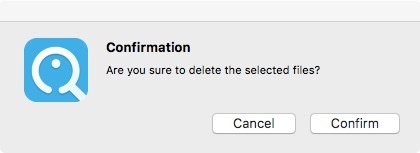
Puoi forzare l'uscita da un'app su Mac con qualsiasi metodo sopra menzionato. Per quanto riguarda l'app che si blocca frequentemente, puoi eseguire Mac Cleaner per disinstallare completamente questa app con un clic. A proposito, puoi disinstallare le app per liberare spazio e riparare anche il tuo iPhone o telefono Android congelato.
Suggerimenti per Mac OS
Reinstallare Mac Aggiornamento per Mac OS Come deframmentare un Mac Avvia il Mac da un disco USB Forza l'uscita da un'app su Mac
Mac Cleaner è uno strumento di gestione Mac professionale per rimuovere file spazzatura, disordine, file grandi / vecchi, eliminare file duplicati e monitorare le prestazioni del tuo Mac.
Sicuro al 100%. Nessuna pubblicità.