Diventa una sfida pulire la memoria dell'iPhone quando non vuoi eliminare alcuni dei migliori scatti di video e foto. Tuttavia, è un'attività necessaria perché uno spazio di archiviazione insufficiente può causare problemi al dispositivo, come malfunzionamenti del sistema o prestazioni più lente. Oltre alle immagini e ai video clip, più file possono occupare più spazio di archiviazione di quanto si pensi. Quindi, prima di ricevere la notifica "Spazio di archiviazione insufficiente", prova questi metodi per pulire i file spazzatura sul tuo iPhone.
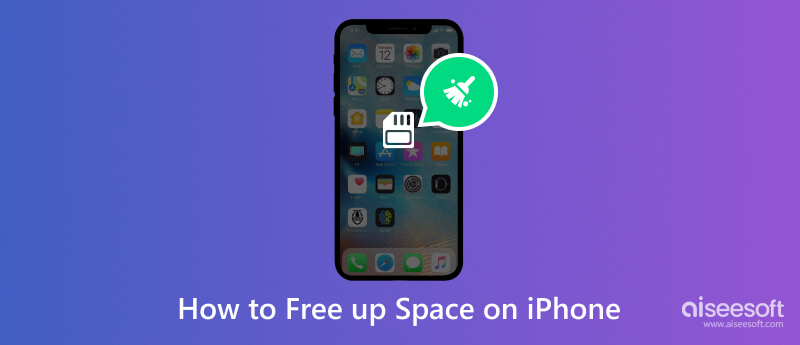
Come liberare rapidamente spazio sull'iPhone per risparmiare tempo? Puoi usare Pulitore iPhone Aiseesoft come tuo assistente nella pulizia dei file spazzatura sul tuo dispositivo. Il software leggero supporta l'ultima versione di iOS 17, scansionando in modo efficace i file duplicati e indesiderati. Quando la memoria del telefono è insufficiente, bastano pochi clic per eliminare i file e il dispositivo funzionerà in modo più fluido e veloce. Questo iPhone Cleaner è la migliore alternativa desktop per eliminare applicazioni inutilizzate, video di grandi dimensioni e file indesiderati.

Scarica
Aiseesoft iPhone Cleaner – Elimina le foto dall'iPhone
Sicuro al 100%. Nessuna pubblicità.
Sicuro al 100%. Nessuna pubblicità.
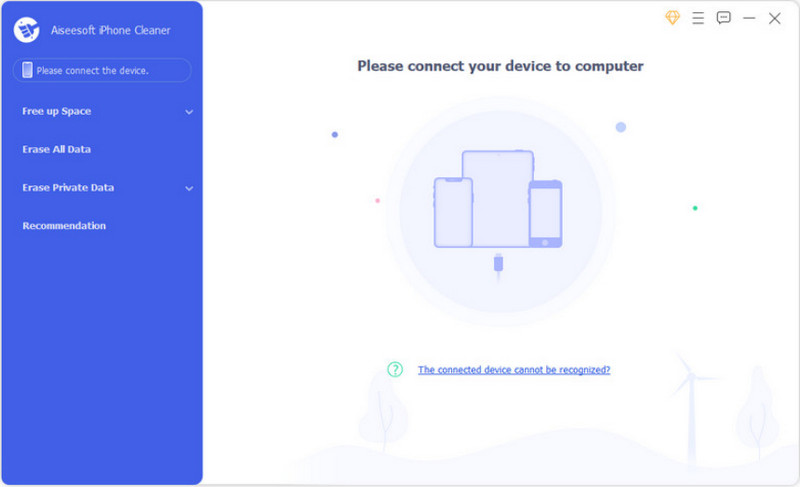
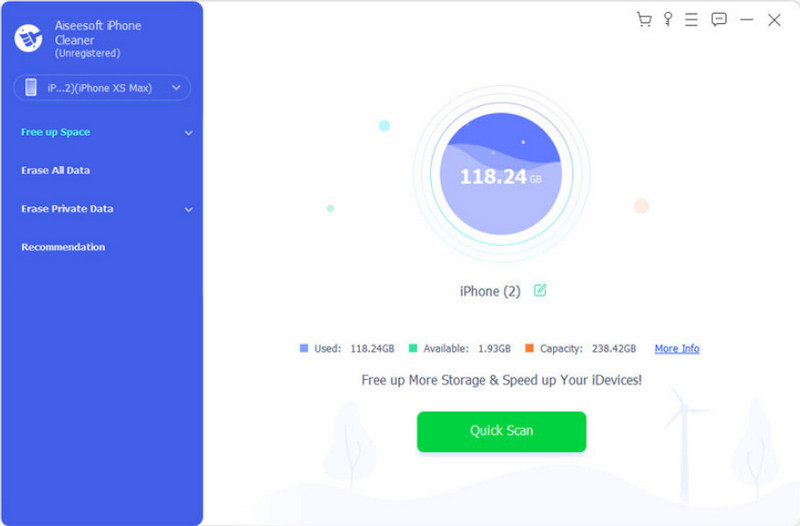
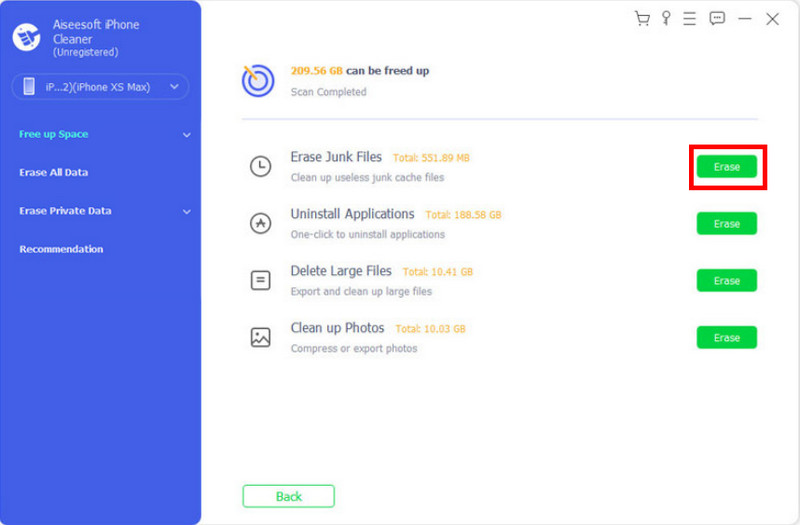
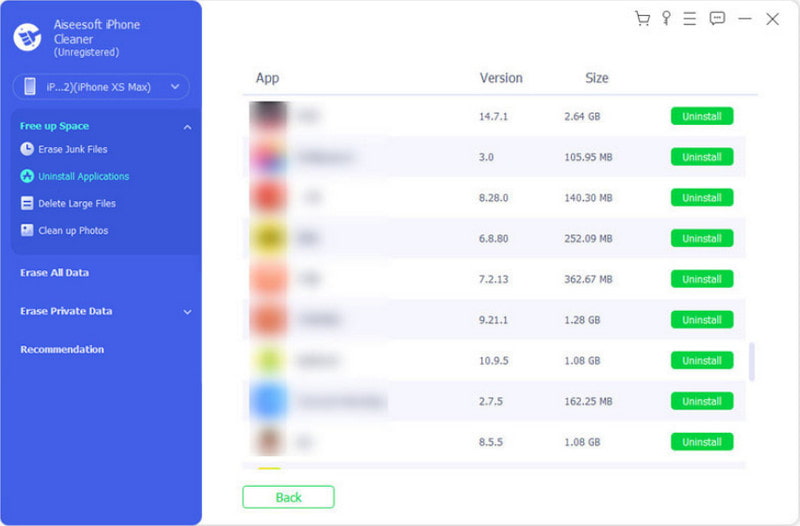
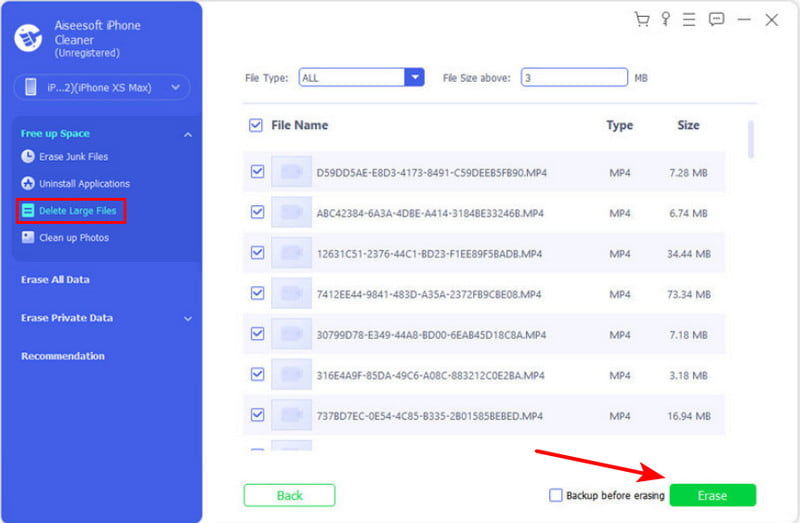
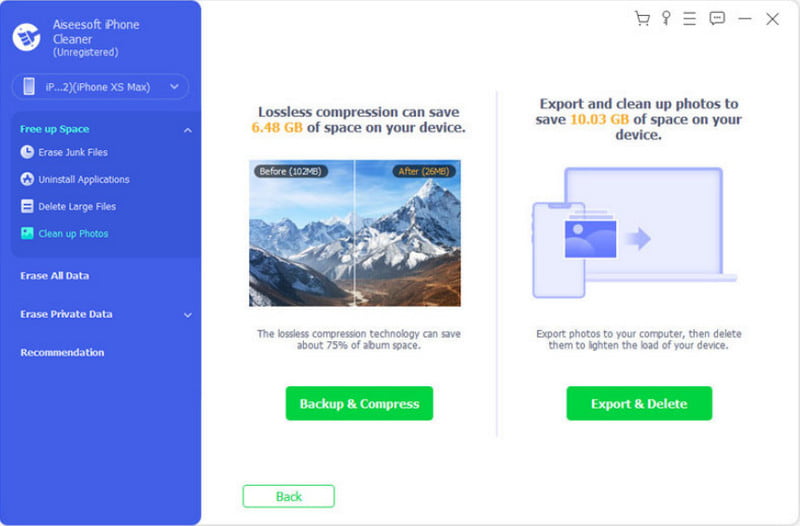
Aiseesoft iPhone Cleaner offre l'opzione Cancella tutti i dati, che elimina tutti i dati dal tuo iPhone. È un'ottima soluzione per pulire il dispositivo e velocizza il tuo lento iPhone se lo vendi o lo regali.
Il tuo iPhone sta esaurendo lo spazio di archiviazione, ma la maggior parte delle volte non sai quanti dati accumula. A meno che tu non ti preoccupi di sottoscrivere un abbonamento mensile a iCloud, puoi espandere lo spazio di archiviazione di iCloud per conservare dati di app, foto, musica, video clip e così via. Tuttavia, non è sempre così. Invece di conservare app inutilizzate e file ammucchiati che potrebbero danneggiare il tuo dispositivo, puoi liberare più spazio sull'iPhone. E prima di ripulire l'iPhone, di seguito è riportato come controllare lo spazio di archiviazione su iPhone e altri passaggi di pulizia necessari.
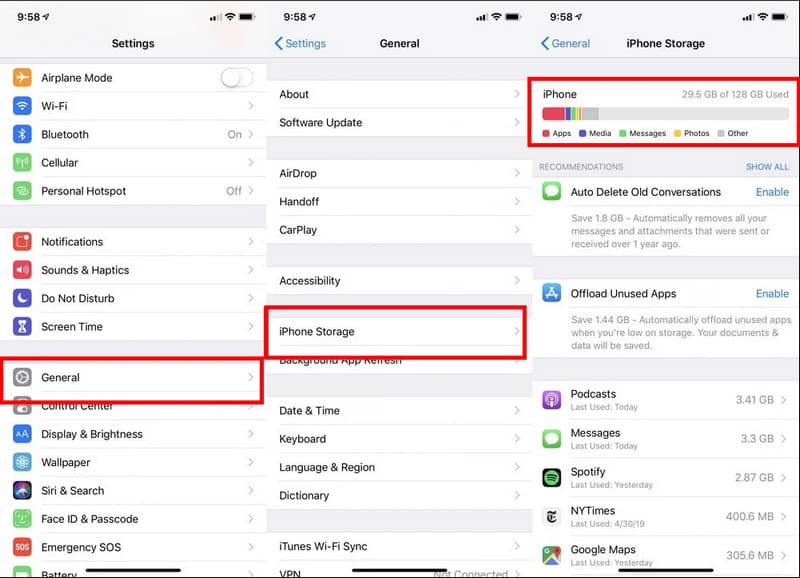
Ora, qual è il modo migliore per liberare più spazio sull'iPhone invece di espandere iCloud? Questa parte mostrerà diversi metodi per mantenere i tuoi file in ordine ed evitare che sovraccarichino lo spazio di archiviazione. Resta nei paraggi e scopri la soluzione migliore per te.
Le applicazioni scaricate hanno un impatto significativo sul tuo dispositivo, come puoi vedere dai dettagli sullo spazio di archiviazione di iPhone. Hai installato app di appuntamenti o scaricato video da servizi di streaming. Puoi disinstallare le app non essenziali, ma in alternativa, utilizza l'opzione Scarica app se non desideri rimuovere Netflix o altre app importanti. Aiuta a liberare e liberare spazio sull'iPhone mantenendo i dati dell'app. Per utilizzare la funzione, vedere i seguenti passaggi:
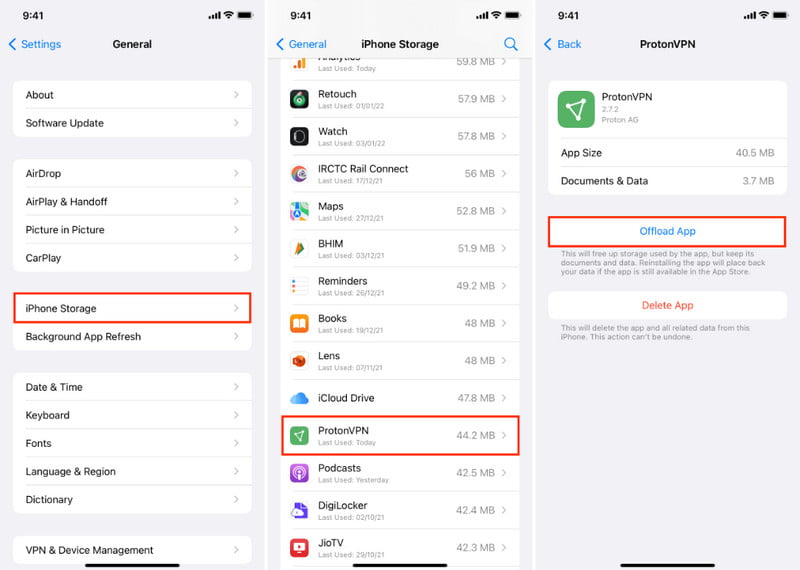
Come forse saprai, l'app Fotocamera produce immagini e filmati di alta qualità, eccellenti per servizi fotografici o riprese cinematografiche professionali. Ma può richiedere troppo spazio, soprattutto se non elimini gli scatti extra o falliti. Oltre a eliminare gli scatti duplicati e ripetitivi, l'iPhone offre una funzione per ottimizzare le immagini catturate senza ridurne la qualità. Ecco come puoi attivarlo:
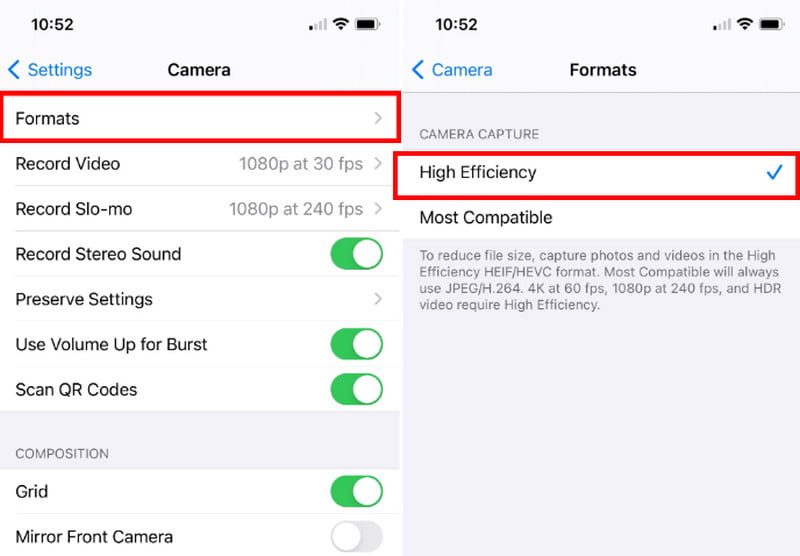
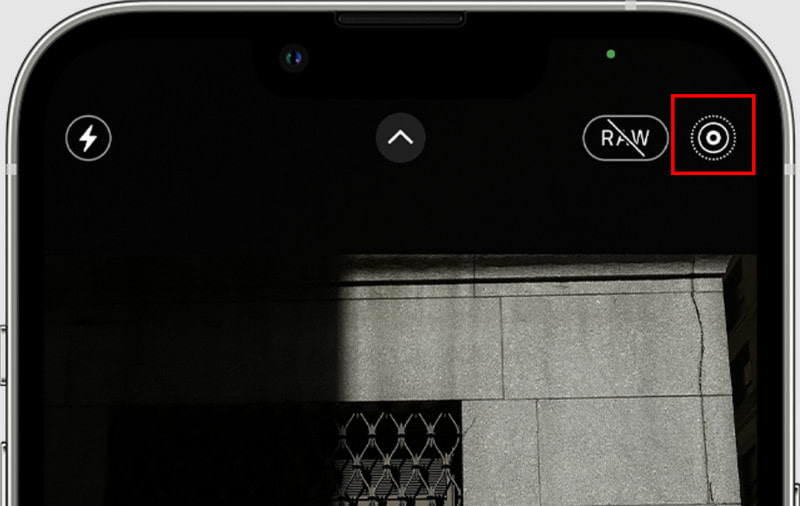
Il tuo browser manterrà i dati dei siti che visiti frequentemente. Ciò include cache, cookie e cronologia. La cache è uno dei file che consuma più spazio di archiviazione e potresti non notare la differenza, ma può anche rallentare la velocità di navigazione una volta accumulata in un file più grande. Ma quando utilizzi questa opzione, ti disconnetterai dai siti Web e cancellerai la cronologia delle ricerche. Se per te va bene, segui questi passaggi:
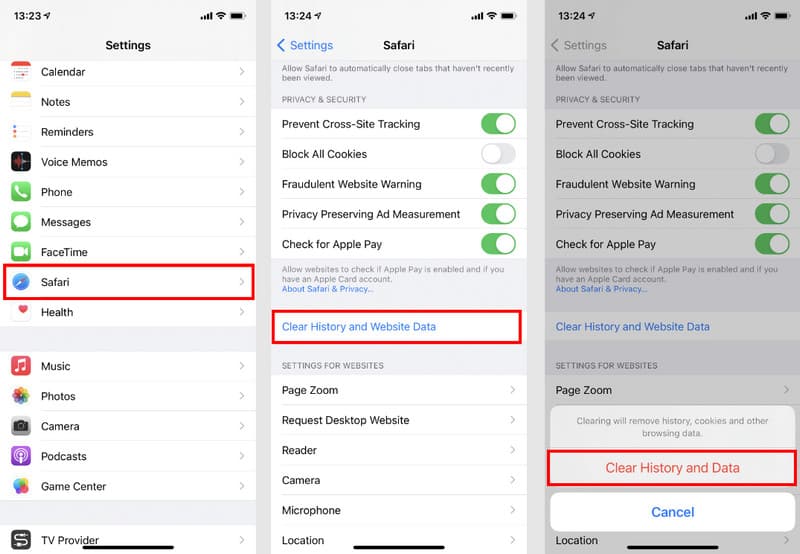
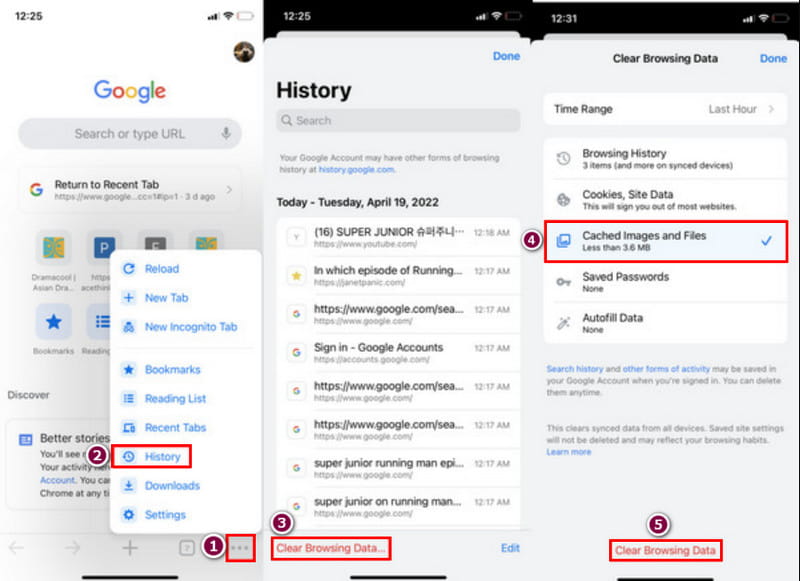
I messaggi occupano solo una piccola parte del tuo spazio di archiviazione, ma sarà un problema se non hai eliminato nessuna conversazione con immagini allegate. Il modo comune per eliminare i messaggi è eliminarli individualmente dall'app Messaggi, ma puoi facilmente cancellare i testi più vecchi dall'app Impostazioni. Ecco cosa fare:
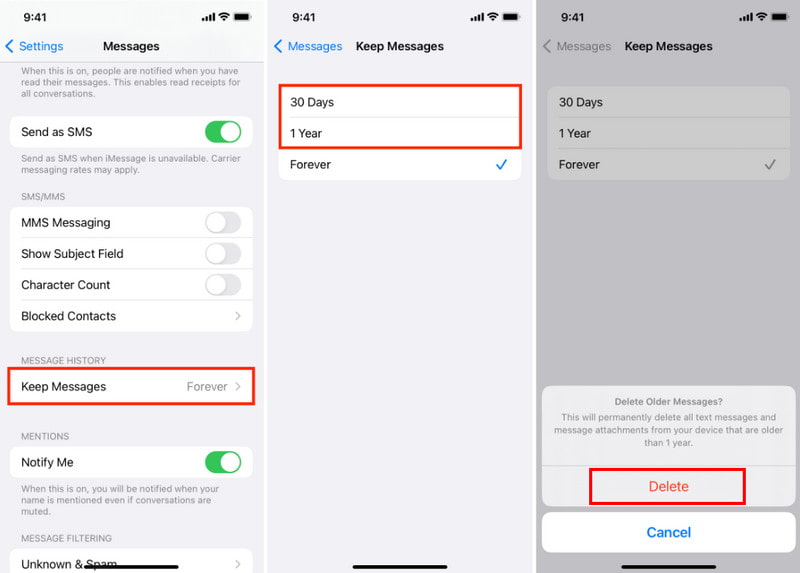
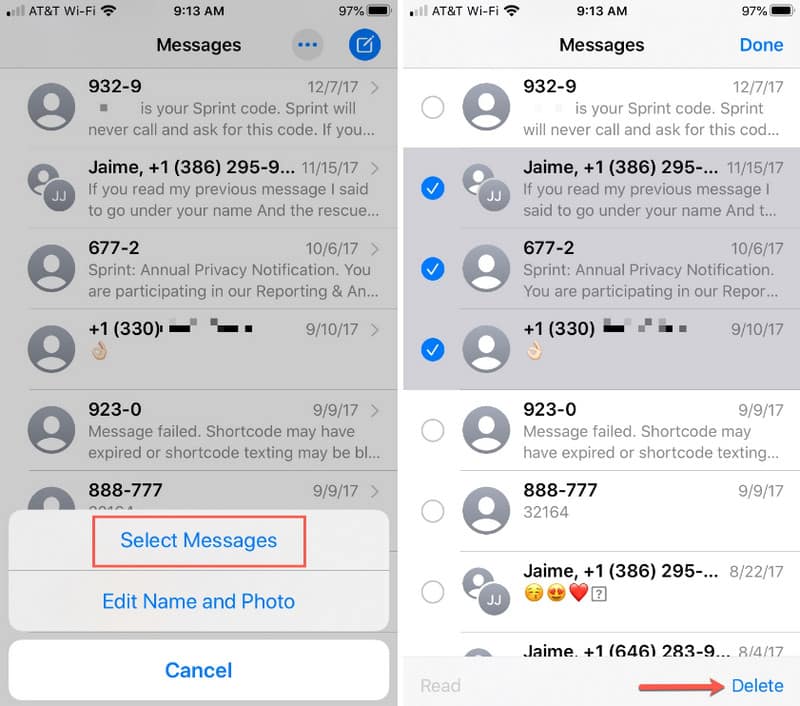
Perché lo spazio di archiviazione del mio iPhone è così pieno?
Lo spazio di archiviazione viene consumato quando scarichi app, foto, video, documenti e così via. La maggior parte delle app memorizza i dati anche quando navighi al loro interno o scarichi film in alta risoluzione. Puoi sempre tenere traccia dello spazio dall'app Impostazioni sul tuo iPhone.
L'eliminazione di Foto libera spazio di archiviazione?
Decisamente sì. L'app della fotocamera cattura immagini e video di alta qualità, che col tempo occuperanno più spazio sul dispositivo. Esegui il backup di foto e clip video su iCloud, quindi eliminali per risparmiare spazio di archiviazione.
Perché il mio spazio di archiviazione è ancora pieno dopo aver eliminato tutto?
Se lo spazio di archiviazione non viene ripristinato dopo l'eliminazione dei file, prova a riavviarlo. A volte, il telefono non riesce a elaborare rapidamente le modifiche, quindi potrebbe essere necessario un riavvio per riflettere lo spazio liberato.
Quali app occupano più spazio di archiviazione su iPhone?
Le app che utilizzano più spazio sono Instagram, Google Foto, Spotify, Gmail, giochi per dispositivi mobili e app di appuntamenti. Il consumo di spazio della maggior parte delle app varia da 550 MB a 1.65 GB, quindi gestiscili meglio prima di avere poco spazio di archiviazione.
Come pulire completamente lo spazio dell'iPhone?
Utilizza l'opzione Ripristina, ma prima esegui il backup dei dati su iCloud. Dalle impostazioni, tocca il menu Generale, quindi scegli Transfer or ripristinare iPhone opzione. Premi il pulsante Cancella tutto il contenuto e le impostazioni. Inserisci le credenziali quando richiesto.
Conclusione
Questo post ha discusso come liberare spazio sull'iPhone eliminando app e file indesiderati. Anche se puoi eliminare i dati con i metodi indicati, puoi eliminare in modo efficace i file spazzatura sul tuo dispositivo utilizzando Aiseesoft iPhone Cleaner. Il software leggero aiuterà a gestire i file in modo più sicuro e veloce. Fai clic su Scarica per provarlo su Windows o Mac.

iPhone Cleaner può ripulire selettivamente i dati inutili sul tuo dispositivo. Puoi anche usarlo per cancellare i tuoi dati privati e mantenere il tuo iPhone / iPad / iPod Touch veloce e sicuro.
Sicuro al 100%. Nessuna pubblicità.
Sicuro al 100%. Nessuna pubblicità.