Come liberare spazio su disco su Mac?
Molti utenti Mac riceveranno inevitabilmente il prompt "Il tuo disco di avvio quasi pieno", con una vaga nota che ti consente di eliminare alcuni file per ottenere più spazio disponibile su Mac.
Anche se sei in grado di ignorare il prompt per un po ', verrà visualizzato di nuovo a breve.
Durante l'eliminazione di alcuni file, il disco di avvio si riempirà rapidamente e il prompt verrà nuovamente visualizzato. Pertanto, dovresti considerare questo problema quando vedi "Il disco di avvio è quasi pieno"prompt. Qualcos'altro da tenere a mente, una volta ricevuto un messaggio così rapido sul tuo Mac, il computer sarà un po 'difficile nel fare alcune attività come il download degli aggiornamenti delle app, l'utilizzo della memoria virtuale, la gestione di foto e dati iCloud e così via sopra.
È tempo di liberare spazio sul disco di avvio. Tratteremo alcuni suggerimenti utili su come scoprire rapidamente cosa sta consumando lo spazio su disco del Mac, oltre a come liberare spazio su disco su Mac per risolvere un Mac quasi completo.
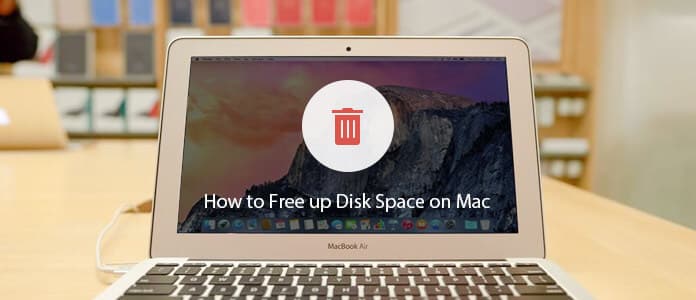
Per cominciare, controlliamo quanto spazio su disco hai sul Mac. Passa a Utility Disco da Finder> Applicazioni> Utility> Utility Disco, quindi fai clic sul disco e controlla le informazioni:
Gli utenti Mac sono anche in grado di vedere cosa sta utilizzando lo spazio su disco tramite il Riepilogo di archiviazione del sistema. In questo modo, puoi avere un'idea chiara di cosa dovresti fare dopo e dove cercare la pulizia del disco mac.
1. Apri il menu Apple e vai a "Informazioni su questo Mac".
2. Fare clic sulla scheda "Archiviazione". Per le versioni precedenti di OS X, devi prima fare clic su "Ulteriori informazioni", quindi selezionare la scheda Archiviazione.
3. Da qui, è possibile ottenere una chiara panoramica dell'utilizzo dello spazio di archiviazione e vedere cosa sta occupando spazio. Quindi saprai dove prestare attenzione a alleggerire la capacità di archiviazione.
Dalla panoramica della memoria, a volte troverai che lo spazio su disco del Mac ha molti file che vuoi salvare, tuttavia. Ad esempio, "Foto" o "Film" occupano molto spazio sul disco locale, ma non si desidera rimuovere quei file. In questo caso, puoi considerare di spostarli su un'unità esterna o iCloud.
Probabilmente potresti scaricare gli Aggiornamenti di sistema, ma non li hai ancora installati tutti. Pertanto, potrebbero essere archiviati in modo silenzioso da qualche parte sullo spazio del disco del Mac. Stanno occupando molti gigabyte ed è necessario installare Aggiornamenti di sistema prima di eseguire altre operazioni di pulizia su Mac.

È probabile che scarichiamo e salviamo alcuni file ricchi di acquisizione come foto di alta qualità o video HD / 4K UHD su Mac. Con la crescente raccolta di file di grandi dimensioni, il Mac funzionerà più lentamente di prima. Per liberare spazio su disco su Mac, è meglio rintracciare e gestire file di grandi dimensioni su Mac, oltre a video o foto.
Un'opzione per te è iCloud Drive o un'unità esterna. Puoi spostare questi file di grandi dimensioni su di essi per recuperare molto spazio su disco su Mac.
Qui ti mostreremo come individuare rapidamente file di grandi dimensioni su Mac.
1. Fai clic sul menu Apple sider e fai clic su "Informazioni su questo Mac". Se in precedenza hai rimosso questa opzione dalla barra laterale, puoi andare su Finder> Vai> Tutti i miei file.
2. Fare clic sull'icona a forma di ingranaggio> Disponi per> Dimensioni. Vedrai tutti i tuoi file dalle dimensioni più grandi a quelle più piccole.
Note: Un punto che dovresti sapere, Tutti i miei file includerà file e file locali su iCloud Drive, Dropbox ecc. Quando desideri controllare la posizione prima di eliminare i dati, assicurati che l'opzione "Mostra barra dei percorsi" sia attivata. Usa discrezione per determinare se puoi eliminare alcuni dei file e degli elementi di grandi dimensioni. Puoi eliminare la maggior parte delle app di grandi dimensioni, file .ipa da backup di app iOS, file .dmg di immagini disco, archivi zip, ecc.
3. Puoi inviare elementi di grandi dimensioni direttamente da questa finestra di ricerca trascinandoli direttamente nel cestino sul desktop del Mac o premendo Comando + Elimina dopo averli evidenziati.
C'è un ottimo programma a cui dovresti prestare attenzione, Mac Cleaner.
Nota: prima di eseguire qualsiasi strumento di pulizia, è necessario assicurarsi che venga eseguito il backup di tutti i dati importanti, per ogni evenienza.
1 Avvia Mac Cleaner sul tuo Mac
Scarica Aiseesoft Mac Cleaner e avvialo. Sei in grado di controlla lo stato del sistema del tuo Mac nell'interfaccia.

2 Scansiona i file grandi e vecchi di Mac
Scegli il modulo dal lato sinistro come File grandi e vecchi. Clicca il Scannerizzare per scansionare i tuoi file Mac.

3Fai clic sul pulsante Revisiona
Al termine della scansione, è possibile fare clic Review pulsante nella parte inferiore destra della finestra per rivedere i risultati della scansione. Oppure puoi premere "Riesegui scansione" per scansionare nuovamente il tuo computer Mac.

4 Rivedi e seleziona gli elementi
Rapidamente, troverai tutti i file grandi e vecchi visualizzati nell'interfaccia di Mac Cleaner. Con questo programma, puoi ottimizzare e liberare spazio su Mac con un clic.

5Pulizia fatta
Immediatamente, quei file grandi e vecchi vengono eliminati dal tuo Mac.
Per gli utenti i cui computer Mac eseguono MacOS Sierra o MacOS High Sierra, lo strumento di archiviazione è utile. Fai clic sull'opzione "Gestisci" nella finestra Informazioni su questo Mac> Archiviazione. Dopo aver fatto clic sul pulsante "Gestisci", viene visualizzata una scheda di raccomandazione con opzioni per ottimizzare lo spazio su disco del tuo Mac, nonché schede per esaminare più da vicino vari programmi, file e l'opzione per eliminare senza lasciare la finestra.

Memorizza in iCloud: questa funzione ti consente di archiviare desktop, foto, documenti e video in iCloud e Apple risparmierà automaticamente lo spazio locale secondo necessità.

Ottimizza archiviazione: dopo aver attivato questa funzione su Mac, i film e i programmi TV in iTunes che hai già visto verranno rimossi automaticamente quando sarà necessario spazio di archiviazione. E solo i recenti allegati e-mail in Mail verranno conservati sul tuo Mac.

Svuota cestino automaticamente: Apple eliminerà automaticamente gli elementi inviati al Cestino dopo che sono rimasti lì per 30 giorni.
Fai anche attenzione ad alcune applicazioni, come iPhoto, iMovie e Mail, hanno il loro cestino. Quindi potresti voler svuotare anche la loro spazzatura.
• Posta: fare clic su Cassetta postale> Cancella posta eliminata> In tutti gli account e su Cassetta postale> Cancella posta indesiderata.
• iPhoto: fai clic su iPhoto> Svuota cestino iPhoto. Se vuoi ritrovare le foto cancellate su Mac, visita: recuperare le foto cancellate su Mac.
• iMovie: fai clic su File> Sposta nel cestino o File> Sposta i clip rifiutati nel cestino.
Non è finito. Devi svuotare il cestino. Questo può essere un passaggio spesso trascurato. I dati nel Cestino occupano ancora spazio sul Mac. Il semplice invio di qualcosa al Cestino non significa eliminarlo. Puoi ancora ripristinare i dati da esso. Per la completa eliminazione, è necessario svuotare il Cestino. Fare clic con il tasto destro (o un controllo + clic) sull'icona Cestino e selezionare l'opzione "Svuota cestino".

Un altro buon modo per liberare spazio su disco su Mac è disinstallare qualsiasi applicazione Mac che non usi più. In generale, puoi andare al /Applications/folder e disinstalla le app che non ti servono o che puoi opzionalmente elimina dal Launchpad le app che provengono dall'App Store, proprio come fai tu in iOS. Ovviamente, ciò richiede tempo rimuovere i programmi dal Mac in questo modo. Mac Cleaner. È altamente raccomandato qui per disinstallare un'app per Mac.

La cartella Download dell'utente può accumulare immediatamente tutti i tipi di contenuti scaricati e la maggior parte di essi non viene più utilizzata. Questa dovrebbe essere una posizione principale in cui i file di grandi dimensioni sopra menzionati si sono raccolti nel tempo. L'ordinamento della directory nella vista Elenco in base alle dimensioni del file è spesso molto utile nel restringere il gonfiamento:

Ancora una volta, la discrezione dell'utente sarà necessaria per determinare se è possibile o meno eliminare elementi nella cartella Download, quindi se è necessario qualcosa da salvare o ottenere molti elementi non si desidera rimuoverlo, mentre file .dmg di dimensioni, vecchi aggiornamenti combo o immagini del disco e file zip che sono stati estratti o già utilizzati vengono spesso salvati per rimuoverli.
Controlla qui elimina i download su Mac.
Dopo aver spazio libero su Mac, dovresti riavviare il Mac. Questo è sempre necessario, poiché un semplice riavvio può spesso liberare un bel po 'di spazio su disco Mac cancellando i file temporanei e il /private/var/folder cache. Questo riempirà lentamente qualsiasi disordine. Il riavvio del Mac sarà anche utile in quanto è in grado di cancellare la memoria virtuale, che occupa spazio su disco e di sospendere i file di immagine.
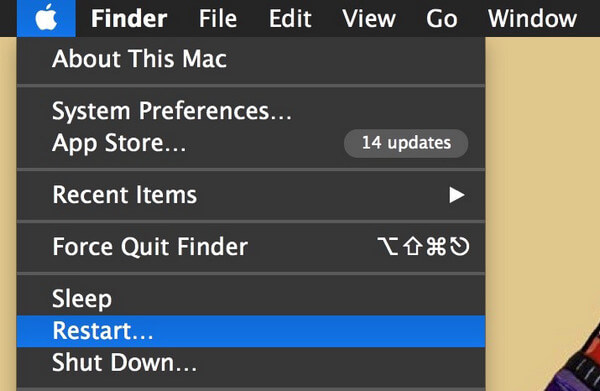
Vai Menu Apple e scegli Ricomincia, quando il Mac si riavvia, puoi tornare al menu Apple e scegliere "Informazioni su questo Mac" e la scheda Archiviazione per rivedere di nuovo com'è la situazione del tuo disco, a questo punto è probabile che tu abbia affrontato lo spazio sprecare per eliminare il messaggio di avviso "disco intero" sul Mac.
Potresti essere interessato a: Come deframmentare un Mac
• Comprimere invece oggetti di grandi dimensioni. Seleziona Finder> Vai> Home> File> Trova, quindi apri il menu Tipo, infine scegli Altro. Ora seleziona la casella di controllo per Dimensione file. Ora inserisci una dimensione del file come 50 MB e trova i file più grandi di 50 MB. Per comprimere gli elementi, basta scegliere un file da comprimere e premere CTRL + clic, Quindi fare clic Comprimere.
• Gli allegati dei messaggi su Mac possono occupare molto spazio dopo aver inviato e ricevuto molti audio, immagini e video tra i contatti.
• Elimina i backup iOS precedenti in iTunes che non utilizzerai mai più.
• Elimina manualmente le cache degli utenti nel computer Mac, risparmiando una grande quantità di spazio.
• Gli utenti avanzati possono eliminare le app Mac predefinite come Mail e Safari e persino eliminare iTunes, ma sconsigliamo questo suggerimento a meno che tu non abbia davvero bisogno dello spazio extra e non ci sia nient'altro da eliminare. La rimozione delle app di sistema può portare a vari problemi.
• Regolarmente cancellare la cronologia su Mac, inclusi Safari, Google Chrome, ecc.
In questo post, ti mostriamo principalmente alcuni dei migliori consigli per liberare spazio su disco su Mac. Se hai qualche altra buona idea pulisci il tuo Mac, benvenuto per dircelo.