Anche se stai utilizzando il potente MacBook Pro o iMac Pro, potresti anche dover affrontare la situazione in cui l'utilizzo della RAM del Mac viene utilizzato al massimo. In quella circostanza, il tuo Mac funziona lentamente o si blocca e tu ricevi il suggerimento liberare RAM su Mac.
Quando il tuo Mac non ha abbastanza memoria, non funzionerà correttamente. Qui in questo post, ci piace dirti come controllare l'utilizzo della RAM su Mac. Inoltre, ti guideremo passo dopo passo a ridurre l'utilizzo della RAM su Mac.
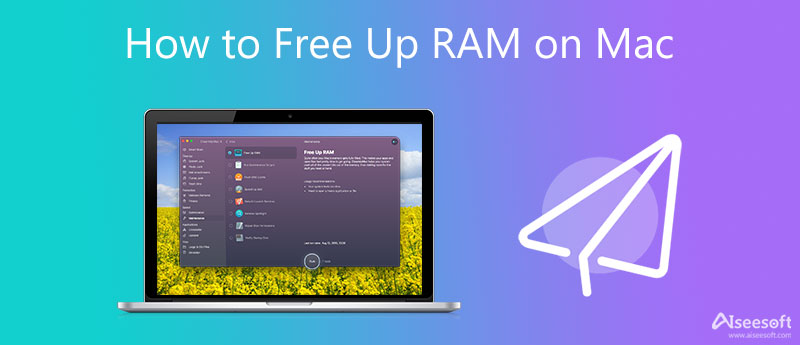
Durante l'utilizzo del Mac, potresti visualizzare un messaggio di richiesta che dice "il tuo sistema ha esaurito la memoria dell'applicazione". Prima di scegliere di liberare la memoria del Mac, dovresti sapere dove controllare l'utilizzo della RAM su un Mac.
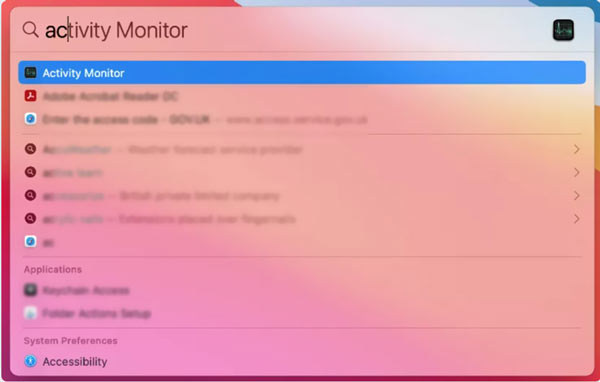
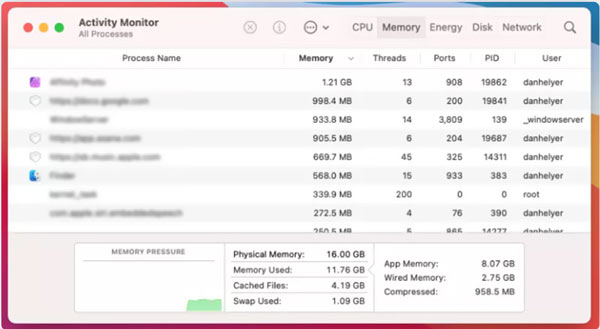
Quando il tuo Mac ti dice che ha esaurito la memoria, puoi utilizzare i metodi normali di seguito per liberare facilmente la RAM sul tuo Mac.
Quando molti programmi sono in esecuzione in background sul tuo Mac, è più probabile che tu debba affrontare il problema della memoria dell'applicazione. Puoi chiudere alcune app dal Dock per ridurre l'utilizzo della RAM del Mac.
Il riavvio è il modo più semplice per liberare RAM su Mac. Puoi utilizzare il modo comune per spegnere il Mac, attendere alcuni minuti e quindi riavviarlo. Dopo il riavvio, il tuo Mac cancellerà la RAM e la cache del disco su Mac. Se il tuo Mac è bloccato su qualche processo e non risponde, puoi continuare a premere su Potenza pulsante per forzarne lo spegnimento.
Vai Activity Monitor sul tuo Mac, fai clic su Memorie scheda per visualizzare tutti i processi su questo Mac. Tutte queste app verranno elencate in base alla quantità di memoria utilizzata.
Trova l'app che non ti serve, quindi fai clic su di essa info pulsante. Nella nuova finestra pop-up, fare clic su smettere pulsante per chiuderlo.
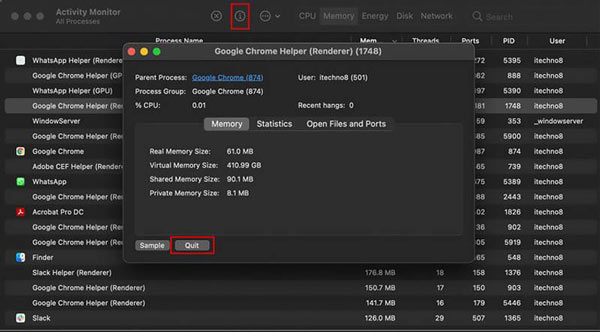
Puoi scegliere di aggiornare macOS all'ultima versione per ottimizzare le prestazioni del Mac e ottenere più RAM. Puoi andare al Preferenze di sistema e quindi scegliere Aggiornamento software per verificare se è disponibile un aggiornamento macOS.
Per aggiornare le app, puoi accedere all'App Store. Quando arrivi lì, puoi gestire facilmente varie app in base alle tue esigenze.
Oltre ai metodi sopra, puoi anche liberare RAM su Mac svuotando le cache e correggendo i bug di utilizzo della CPU. Per farlo, puoi fare affidamento sui potenti Mac Cleaner.

155,219 Scarica
Sicuro al 100%. Nessuna pubblicità.



Domanda 1. Qual è la RAM su un Mac?
La RAM, si riferisce alla memoria ad accesso casuale, è essenzialmente la memoria a breve termine del tuo Mac. Viene utilizzato principalmente per archiviare tutto ciò che è attualmente in esecuzione sul Mac. Puoi semplicemente prendere la RAM come memoria volatile.
Domanda 2. Qual è il modo migliore per liberare RAM sul mio Mac?
Tutti i metodi che abbiamo condiviso sopra possono cancellare solo temporaneamente la RAM su un Mac. Se affronti sempre la situazione in cui il tuo Mac sta esaurendo la memoria, dovresti aggiornare la RAM.
Domanda 3. Posso pulire la memoria del disco rigido per ridurre l'utilizzo della RAM su un Mac?
Quando ottieni più spazio di archiviazione sul disco rigido sul tuo Mac, può gestire meglio tutti i tipi di nuovi dati. In una certa misura, può aiutare il tuo Mac a funzionare meglio. Ma la memoria del disco rigido non influisce sull'utilizzo della RAM del Mac.
Conclusione
Abbiamo parlato principalmente di Utilizzo della RAM del Mac in questo post. Puoi imparare come controllare l'utilizzo della RAM su Mac. Ancora più importante, fornisce diversi suggerimenti utili per aiutarti a ridurre l'utilizzo della RAM del tuo Mac. Puoi usarli per ottimizzare il tuo Mac.

Mac Cleaner è uno strumento di gestione Mac professionale per rimuovere file spazzatura, disordine, file grandi / vecchi, eliminare file duplicati e monitorare le prestazioni del tuo Mac.
Sicuro al 100%. Nessuna pubblicità.