Rimuovere lo sfondo da un'immagine e lasciare una cornice trasparente è uno dei lavori più comuni per fotografi ed editor di immagini. Tuttavia, alcune persone si sono lamentate del fatto che il software di fotoritocco professionale sia troppo difficile da imparare. Infatti, non richiede Adobe Photoshop o altri software professionali. Questo tutorial ti dirà come farlo rimuovi lo sfondo dalle immagini in GIMP, che è un programma di editor di foto open source e gratuito.
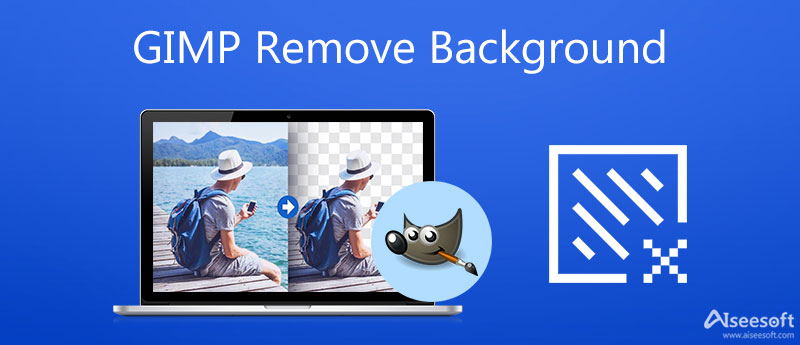
Sebbene GIMP sia un editor di foto gratuito, include una vasta gamma di funzionalità. In un'altra parola, ottieni più di un modo per rimuovere lo sfondo dell'immagine usando GIMP. Di seguito vengono illustrati cinque metodi di base.
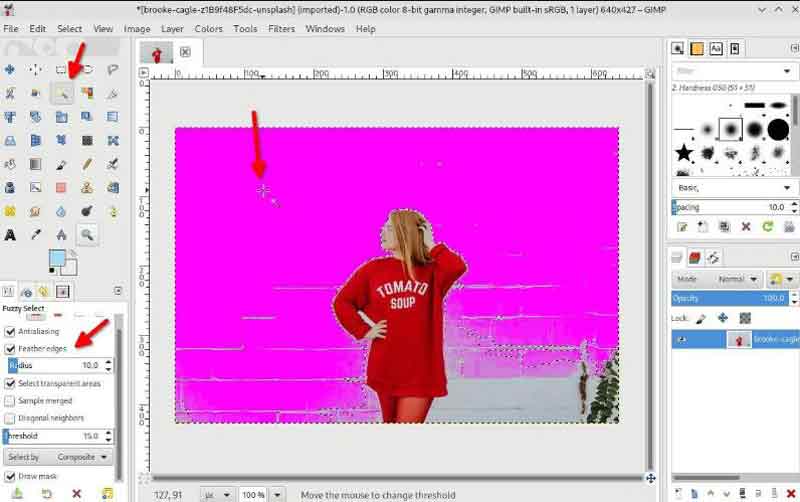
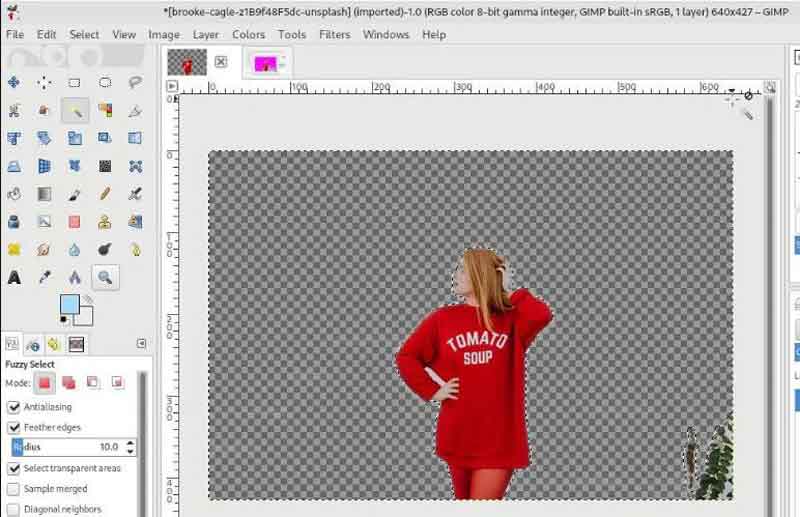

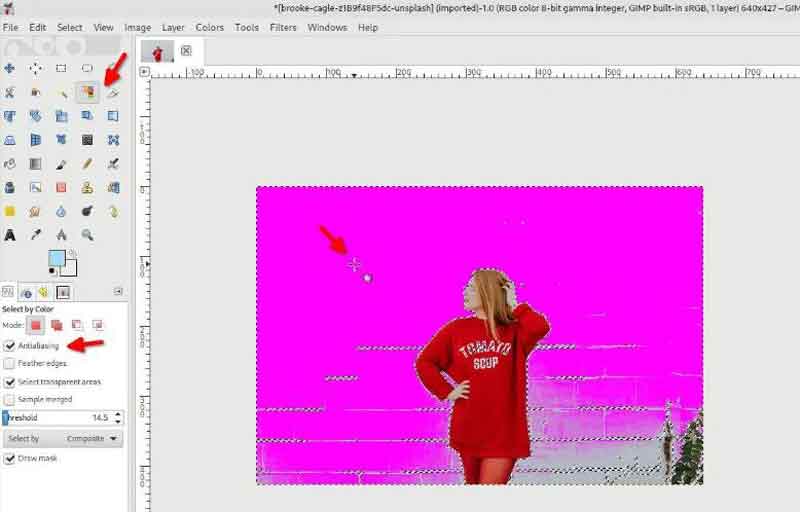
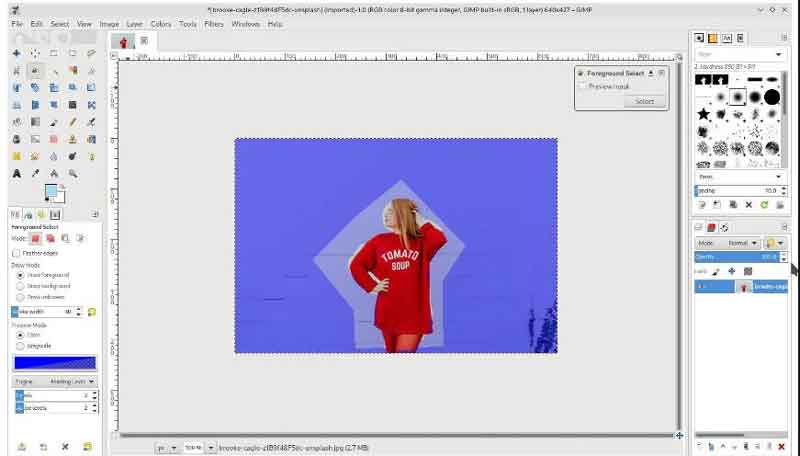
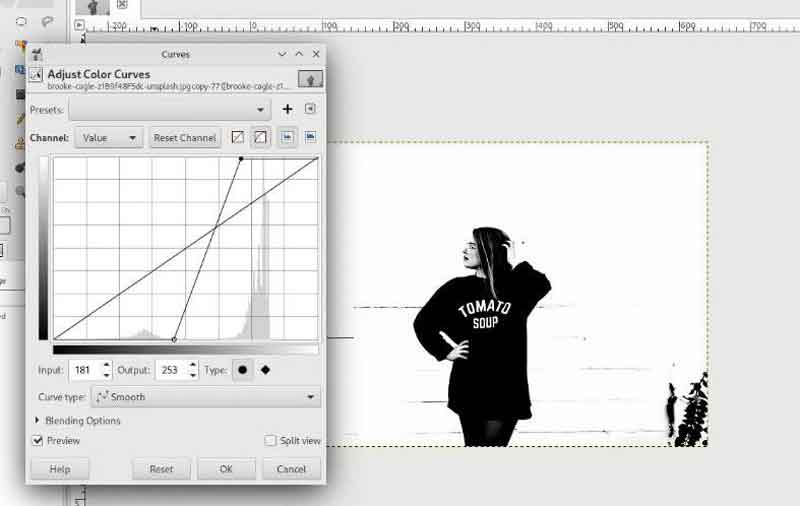

Devi installarlo sul tuo disco prima di usarlo. Se non è conveniente, Aiseesoft Rimozione sfondo gratuito online è un'ottima alternativa. Come utilità basata sul Web, ti consente di rimuovere lo sfondo dell'immagine online. Simile a GIMP, è gratuito.
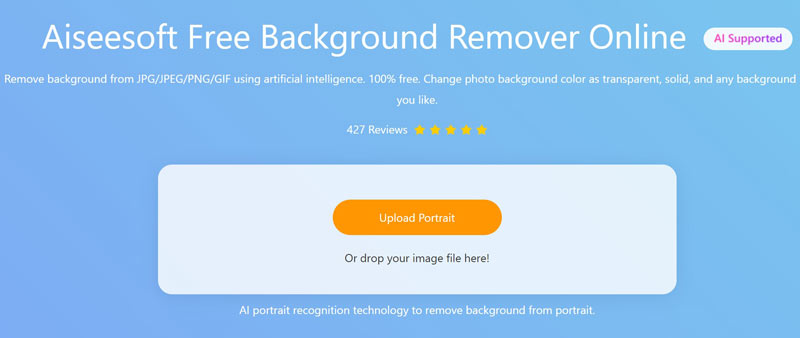
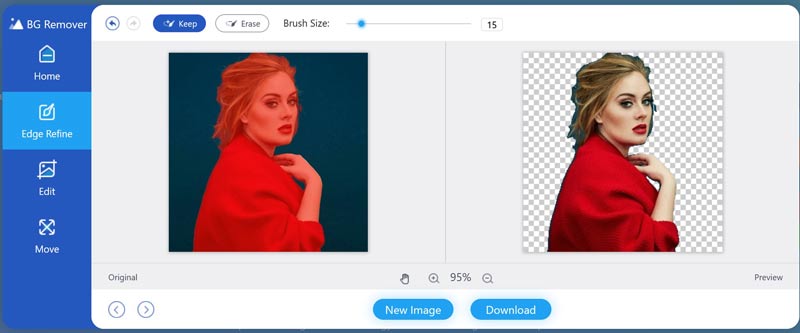
Nota: Se vuoi sostituirlo con un nuovo sfondo, vai su Modifica scheda dalla barra laterale sinistra e applicare uno sfondo a tinta unita o uno sfondo immagine.
Letture consigliate
GIMP ha uno strumento gomma magica?
Sì, GIMP ha uno strumento gomma magica. È lo stesso dello strumento bacchetta magica in Photoshop. Questa funzione è anche una scelta per rimuovere bene lo sfondo. Tuttavia, il bordo non è molto buono.
GIMP è gratuito?
GIMP è assolutamente gratuito e open source. Puoi utilizzare l'editor di foto su Mac, Windows e Linux. Ti dà la possibilità di rimuovere lo sfondo dell'immagine senza impegno.
Come rendere trasparente uno sfondo in GIMP?
Puoi utilizzare gli strumenti di rimozione dello sfondo in GIMP per rimuovere lo sfondo. Quindi esporta l'immagine in PNG da GIMP e lo sfondo trasparente verrà mantenuto.
Conclusione
Questo tutorial ti ha spiegato come rimuovere lo sfondo dell'immagine in GIMP con lo strumento Selezione sfocata, Strumento tracciati, Strumento colore, Selezione primo piano e Maschere di livello. Possono aiutarti a sbarazzarti dello sfondo dell'immagine in una varietà di situazioni. Quello che devi fare è scegliere il metodo corretto e seguire la nostra guida. Aiseesoft Free Background Remover Online è il miglior dispositivo di rimozione dello sfondo portatile. Più domande? Per favore, lascia un messaggio qui sotto.
Rimuovi sfondo immagine
Rendi lo sfondo trasparente Rimuovi sfondo bianco Cambia lo sfondo in bianco Rimuovi lo sfondo dell'immagine gratuitamente Rimuovi lo sfondo in Photoshop Rimuovi Bg dall'immagine Usa Gimp per rimuovere lo sfondo Rimuovi lo sfondo in Picsart Rimuovi sfondo in PowerPoint Rimuovi sfondo in Presentazioni Google Rimuovi sfondo su iPhone Rimuovi l'ombra dalla foto Rimuovi lo sfondo intorno ai capelli Usa Inkscape per rimuovere lo sfondo
Video Converter Ultimate è un eccellente convertitore video, editor e potenziatore per convertire, migliorare e modificare video e musica in 1000 formati e altro ancora.
Sicuro al 100%. Nessuna pubblicità.
Sicuro al 100%. Nessuna pubblicità.