Quando accendi il tuo computer Mac, tutti possono vedere i tuoi file memorizzati. A volte potresti prestare il tuo Mac ad amici o colleghi, ma vuoi mantenere private le tue foto personali e familiari. In ogni caso, è necessario nascondere le foto su Mac. In questo modo, non vedrai le immagini nascoste su Mac nella destinazione originale. Pertanto, puoi sentirti libero di sfogliare le foto mentre gli altri si guardano alle spalle.
Questo articolo ti mostrerà diversi modi per rendere invisibili alcune foto private del Mac. È possibile utilizzare il FileVault incorporato o l'album nascosto per nascondere le foto sul tuo computer Mac. Se sei ancora preoccupato, puoi utilizzare il vault fotografico di terze parti per il software Mac per nascondere e bloccare le foto con password in modo flessibile. Basta leggere e controllare.
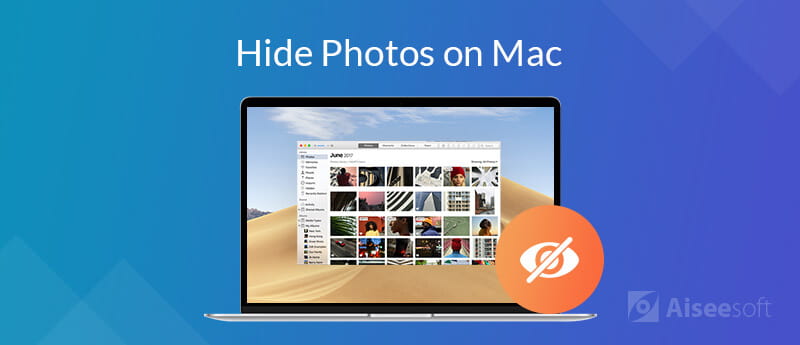
È possibile ottenere un servizio di sicurezza di alto livello da Aiseesoft Mac Cleaner. È più di un software di pulizia per Mac. Puoi nascondere foto, video, musica e altri file su Mac con la protezione tramite password. L'unità di sistema non verrà crittografata. Le persone non possono accedere alle tue immagini nascoste scegliendo semplicemente "Mostra album fotografico nascosto".
In realtà, Mac Cleaner crea solo uno spazio extra per nascondere le foto su Mac con password. Puoi facilmente trascinare e rilasciare i file nella posizione sicura. Una volta che desideri modificare o visualizzare il file nascosto, puoi scoprirlo con un clic. Gli altri non possono vedere le tue immagini nascoste. Solo tu esegui Mac Cleaner, vai alla sezione "Nascondi" e inserisci la password corretta per vedere le tue foto private.
Inoltre, puoi ottenere molte altre funzioni interessanti dal programma. Puoi pulire i biscotti, ricerche, download e visite da tutti i browser su Mac con un clic. Lo strumento di ricerca dei duplicati può aiutarti a trovare e rimuovere i file duplicati per liberare più spazio. Inoltre, puoi ottimizzare le prestazioni del Mac ed eliminare rapidamente i file indesiderati.

Scarica
Sicuro al 100%. Nessuna pubblicità.
Passo 1. Download gratuito, installazione e avvio di Aiseesoft Mac Cleaner. Clic Kit di strumenti per accedere a tutti gli strumenti interessanti.
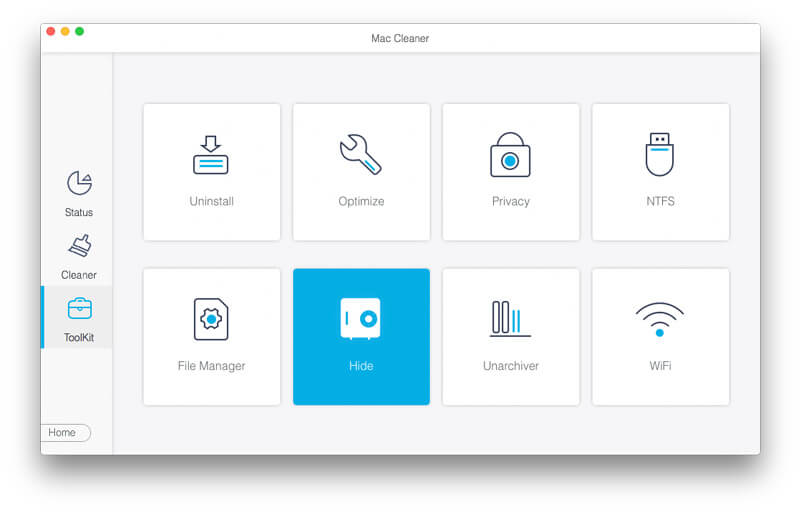
Passo 2. Clicchi nascondere per nascondere o crittografare le foto su Mac. Puoi creare il tuo spazio privato per nascondere le foto su Mac.
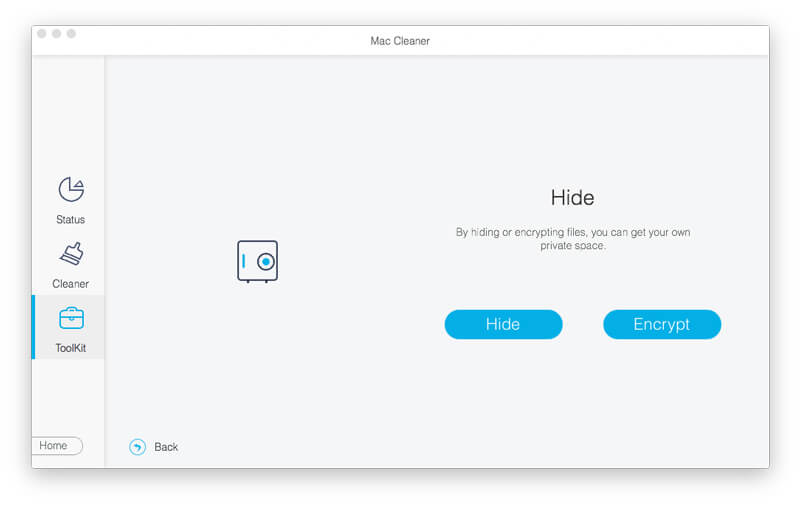
Passo 3. Clicca su nascondere opzione nel nascondere interfaccia. Ti verrà richiesto di impostare una password per proteggere le tue foto nascoste su Mac. Clic Confermare andare avanti.
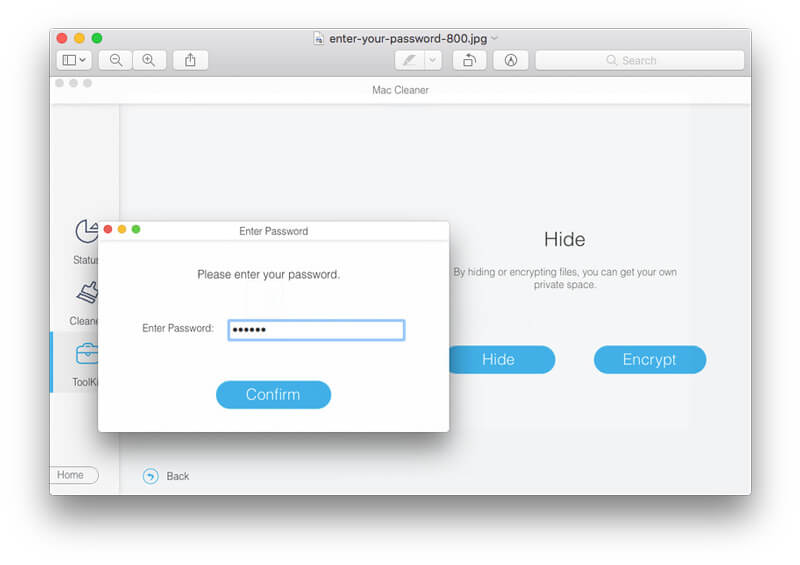
Passo 4. Ora puoi trascinare e rilasciare le foto direttamente nella sezione Nascondi. Puoi anche fare clic su + accanto a Nome del file per aggiungere foto Mac.
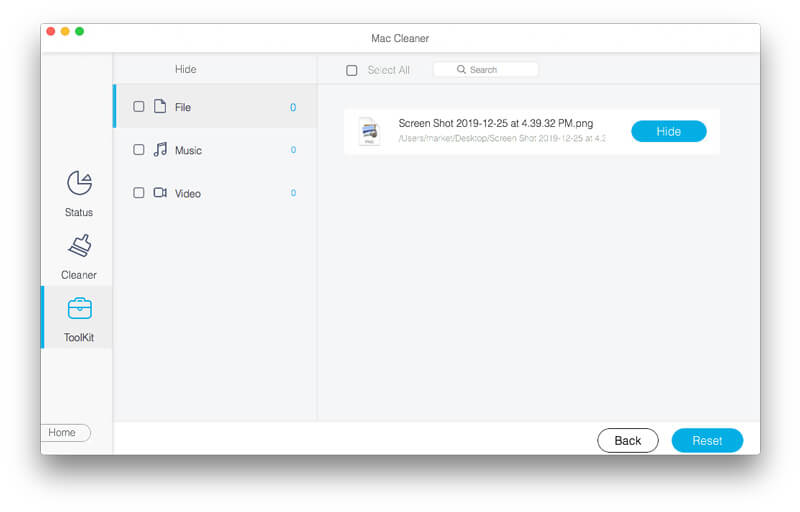
Passo 5. Clicchi nascondere accanto alla tua foto per nascondere le foto su Mac. La prossima volta che vuoi scoprire le foto su Mac, puoi attivare rapidamente l'opzione.
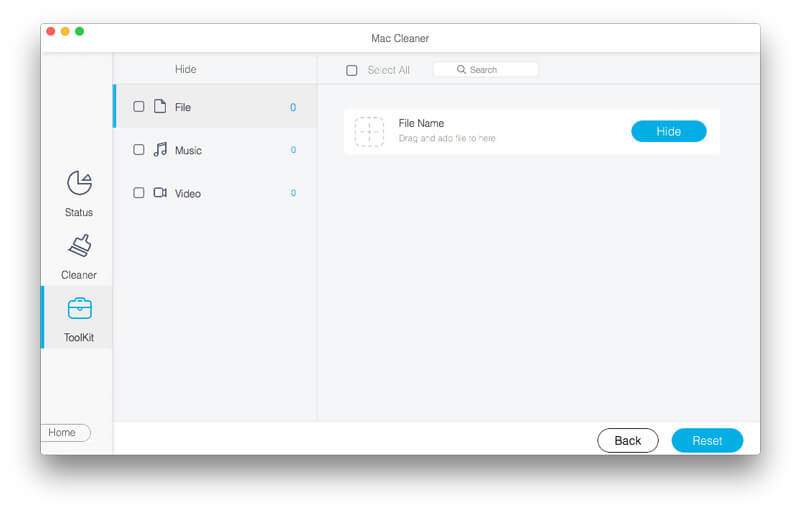
Passo 1. Esegui Aiseesoft Mac Cleaner dopo l'installazione. Clic Kit di strumenti e scegli nascondere per accedere alla sezione del caveau fotografico.
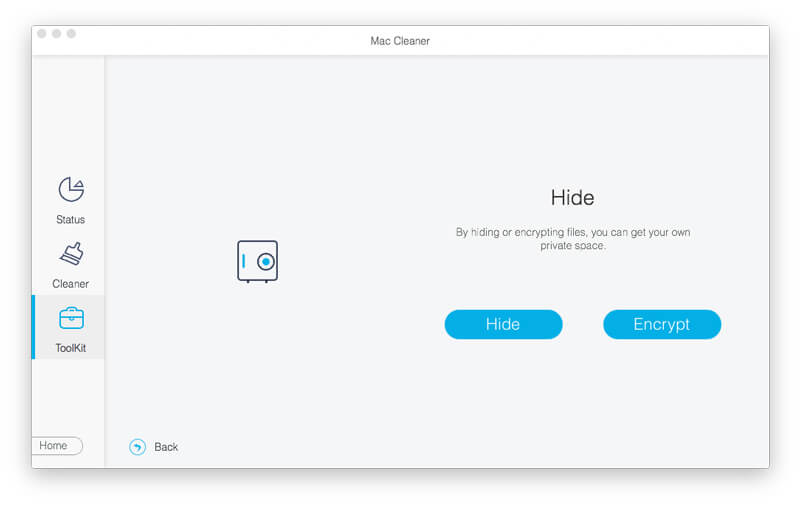
Passo 2. Clicchi Encrypt per bloccare le foto su MacBook Air e altri modelli. Se in precedenza hai nascosto le foto del Mac, puoi inserire la password per continuare il processo. Oppure puoi impostare la password per salvaguardare questa sezione.
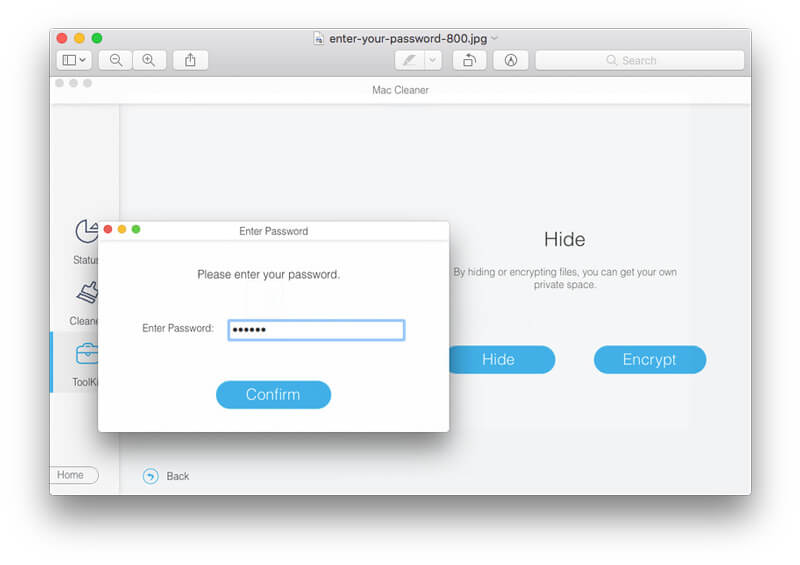
Passo 3. Nel Encrypt sezione, fai clic su + per aggiungere le foto che desideri bloccare con password.
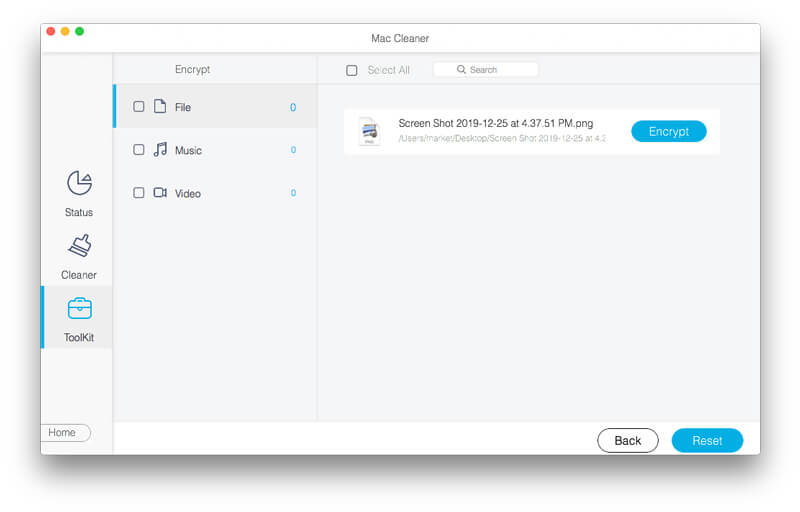
Passo 4. Clicchi Encrypt per proteggere con password le foto su Mac. Puoi vedere le foto bloccate in Compila il elenca sotto. (Puoi anche mostra i file nascosti su Mac)
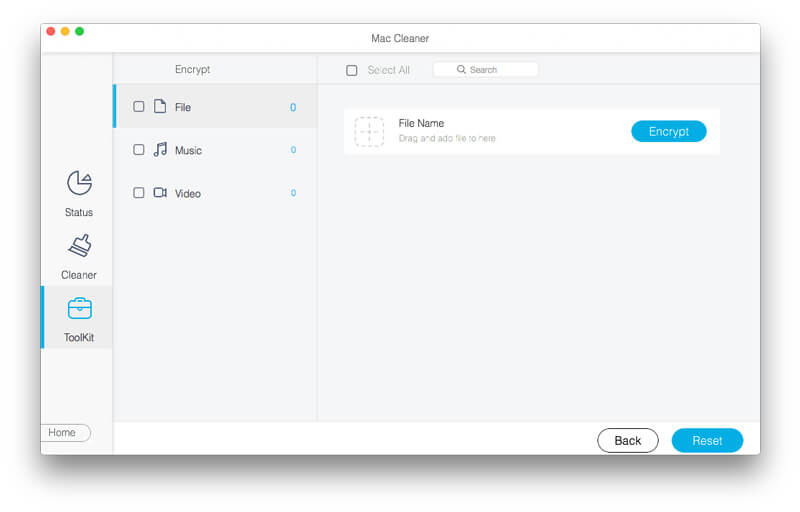
Puoi creare un album nascosto per nascondere anche foto private su Mac. Tuttavia, non è un modo sicuro per proteggere la tua privacy. Altri possono scoprire facilmente le foto e gli album nascosti senza password. Bene, puoi comunque nascondere le foto nell'app Foto su Mac per proteggere le foto dalla cancellazione errata.
Passo 1. Esegui l'app Foto su Mac.
Passo 2. Sfoglia e scegli le foto che vuoi nascondere.
Passo 3. Fai clic con il tasto destro su quelle foto scelte.
Passo 4. Scegli Nascondi foto per nascondere le foto sul computer Mac.
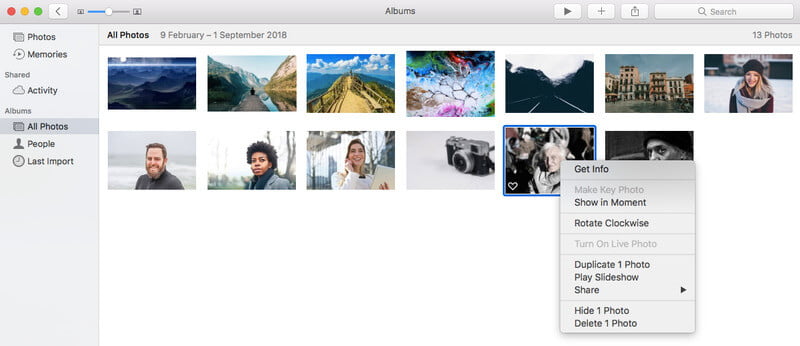
È possibile crittografare l'unità di sistema per bloccare le foto su Mac. Se si desidera bloccare una determinata foto, è possibile trasferirla sull'unità crittografata. Tuttavia, il problema è quello FileVault puoi proteggere le tue foto solo quando il tuo Mac è spento. Se si immette la password, l'unità di sistema è disponibile per tutti gli utenti. Ma puoi proteggere le foto su Mac quando il tuo computer viene rubato.
Passo 1. Fai clic sull'icona Apple nell'angolo in alto a sinistra del tuo computer Mac.
Passo 2. Scegli Preferenze di sistema dalla lista.
Passo 3. Clicchi Sicurezza e Privacy. Quindi vai al FileVault .
Passo 4. Fai clic sull'icona del lucchetto nell'angolo in basso a destra per attivare FileVault.
Passo 5. Immettere la password dell'amministratore per confermare. Successivamente, fai clic su Attiva FileVault.
Passo 6. Il Mac si riavvierà immediatamente. Successivamente, puoi crittografare l'unità per bloccare le foto su Mac, nonché app, cartelle e altro.
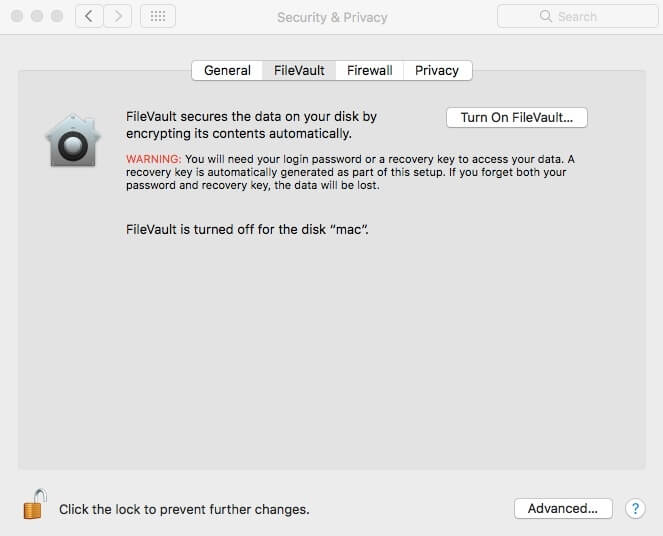
Conclusione
Utilizzo di Foto per nascondi foto su Mac non è un modo affidabile. Tutti possono scoprire le foto senza la tua autorizzazione. Per quanto riguarda FileVault, è inutile quando si esce con il computer Mac aperto. Durante questo periodo, puoi eseguire Mac Cleaner per proteggere con password non solo le foto, ma anche altri file su Mac in modo selettivo e sicuro. Basta scaricare gratuitamente il programma per provare subito.

Mac Cleaner è uno strumento di gestione Mac professionale per rimuovere file spazzatura, disordine, file grandi / vecchi, eliminare file duplicati e monitorare le prestazioni del tuo Mac.
Sicuro al 100%. Nessuna pubblicità.