"Se voglio sincronizzare i contatti dal mio iPhone al mio Mac, devo solo andare su iTunes e fare clic su sincronizza i contatti? E ci sono modi più semplici e veloci per trasferire i contatti da iPhone a Mac?" Se hai domande come queste, leggi questo post. Otterrai 5 soluzioni su come sincronizzare i contatti da iPhone a Mac
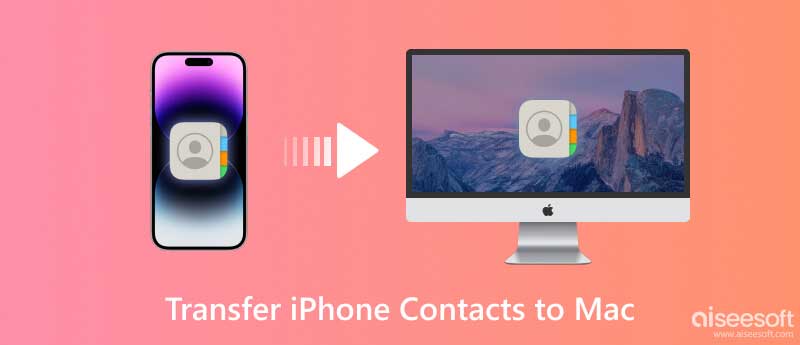
La risposta alla seconda domanda è: "E ci sono modi più semplici e veloci per trasferire i contatti da iPhone a Mac?"
Risposta: SI. Esistono varie opzioni per importare i contatti da iPhone a Mac in modo facile e veloce. Il migliore è utilizzare FoneTrans, un trasferimento di contatti professionale per iPhone, per sincronizzare i contatti con Mac.
Aiseesoft Mac FoneTrans può essere il trasferimento dati per iPhone n. 1 al mondo. Può sincronizzare non solo i contatti, ma anche calendari, messaggi, note e quasi tutto sul tuo iPhone sul tuo Mac. Inoltre, puoi anche usarlo per eseguire il backup dei dati del tuo iPhone sul tuo Mac. Se vuoi creare una suoneria per il tuo iPhone, anche questo trasferimento di contatti iPhone può aiutarti molto. Con le sue potenti funzionalità, le operazioni facili e il prezzo relativamente economico, è popolare tra gli utenti iOS.
Sicuro al 100%. Nessuna pubblicità.
Sicuro al 100%. Nessuna pubblicità.
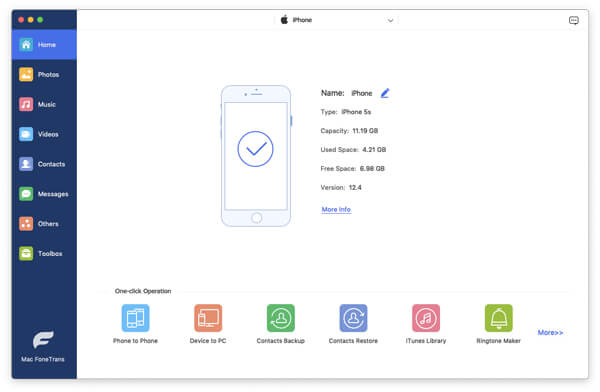
Dopo che l'applicazione ha riconosciuto il tuo iPhone su Mac, fai clic su Contatti pulsante nella barra laterale. Quindi apparirà una nuova interfaccia intitolata Contatti, puoi controllare e modificare tutti i tuoi contatti iPhone su Mac.
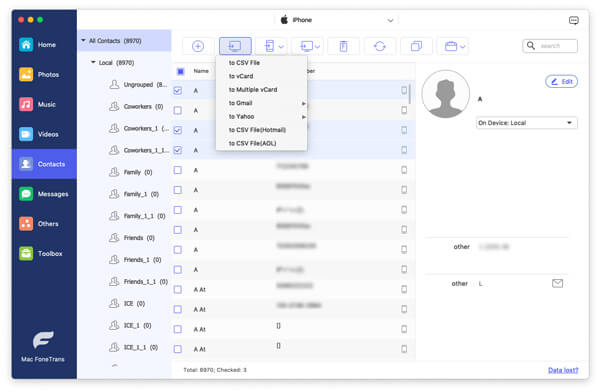
Nella parte superiore di questa interfaccia, puoi fare clic su Import / Export pulsante per trasferire i contatti da iPhone a Mac. Questa potente applicazione ti consente di scegliere il formato di output dei contatti del tuo iPhone.
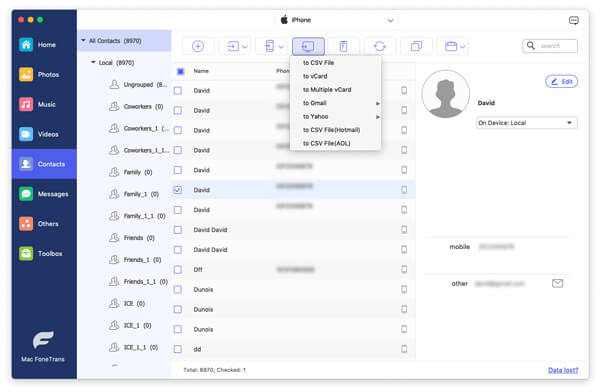
Una volta scelto il formato di output, verrà visualizzata una finestra di dialogo che ti chiederà di scegliere la posizione locale in cui conservare i contatti del tuo iPhone su Mac.
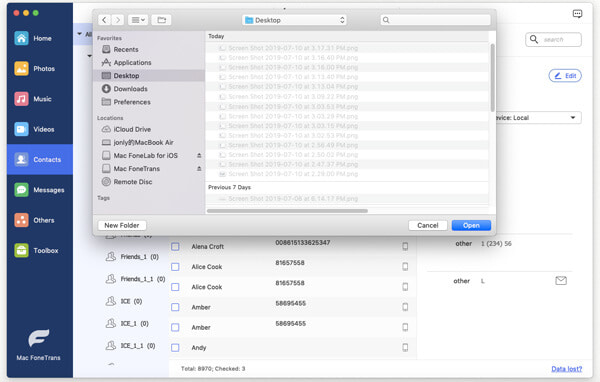
Quando si seleziona il file dei contatti da archiviare, fare clic su Scegli pulsante nella parte inferiore sinistra dell'interfaccia. Quindi fare clic OK e i contatti del tuo iPhone sono stati trasferiti con successo sul tuo Mac.
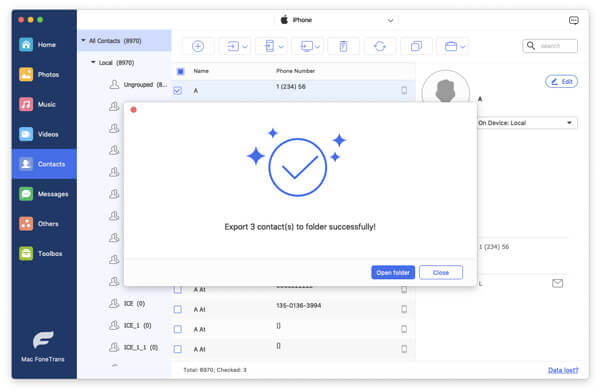
Con FoneTrans, puoi anche fare quanto segue:
La risposta alla prima domanda è: "Se voglio sincronizzare i contatti dal mio iPhone al mio Mac, devo solo andare su iTunes e fare clic su Sincronizza contatti?"
Risposta: NO, è necessario focalizzare molta attenzione sul processo eseguire il backup di iPhone su iTunes, a parte il semplice avvio di iTunes e il clic sincronizzare i contatti.
Devi essere sicuro che il tuo iTunes sia l'ultima versione. Devi conoscere le informazioni specifiche di OS X sul tuo Mac perché alcune versioni (OS X Mavericks v.10.9 o successive) utilizzano iCloud per sincronizzare i propri contatti da iPhone a Mac. Devi anche scegliere con prudenza se sostituire i contatti sul tuo iPhone o computer o unire tutti i contatti. Inoltre, ci vuole molto tempo per importare i contatti da iPhone a Mac. In breve, è un'attività che richiede tempo ed energia su Mac. Se arriva un'opzione alternativa, basta sceglierla. Dopodiché, puoi controlla i contatti in iTunes con alcune app.
Se il tuo computer Mac esegue macOS Catalina 10.15 o versioni successive, non puoi più utilizzare iTunes. Ma puoi andare a Finder e seleziona il tuo iPhone connesso per sincronizzare tutti i dati del tuo iPhone sul tuo Mac.
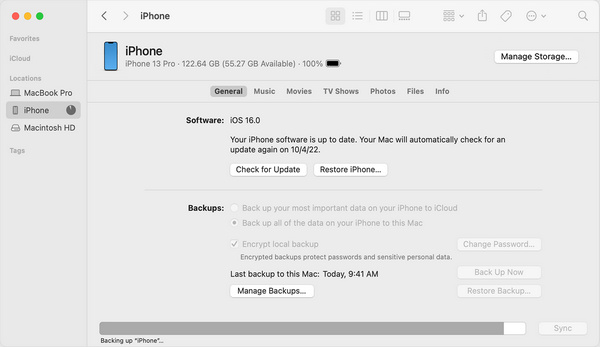
Puoi anche sincronizzare i contatti dal tuo iPhone al tuo Mac usando iCloud. Questo metodo non richiede l'installazione di strumenti di terze parti, ma richiede che iPhone e Mac accedano con lo stesso ID Apple e dispongano di una connessione di rete stabile.
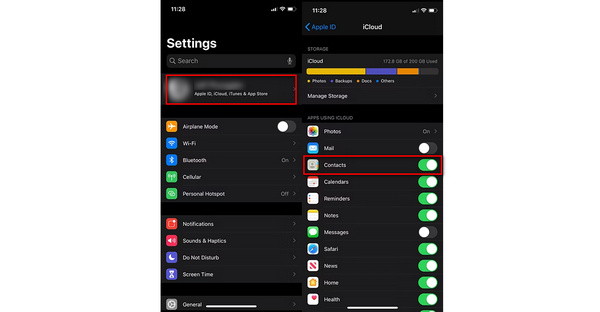
Se il tuo Mac è molto vicino al tuo iPhone, utilizzare AirDrop per sincronizzare i contatti del tuo iPhone con il tuo Mac è anche un modo buono e conveniente.
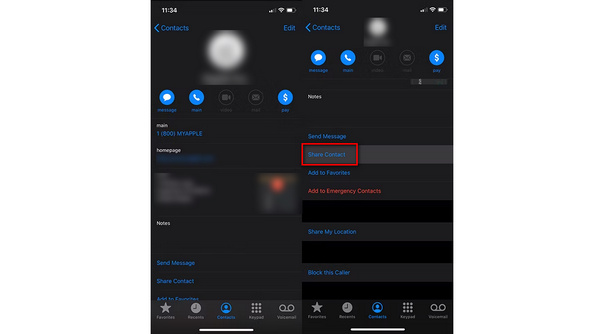
Il quinto modo è sincronizzare i contatti su Mac da iPhone con un account Gmail. Qui ciò di cui hai bisogno è un account Gmail e una connessione Internet. Quindi trasferisci prima i contatti dell'iPhone su Gmail, quindi scarica i contatti dall'account Google sul Mac per il backup.
Perché i contatti del mio iPhone non si sincronizzano con il mio Mac?
I tuoi contatti iPhone non si sincronizzano con il tuo Mac potrebbe essere perché il tuo Mac e il tuo iPhone non accedono con lo stesso ID Apple, non abiliti la sincronizzazione dei contatti sul tuo iPhone o Mac o le impostazioni di data e ora sul tuo i dispositivi non sono corretti per la tua posizione.
Come sincronizzare tutti i contatti da iPhone a Mac senza iCloud?
Il modo migliore per sincronizzare i contatti da iPhone a Mac senza utilizzare iCloud Aiseesoft Mac FoneTrans. Questo trasferimento dati iOS di facile utilizzo può aiutarti a spostare tutti i contatti del tuo iPhone su un Mac senza iCloud o una connessione di rete.
Perché i miei contatti non vengono visualizzati sul mio MacBook?
Potrebbe essere perché il tuo MacBook non accede con lo stesso ID Apple del tuo iPhone. E i contatti del tuo iPhone potrebbero sincronizzarsi con altri dispositivi.
Conclusione
I 5 modi sopra sono disponibili per te da provare da solo quando vuoi sincronizza i contatti da iPhone a Mac. Usare Aiseesoft Mac FoneTrans è il modo più adatto quando non si dispone di una connessione di rete stabile.
Trasferisci file iPhone
1.1 Trasferisci musica da iPhone 1.2 Trasferisci iPhone Music su PC 1.3 Trasferisci le foto di iPhone sul laptop 1.4 Contatti da iPhone a Mac Transfer 1.5 Trasferimento da iPhone a Computer 1.6 Trasferimento da iPhone a Mac 1.7 Trasferisci iPhone 5 Music su Mac 1.8 Trasferimento del contatto iPhone su Gmail 1.9 Trasferisci messaggi di testo su iPhone 1.10 Trasferisci video iPhone su iPad 1.11 Trasferimento dei dati iOS su PC / iTunes 1.12 Scarica le foto di iPhone su PC
Il miglior software di trasferimento iOS per gestire e trasferire file iOS da iPhone / iPad / iPod al computer o al contrario senza eseguire iTunes.
Sicuro al 100%. Nessuna pubblicità.
Sicuro al 100%. Nessuna pubblicità.