Hai scelto Adobe Lightroom come editor? Potresti anche provare a farlo importa HEIC in Lightroom e modificare alcuni parametri per migliorare l'aspetto dell'immagine. Indipendentemente dalla sua nuova tecnica di compressione che potrebbe ridurre le dimensioni del file rispetto a JPEG e PNG, il formato HEIC presenta degli svantaggi. Poiché i dispositivi Apple adottano il formato immagine, a volte la modifica del file su un editor può diventare un mal di testa. Dedica un po' di tempo alla lettura di questo articolo per sapere quale potrebbe essere il motivo e come far funzionare il file HEIC sul tuo editor di immagini come Lightroom.
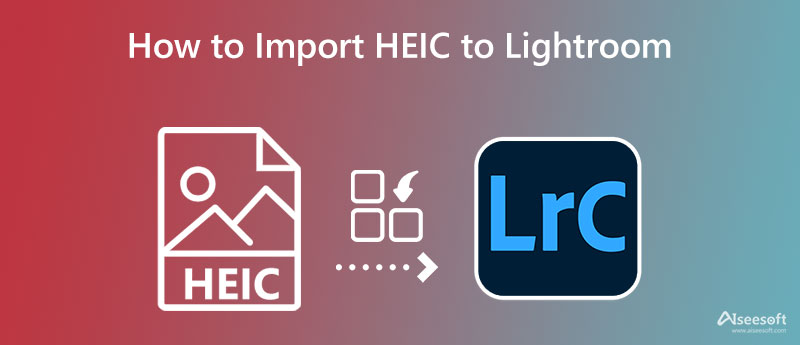
Dopo il rilascio di questo formato Apple, HEIC inizia a farsi strada per diventare uno dei migliori formati di immagine che puoi utilizzare. Grazie alla sua efficienza nella compressione, gli utenti di Apple sfruttano questa forza e, per questo, risparmiano più spazio oggi rispetto all'utilizzo del vecchio formato JPEG o JPG.
Utilizzando Lightroom Classic, Lightroom e Camera Raw accettano ampiamente HEIC come uno dei più recenti formati di immagine da modificare. Tuttavia, a volte non è possibile aprire HEIC su un'app Lightroom, in particolare su Windows OS. Se hai riscontrato questo problema, potresti voler ricontrollare se la tua versione di Lightroom è la più recente.
Pertanto, la versione Windows di Lightroom ha problemi ad aprire il file perché il formato non è supportato nativamente su un desktop. Alcune versioni no, altre sì. In questo caso, dovrai installare un'estensione per far funzionare il file HEIC con Lightroom su Windows.
Lightroom può aprire file HEIC? Sì, può. Tuttavia, c'è qualche errore nell'importazione del file HEIC su detta app. In questa situazione, è necessario controllare se il file HEIC è danneggiato, perché in tal caso si riceverà una notifica che indica che il file non è supportato o è danneggiato.
Poiché la versione Mac di Lightroom non incontra molti problemi nella gestione del file HEIC, potrebbe essere necessario sapere come importare l'immagine su Lightroom. Se sei un utente Windows, devi sapere come importare il file HEIC su Windows. Puoi seguire i passaggi seguenti se non sai come farlo. Quando Lightroom non è installato sul tuo dispositivo Windows, puoi visitare il sito Web ufficiale di Adobe e scaricare lì la versione ufficiale di Lightroom. Successivamente, puoi iniziare a leggere le informazioni sull'importazione di HEIC in Lightroom.
Come caricare immagini HEIC utilizzando la versione Mac di Lightroom:
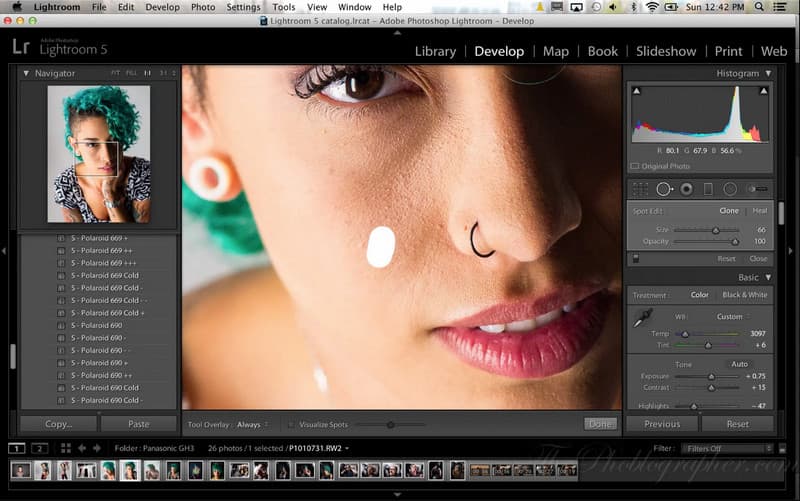
Come aprire i file HEIC utilizzando Lightroom su sistema operativo Windows:
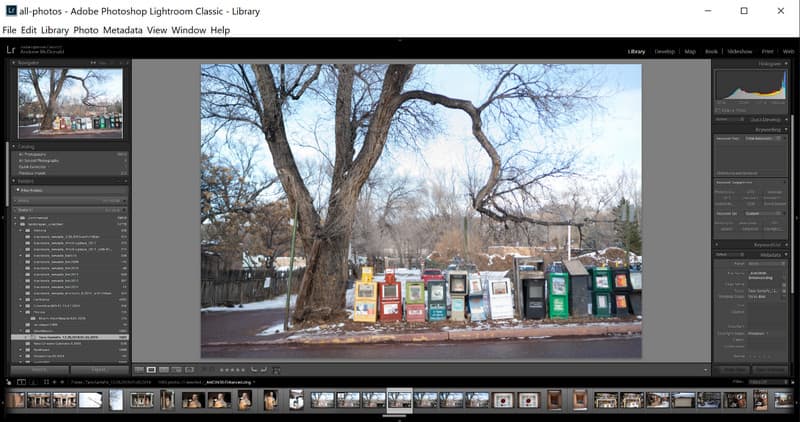
Lightroom supporta HEIC? Sì, lo fa; dipende dal tuo sistema operativo e dalla versione. Ma se non sei sicuro che lo faccia o meno, puoi provare a convertire il formato in un formato compatibile per caricare il file HEIC trasformandolo rapidamente in un JPG. Convertitore HEIC Aiseesoft è una soluzione completa di cui avrai bisogno per cambiare il formato del file HEIC in un modulo compatibile.
Anche se non hai esperienza nella conversione dei file HEIC, puoi comunque superarlo quando scegli questo convertitore. Dopo aver convertito il file HEIC, non incontrerai mai problemi di importazione dell'immagine su Lightroom poiché Adobe Lightroom supporta JPEG/JPG e PNG. Quindi, se vuoi convertire il file HEIC, puoi iniziare a ripetere i passaggi che abbiamo incluso di seguito per ottenere l'output finale a tuo agio.
Passaggi su come utilizzare Aiseesoft HEIC Converter:
Sicuro al 100%. Nessuna pubblicità.
Sicuro al 100%. Nessuna pubblicità.
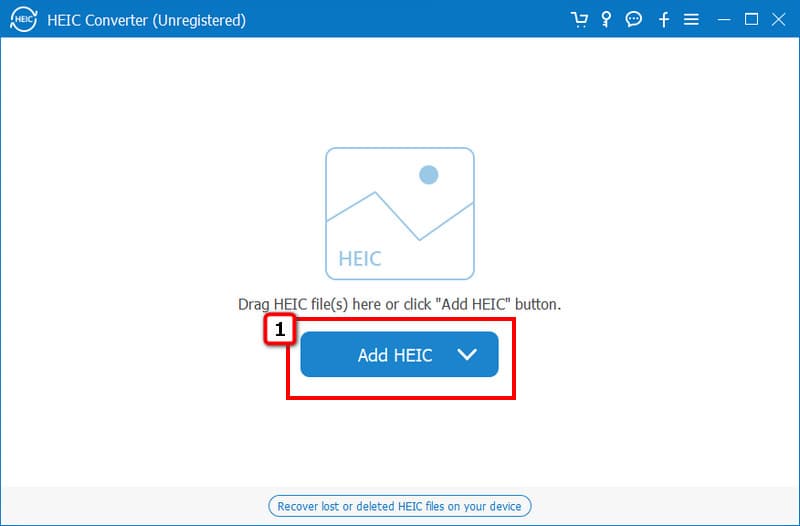
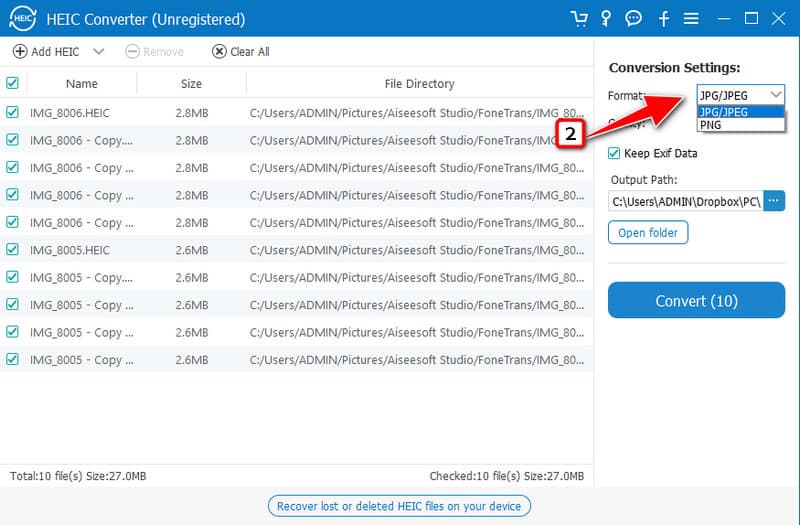
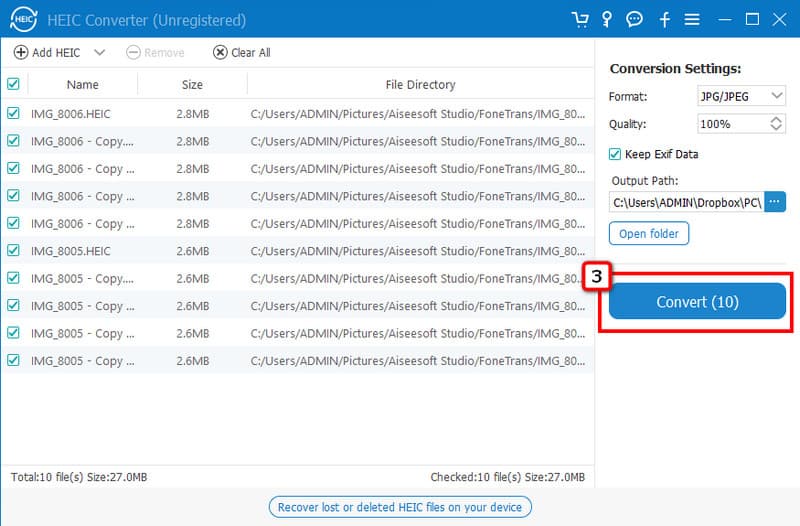
Migliorare la qualità dell'immagine su Lightroom è difficile?
I principianti avranno difficoltà migliorare la qualità dell'immagine su Lightroom perché ci sono molte cose che dovrai modificare. Ma puoi leggere alcuni tutorial per farlo in modo efficace e migliorare la qualità.
Ho bisogno di una connessione a Internet per utilizzare Lightroom?
Anche senza essere connesso a Internet, puoi utilizzare Lightroom per modificare e caricare facilmente le immagini. Anche se a volte dovrai scaricare le estensioni per esso, la connessione generale non è necessaria per utilizzare questo editor.
Quanto costa un piano in Lightroom?
Poiché Adobe non supporta un piano perpetuo, funziona come Lightroom. Puoi divertirti a usarlo per un mese senza limitazioni e 1 TB di spazio libero per $ 9.99/mese. Il prezzo può variare a seconda della posizione dell'utente.
Conclusione
Queste sono tutte le informazioni di cui avrai bisogno! Inoltre, puoi converti HEIC in Lightroom se data una possibilità, esiste ancora un modo più efficace per convertire i file HEIC: Convertitore HEIC Aiseesoft. Perché questo software supporta processi di conversione batch, veloci e sicuri che tutti gli altri convertitori non offrono. Hai altre domande su questo argomento? Menzionalo di seguito e chiedici in modo che possiamo aiutarti a risolvere il problema!

Aiseesoft HEIC Converter è il software professionale per convertire foto iPhone / iPad / iPod da HEIC a JPG / PNG su Windows / Mac senza comprimere la qualità dell'immagine.
Sicuro al 100%. Nessuna pubblicità.
Sicuro al 100%. Nessuna pubblicità.