Hai tonnellate di foto sul tuo iPhone? Potresti sicuramente voler trasferire foto da iPhone sul tuo Mac o PC Windows per riguadagnare di più spazio di archiviazione su iPhone per film e altri documenti di grandi dimensioni. Questo articolo è pronto per te su come importare foto da iPhone a Mac o PC con l'introduzione di numerosi metodi efficaci.

FoneTrans ti consigliamo qui un efficiente software di importazione di foto per iPhone, che può aiutarti a importare facilmente le foto da iPhone a Mac o PC Windows. Inoltre, Mac FoneTrans ti consente anche di sincronizzare i dati del tuo iPhone, iPod o iPad, come messaggi di testo, contatti, note, video, canzoni e così via sul tuo Mac. Innanzitutto, scarica e installa FoneTrans sul tuo Mac.
Passo 1 Avviare Mac FoneTrans e utilizzare un cavo USB per collegare l'iPhone al Mac.

Passo 2 Fai clic su "Foto" nel menu a sinistra. Nella scheda "Foto", puoi selezionare "Rullino fotografico", "Panorami", "Video", "Libreria foto", ecc. Scegli le foto che desideri importare su Mac. Successivamente, fai clic sul pulsante "Esporta in" dal menu in alto. Seleziona la cartella di destinazione e fai clic su "OK". Tutte le foto dell'iPhone selezionate verranno rapidamente trasferite nella cartella specificata sul PC.

L'app Foto, il più semplice gestore di foto ed editor, lanciato da Apple ha preso il posto di iPhoto e Aperture. Con ciò, puoi anche importare facilmente le foto da iPhone a Mac con facilità.

Passo 1 Esegui le foto sul tuo Mac e collega il tuo iPhone al Mac con un cavo USB.
Passo 2 Seleziona la scheda "Importa" dal menu in alto, quindi scegli le foto che desideri trasferire su Mac nell'interfaccia principale.
Passo 3 Fai clic su "Importa XX selezionati" o "Importa tutti i nuovi elementi" per importare foto da iPhone a Mac.
Sebbene iPhoto non sia più supportato da Apple, ma come puoi trasferire le foto di iPhone su Mac se hai ancora iPhoto? Tuttavia, iPhoto può aiutarti solo a trasferire foto dal rullino fotografico dell'iPhone al Mac.
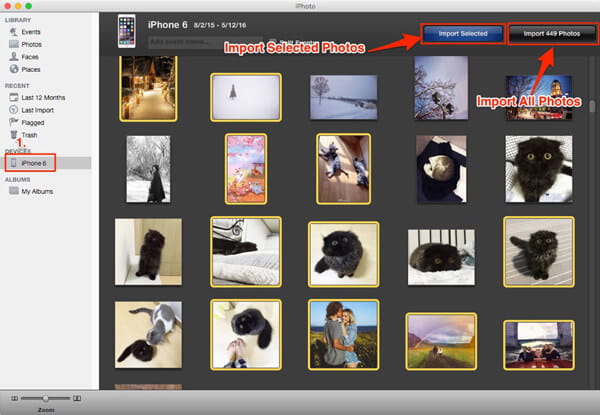
Passo 1 Collega il tuo iPhone al Mac con un cavo USB. Se hai iPhoto su Mac, iPhoto riconoscerà automaticamente il dispositivo e si aprirà.
Passo 2 Fai clic sul tuo dispositivo dal menu a sinistra, quindi scegli le foto iPhone di destinazione dall'interfaccia principale.
Passo 3 Premi il pulsante "Importa selezionati", quindi le foto selezionate verranno importate rapidamente da iPhone a Mac.
Image Capture è un'altra applicazione Apple che può aiutarti a trasferire facilmente foto da iPhone a Mac con pochi clic. Non fornisce strumenti organizzativi come iPhoto ma è utile per la raccolta di immagini da una varietà di fonti senza bisogno di driver.
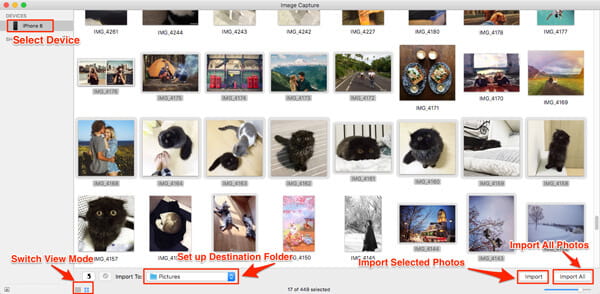
Passo 1 Collega il tuo iPhone al Mac con il cavo USB
Passo 2 Seleziona il tuo iPhone dall'elenco dei dispositivi se non è selezionato e imposta la cartella di output per le foto del tuo iPhone.
Passo 3 Fai clic sul pulsante "Importa" o "Importa tutto" per trasferire foto da iPhone a Mac.
L'anteprima è il visualizzatore di immagini e PDF del sistema operativo OS X, può aiutare gli utenti iOS a visualizzare l'anteprima, persino a trasferire facilmente le immagini da iPhone a Mac.
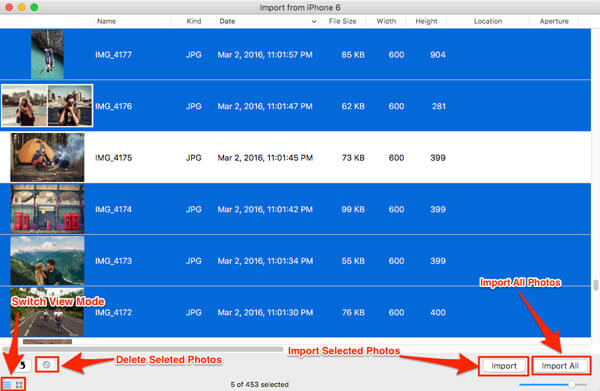
Passo 1 Collega il tuo iPhone al Mac con un cavo USB, quindi avvia Image Capture ed esegui Anteprima.
Passo 2 Fai clic su "File" nell'angolo in alto a sinistra del Mac e scegli "Importa dal tuo iPhone".
Passo 3 Raccogli le foto che desideri trasferire e quindi premi "Importa" o "Importa tutto" per importare foto da iPhone a Mac.
File Explorer è una funzione integrata del PC Windows con cui è possibile visualizzare e gestire i file nei dispositivi e nelle unità.

Collega il tuo iPhone a un PC Windows.
Passo 2 In "Computer" per Windows 7 o "Questo PC" per Windows 8/10, inserisci l'unità "iPhone"> "Memoria interna"> "DCIM", vengono visualizzate tutte le foto e i video dal rullino fotografico di iPhone.
Passo 3 Quindi è possibile selezionare le foto per trasferirle su Windows 7/8/10.

Passo 1 Collega il tuo iPhone al computer con un cavo USB. Premi "Importa immagini e video utilizzando Windows" quando viene visualizzata la finestra AutoPlay sul desktop. Se la finestra AutoPlay non viene visualizzata, accedi a "Computer" e fai clic con il pulsante destro del mouse sul dispositivo iPhone. Scegli "Importa immagini e video".
Passo 2 Scegli il collegamento di "Importa impostazioni" e fai clic sul pulsante "Sfoglia" accanto a "Importa immagini in" per scegliere la destinazione.
Passo 3 Fai clic su "OK" per importare foto dal computer.

Passo 1 Collega il tuo iPhone al PC Windows 8. Inserisci "Il PC" e fai clic con il pulsante destro del mouse sul dispositivo per selezionare "Importa immagini e video".
Passo 2 Fai clic su "Importa tutti i nuovi elementi ora"> Fai clic su "Avanti", quindi.
Passo 3 Premi il link "Altre opzioni"> "OK"> pulsante "Avanti" dopo aver scelto la cartella.
Passo 4 Seleziona le immagini dell'iPhone che desideri importare e fai clic sul pulsante "Importa".
L'app Microsoft Foto può aiutare gli utenti a trasferire facilmente foto da iPhone a computer Windows 10.
Passo 1 Collega iPhone a Windows 10 tramite un cavo USB e avvia l'app Foto sul computer.

Passo 2 Fai clic su "Importa", quindi seleziona le foto dell'iPhone che desideri. Conferma "Importa" per trasferire foto da iPhone a PC.

In questo articolo, ti mostriamo principalmente i modi efficaci per importare foto da iPhone a computer. Spero che questi metodi possano avere senso quando vuoi trasferire foto da iPhone a Mac o PC Windows.