Se non usi iPad per un certo periodo di tempo, potresti scoprire che devi prima aggiornare iPad. Apple rilascia sempre una nuova versione di iOS per aggiungere più funzionalità e correggere i bug. Dopo aver scaricato l'ultima versione di iOS per iPad, puoi goderti l'iPad con nuove funzionalità con facilità.
Tuttavia, potresti non riuscire ad aggiornare iPad con alcuni motivi sconosciuti. Cosa dovresti fare per il caso? Puoi ottenere i metodi migliori per aggiornare iPad o risolvere i problemi per l'aggiornamento di conseguenza di iPad. Leggi l'articolo per ottenere le informazioni dettagliate ora.
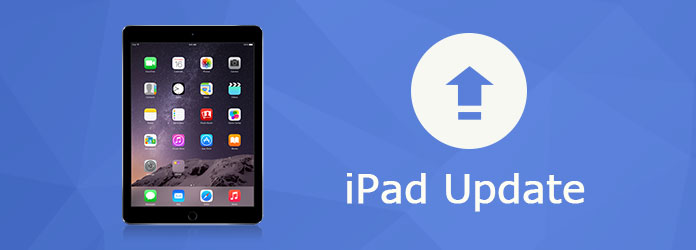
iPad Aggiornamento
Per quanto riguarda l'aggiornamento di iOS su iPad, esistono due metodi principali, tra cui l'aggiornamento del software e l'aggiornamento di iTunes. L'utilizzo del software per l'aggiornamento dell'iPad iOS è più semplice e comune. Prima di iniziare aggiorna iOS su iPad, ci sono alcuni consigli che ti conviene ricordare prima di aggiornare iPad.
1. Esegui il backup del tuo iPad
Trova le "Impostazioni" nella schermata principale del tuo iPad. Fai clic sulla prima riga in cui sono firmati l'ID Apple, iCloud e iTunes. Trova e fai clic sull'opzione "Backup iCloud" per eseguire il backup del tuo iPad. Per quanto riguarda il caso, non ti preoccupare della perdita di dati dovuta all'aggiornamento dell'iPad.
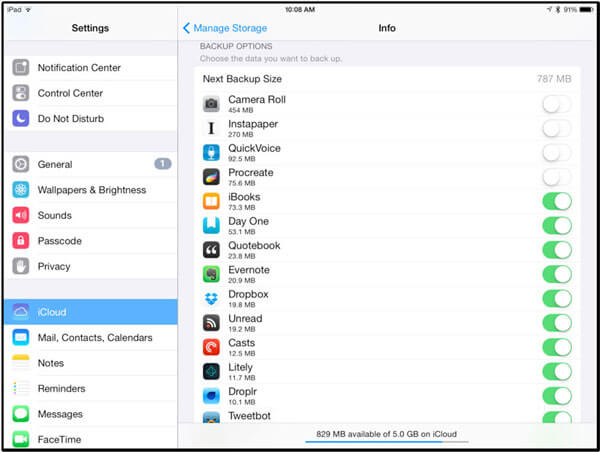
2. Collega l'iPad a una fonte di alimentazione
Collega il tuo iPad a una fonte di alimentazione o l'aggiornamento dell'iPad potrebbe non riuscire a causa della mancanza di energia. Successivamente, assicurati di essere connesso al Wi-Fi, che è necessario per aggiornare iOS su iPad.

Passo 1 Trova l'icona "Impostazioni" sulla schermata principale del tuo iPad.
Passo 2 Scorri verso il basso e fai clic sull'opzione "Generale". Successivamente verrà visualizzata l'opzione "Aggiornamento software".
Passo 3 Fai clic sull'opzione "Aggiornamento software" per assicurarti di aver aggiornato iPad all'ultima versione di iOS.
Passo 4 Leggi attentamente questa introduzione e fai clic su "Scarica e installa" in basso per aggiornare iPad.
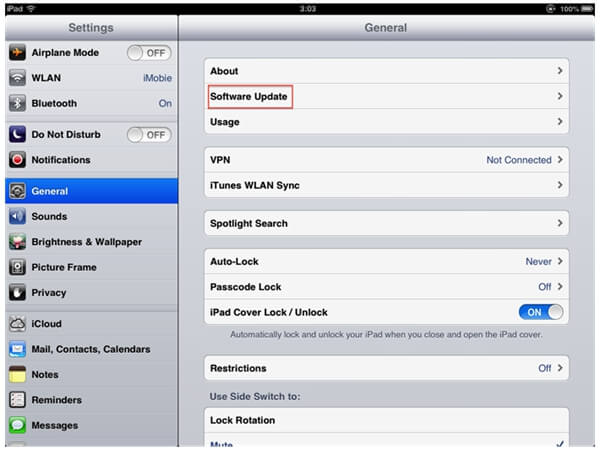
Passo 1 Assicurati prima l'ultima versione di iTunes sul tuo computer. Se non hai installato il programma, puoi aggiornare iTunes in anticipo.
Passo 2 Collega l'iPad al computer tramite un cavo USB. Apri iTunes e seleziona il tuo dispositivo dal menu.
Passo 3 Fare clic sulla scheda "Riepilogo" su "Verifica aggiornamenti". Dopo di che fai clic sull'opzione "Scarica e aggiorna", puoi aggiornare il sistema operativo iOS di iPad.
Passo 4 È possibile che ti venga chiesto di inserire il passcode di iTunes per aggiornare iOS di iPhone.
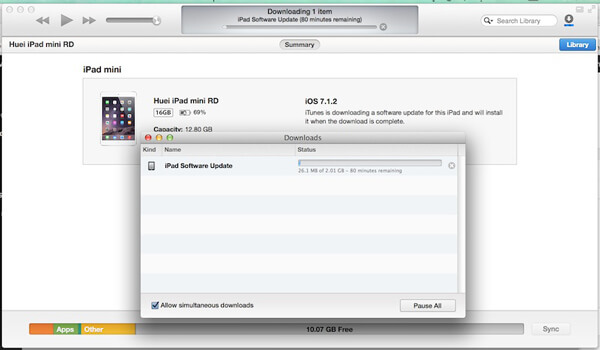
Ma a volte iPad non si aggiorna a causa di alcuni problemi. Potrebbero esserci degli errori o altri problemi, o forse qualcosa di sbagliato nel tuo sistema iPad in modo da non poter effettuare l'aggiornamento iPad. Inoltre, potresti essere confuso su come risolverlo quando iPad non si aggiorna. Qui sono elencati per motivi e soluzioni di conseguenza.
Motivo 1: ogni volta che si desidera scambiare il sistema operativo, sono necessari almeno 2 GB di spazio di archiviazione gratuito. Se hai quasi esaurito lo spazio di archiviazione, non vedrai l'opzione per far aggiornare iPad iOS.
Soluzione 1: per questo problema, la soluzione è abbastanza semplice. Sposta alcune foto o video, che occupano molto spazio. al tuo PC. Puoi anche eliminare alcuni file non necessari o le app che non utilizzi da molto tempo, in modo da poter fare più spazio di archiviazione per aggiornare iPad.
Motivo 2: se la durata della batteria del tuo iPhone è inferiore al 50%, non è possibile effettuare l'aggiornamento dell'iPad. Oppure non hai collegato il tuo iPad con il Wi-Fi.
Soluzione 2: mantenere l'iPad con una durata della batteria superiore al 50% oppure collegarlo al computer. La scelta migliore è connettere il tuo iPad a una presa a muro. Nel frattempo, devi connettere il tuo iPad con il Wi-Fi, senza il quale non puoi effettuare l'aggiornamento dell'iPad. (Vedi come aggiorna iOS senza Wi-Fi)
Motivo 3: la versione di iTunes è troppo bassa.
Soluzione 3: scaricare l'ultima versione di iTunes sul PC. Dopo aver terminato l'installazione dell'ultimo iTunes, apri questo software. Quindi collega l'iPad al PC, dopodiché iTunes farà apparire una nota per chiedere se vuoi effettuare l'aggiornamento dell'iPad. Fai clic sull'opzione "Aggiorna" per avviare l'aggiornamento.
Motivo 4: se l'iPad è l'iPad originale che è stato rilasciato qualche anno fa, il nuovo sistema operativo non è compatibile con l'iPad originale.
Soluzione 4: purtroppo non è possibile effettuare l'aggiornamento dell'iPad se l'iPad è quello originale. Non può essere compatibile con la nuova versione di iOS e altre app. Non esiste una soluzione per l'aggiornamento dell'iPad originale.
Da non perdere: come recuperare i dati persi dopo l'aggiornamento di iOS
Il software più consigliato per l'aggiornamento dell'iPad è il Ripristino del sistema iOS. Questo sistema di recupero iOS professionale è stato creato per riparare i problemi che si sono verificati su iPad e iPhone. Con iOS System Recovery, puoi semplicemente aggiornare iPad. Funziona molto. Lascia che lo presenti in dettaglio.
Passo 1 Scarica e installa
Scaricare e quindi installare Aiseesoft iOS System Recovery sul computer prima. Successivamente collega l'iPad al PC con un cavo USB. Devi fare clic su "Altri strumenti" e quindi selezionare "Ripristino del sistema iOS" nell'interfaccia principale per risolvere i problemi di aggiornamento di iPad.
Passo 2 Rileva problemi per l'aggiornamento dell'iPad
Dopo aver fatto clic su "Ripristino del sistema iOS" nell'interfaccia di anteprima, puoi fare clic sul pulsante "Start" per iniziare a rilevare quale sia esattamente il problema con il tuo sistema iPad. In questo processo, il programma è in grado di rilevare anche se l'iPad è bloccato in modalità DFU o in modalità di ripristino.
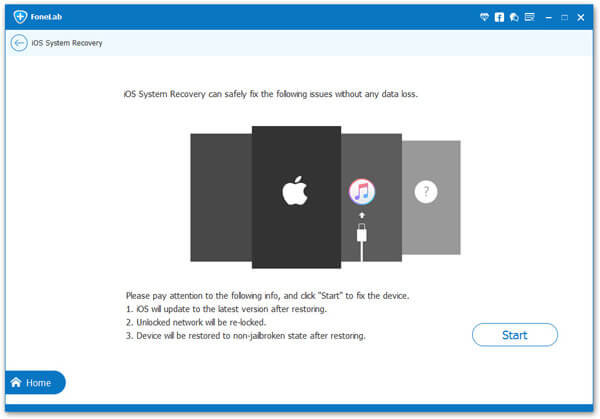
Passo 3 Scarica la riparazione per iPad
Fai clic sull'icona "Domanda", quindi segui le istruzioni per consentire all'iPad di accedere alla modalità di ripristino o alla modalità DFU. Successivamente è possibile controllare le impostazioni di seguito. Se tutte le impostazioni sono impostate correttamente, puoi direttamente fare clic su "Ripara" per iniziare a riparare il tuo iPad. Inoltre, non chiudere il computer e interrompere il processo, altrimenti non riuscirai a riparare il tuo iPad. Quindi puoi effettuare facilmente l'aggiornamento dell'iPad.
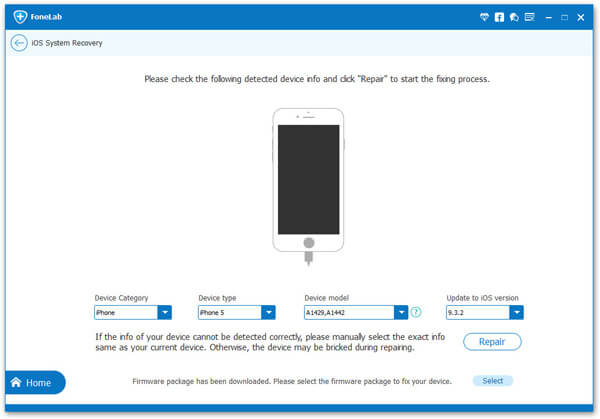
Cosa dovresti fare per l'aggiornamento dell'iPad? L'articolo spiega i diversi metodi per aggiornare il sistema operativo iOS di iPad. Inoltre, puoi anche ottenere le soluzioni se l'aggiornamento dell'iPad non funziona. Scopri informazioni più dettagliate dall'articolo e ottieni le soluzioni di conseguenza.