"Come unire nuovamente le clip divise in iMovie? Dopo aver diviso la clip, ora ho due parti di una clip. Tuttavia la mia divisione è stata molto utile, ora preferisco unire nuovamente le clip, ma la mia opzione per unire le clip è disattivata. Perché?" - Chiedi diverso
iMovie è un sistema di editing video non lineare, anche se è una versione ridotta di questo per un facile utilizzo da parte del consumatore. Nella nuova versione di iMovie, puoi facilmente importare video nel programma ed eseguire l'editing video di base, tra cui l'unione o l'unione di clip video. Ma come unire le clip in iMovie? Se sei confuso su questa funzione o incontri un problema come sopra, puoi leggere questo articolo. Ti forniremo un tutorial passo-passo per aiutarti a unirti / unire / combinare video clip in iMovie per Mac / iPad / iPhone.

Unisciti a Clips in iMovie
Ora prendi iMovie 10 come esempio, ti mostrerò come unire o combinare i video clip divisi in iMovie per Mac.
Passo 1 Apri iMovie e inizia un nuovo progetto, importa il video clip che vuoi unire nel browser degli eventi.
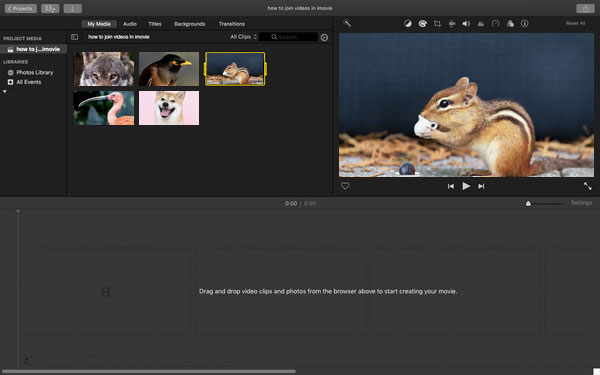
Passo 2 Trascina i clip video nella sequenza temporale, puoi dividerli e modificarli prima di unirli.
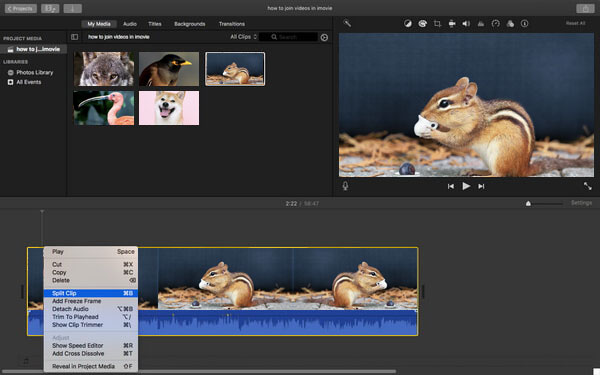
Passo 3 Tieni premuto MAIUSC e fai clic sulle due o più clip che desideri unire, assicurati che siano tutte evidenziate.
Passo 4 Fai clic su "Modifica"> "Unisci clip", quindi vedrai che le clip vengono unite come un'unica clip.
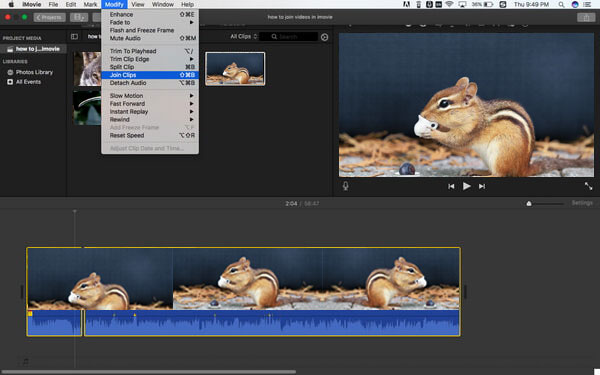
iMovie per iOS non ti offre la funzione "Unisci" per combinare direttamente i video clip, ma puoi comunque unire video clip o foto seguendo i passaggi seguenti.
Passo 1 Apri iMovie sul tuo iPad / iPhone. Fai clic sulla scheda "Progetti" in alto, quindi su "Crea progetto" per caricare il video.
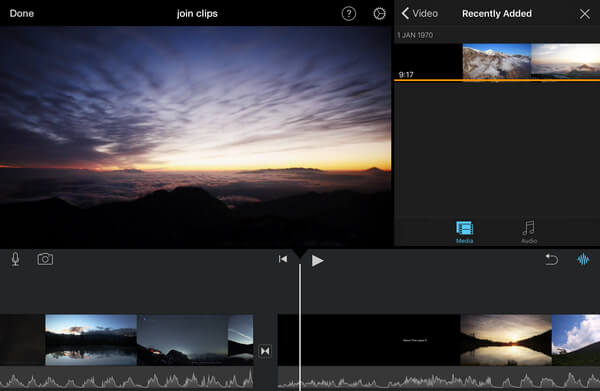
Passo 2 Per aggiungere un'altra clip, fai clic sul pulsante più, quindi aggiungi la clip al progetto del filmato. (Puoi anche tagliare la clip prima di aggiungerla toccando la clip e trascinando le maniglie di ritaglio gialle per selezionare solo la parte della clip che desideri aggiungere.)
Passo 3 Per unire le clip, assicurati che siano disposte nell'ordine desiderato. Non è necessario trovare il pulsante "Unisci", puoi semplicemente fare clic su "Fine" per esportare l'intera clip per combinare tutte le clip in una sola.
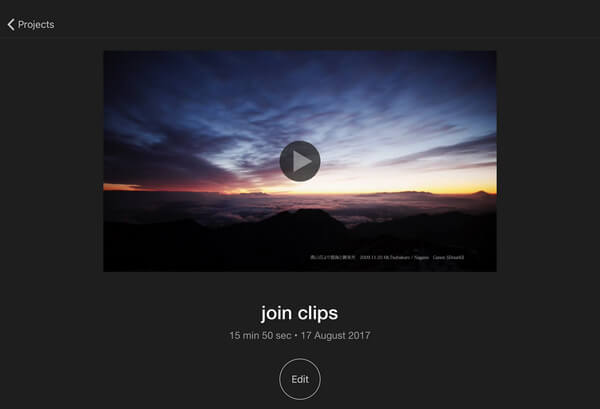
Note:: Oltre al modo di base per unire due video clip, è anche possibile combinare video clip affiancati o immagine nell'immagine.
Se trovi che iMovie non ti consente di unire i clip, o semplicemente non ne hai voglia, puoi sempre trovare modi migliori per unire i clip video. Video Converter Ultimate può fungere da falegname video molto affidabile, che consente di unire perfettamente diversi tipi di videoclip in un nuovo file. Fornisce inoltre molti strumenti di editing video efficaci.
Passo 1 Per utilizzare questo strumento, è necessario scaricarlo e installarlo sul computer. Dopo l'installazione, eseguilo immediatamente. Nella schermata iniziale, puoi fare clic su aggiungi file pulsante in alto a destra.

Passo 2 Quando finisci di caricare i tuoi file video, devi spuntare la casella davanti al file Unisci in un unico file opzione.
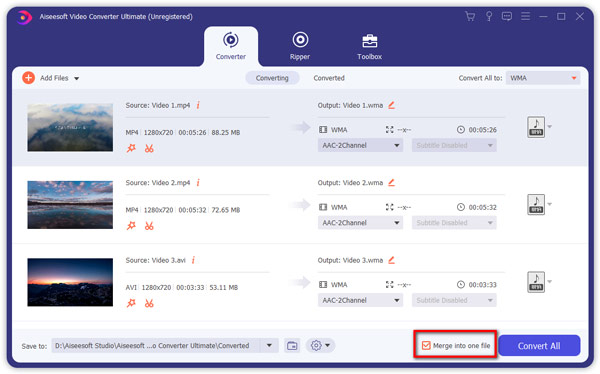
Passo 3 Quindi, scegli il formato di output per il tuo file video unito facendo clic sull'icona del formato.
Passo 4 Quindi, seleziona la cartella in cui archiviare il file e quindi premi su Converti tutto pulsante per creare la combinazione. Aspetta qualche istante e otterrai il file video unito desiderato.
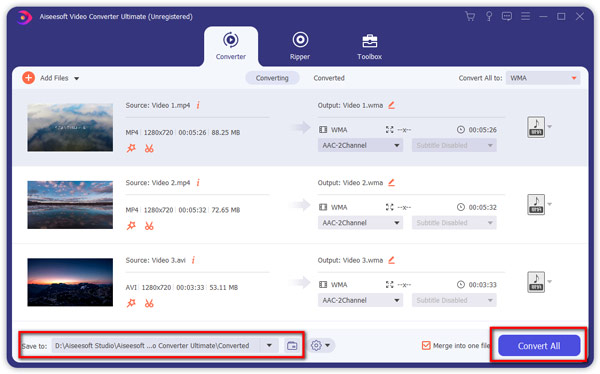
Ci sono molti video joiners online che puoi usare senza installazione. Qui prendiamo Fusione video Aiseesoft online come esempio. Offre la migliore soluzione per combinare più file video in uno insieme. Puoi seguire i passaggi seguenti:
Passo 1 Visita https://www.aiseesoft.com/video-merger-online/ sul tuo browser. Quindi premere il pulsante Aggiungi file da unire pulsante per attivare e installare il programma di avvio.
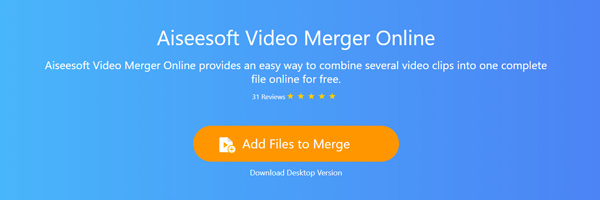
Passo 2 Prima dell'unione, è possibile modificare la risoluzione e il formato di output in base alle proprie esigenze. Quindi, fai semplicemente clic sul file Unisci ora pulsante per avviare la combinazione.
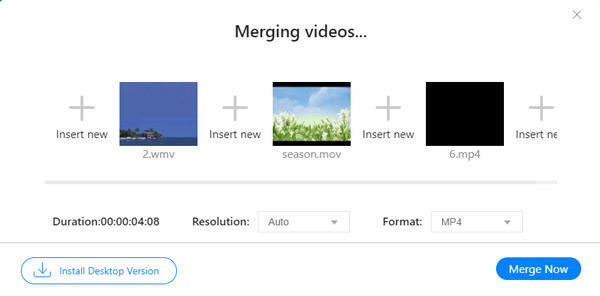
In questo articolo, ti abbiamo insegnato come unirti ai video clip in iMovie. Hai ancora domande da fare per unire / unire / combinare i video? Sentiti libero di lasciare i tuoi commenti in basso.