Le Presentazioni Google sono la migliore alternativa quando PowerPoint non è quello che preferisci di più. Con esso, puoi presentare le tue diapositive magnificamente con diversi modelli disponibili. Sebbene l'app sembri supportare meno funzionalità rispetto a PowerPoint, può comunque creare un loop video come quello che puoi ottenere su PowerPoint. A chi vuole sapere come riprodurre in loop un video su Presentazioni Google, puoi andare al seguente tutorial per vedere come è fatto.
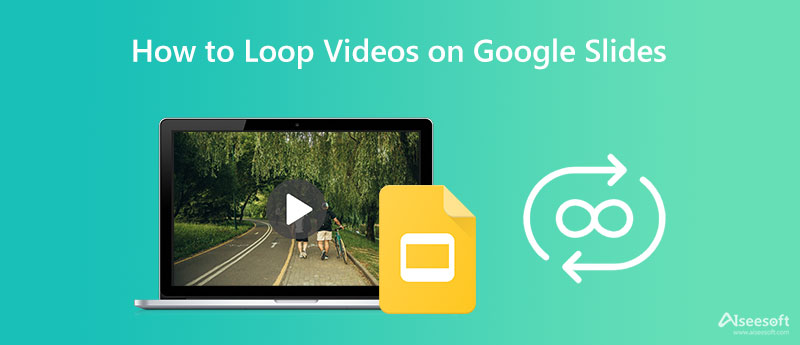
Dal Slides Google è disponibile sul Web purché tu abbia Google, quindi imparare a creare un loop video in Presentazioni Google è facile. Se vuoi aggiungere un loop video alla tua presentazione, procedi nel seguente modo.
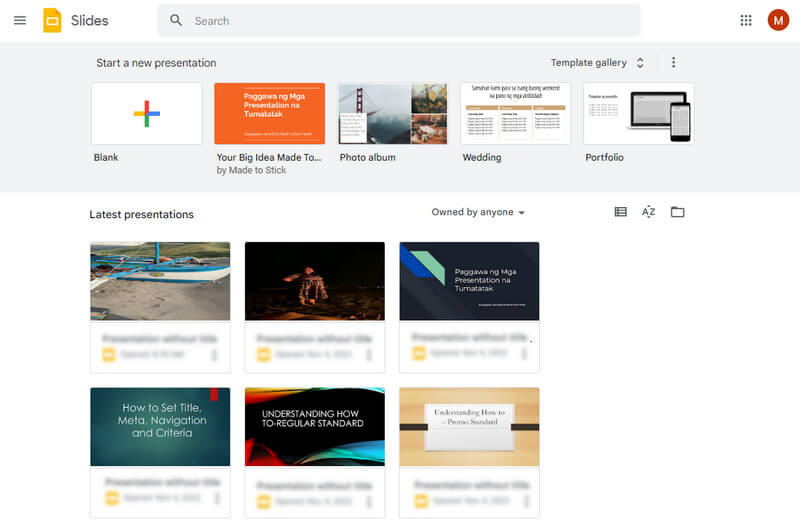
Passaggi su come utilizzare Presentazioni Google:
Il video in loop su Presentazioni Google non ha funzionato correttamente? Bene, ci sono molte ragioni per cui l'effetto looping non ha funzionato. Se è così, è meglio usare il Video Looper Aiseesoft per riprodurre il video a ripetizione continua. Puoi applicare istantaneamente l'effetto looping al video che hai importato facilmente e utilizzarlo in base alle tue preferenze. Quindi, se hai bisogno di un tutorial sull'utilizzo di questo web looper, segui il tutorial nelle seguenti informazioni di seguito.
Passaggi su come utilizzare Aiseesoft Video Looper:
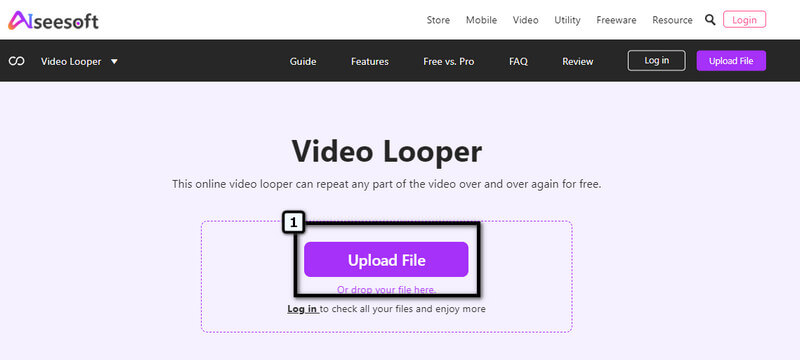
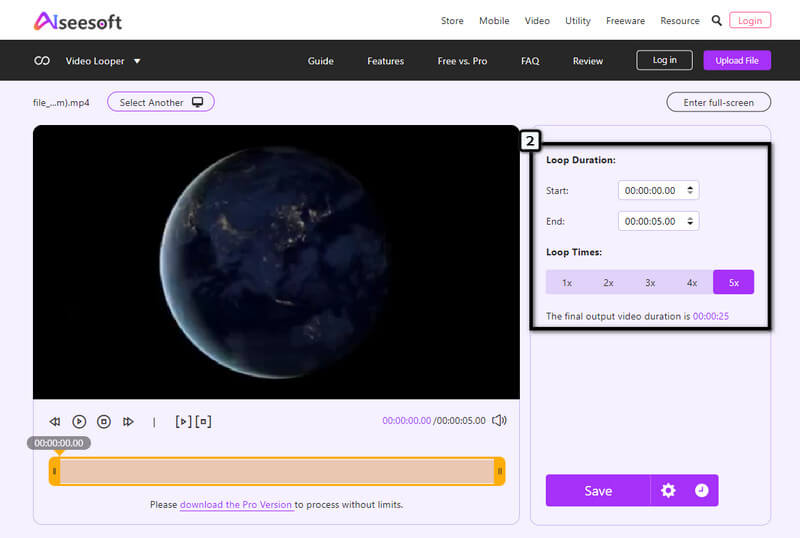
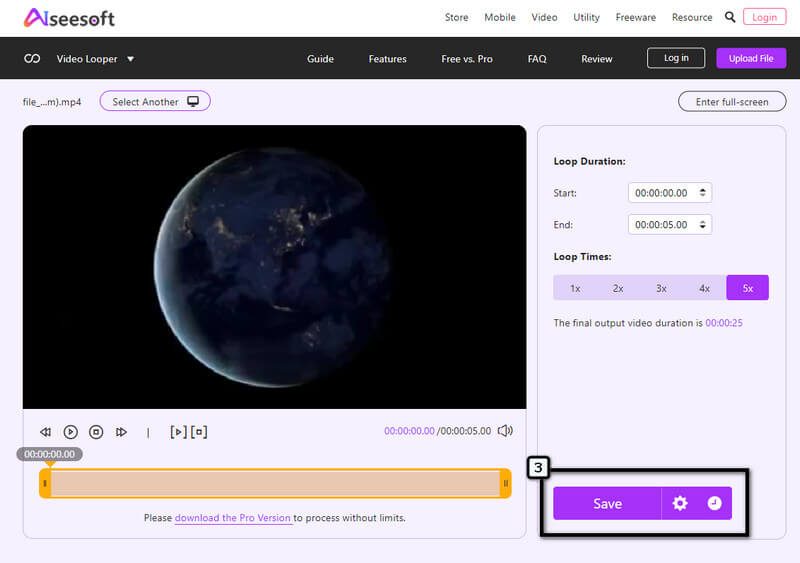
In questo momento, hai capito come riprodurre in loop un video su Google Slide, ma non è l'unica cosa che offre Google Slide. Quindi, se hai del tempo libero per sapere cosa sono, puoi leggere le informazioni che abbiamo incluso in questa parte.
1. Strumento diapositive master
Con Presentazioni Google, puoi modificare un gruppo di diapositive in un modello più recente quando necessario. Invece di cambiare lo sfondo o il modello di una diapositiva sul tuo power point, puoi cambiarlo direttamente con un solo tocco con l'aiuto di questa applicazione.
2. Rimuovi l'immagine di sfondo
Google Slide è famoso per aver rimosso lo sfondo di un'immagine caricata qui. Anche se l'applicazione supporta la rimozione dello sfondo, non è la migliore rispetto al dispositivo di rimozione dello sfondo dedicato che puoi scaricare o accedere sul web. Ma se vuoi imparare a farlo rimuovere lo sfondo dell'immagine in Presentazioni Google, puoi cercarlo su Internet per scoprire come eseguire istantaneamente la modifica delle immagini.
3. Aggiungere un testo chiave segnalibro
Come ciò che offre PowerPoint, puoi anche aggiungere Testo chiave segnalibro a una diapositiva per individuare rapidamente dove si desidera presentare la diapositiva durante la presentazione. Questa funzione consente ai suoi utenti di eseguire uno zoom rapido in ogni punto del powerpoint creato.
4. Più modelli predefiniti
Devi fare una presentazione veloce, ma hai fretta? Bene, Presentazioni Google supporta modelli predefiniti in cui puoi cambiarli rapidamente per avere una presentazione preparata in pochi minuti. Esistono diverse varietà da personale, lavoro, lookbook, flashcard e altro, ma la scelta non è così ampia come pensi.
5. Registrazione vocale
Hai bisogno di allegare una registrazione vocale alla tua presentazione? Presentazioni Google lo rende possibile e semplicissimo. Per registrare l'audio in Google Slide, è meglio fare la registrazione e poi allegare il file audio alla presentazione.
Perché non riesco a caricare video sul mio disco locale su Google Slide?
Non puoi accedere all'unità locale del tuo sistema utilizzando Google Slide. Quindi, se desideri caricare il video che desideri utilizzare, è meglio salvare il video su Google Drive, copiare un collegamento o cercare il video su YouTube. È un servizio cloud creato per archiviare file multimediali per gli utenti di Google.
Google Slide è gratuito?
Google Slide è un'app di servizio online gratuita a cui puoi accedere tramite il tuo Web. Tuttavia, l'app offre funzionalità aggiuntive e un'esperienza migliore una volta acquistato un piano. Il prezzo parte da $ 5.40 più basso.
Posso scaricare la versione offline di Google Slide?
Anche se l'app è gratuita, non è disponibile una versione offline di Google Slide, il che ha senso. Poiché l'app supporta il suo motore di ricerca, che è Google, puoi cercare il suo nome ufficiale sul tuo browser web se desideri utilizzare l'app.
Conclusione
Infine, dobbiamo conoscere l'idea di base di creare un loop video su Google Slide con l'aiuto dei passaggi che abbiamo aggiunto sopra. Nonostante sia un'alternativa powerpoint online, l'app è facile da creare un loop video. Tuttavia, a volte, l'app non riesce a riprodurre un video in un movimento ripetitivo noto come loop. È meglio modificare il video applicando un loop su di esso utilizzando il file Video Looper Aiseesoft. Come mai? Poiché è l'applicazione più semplicistica, puoi elaborare istantaneamente il video che desideri in un movimento in loop.
Ci auguriamo che questo articolo ti abbia aiutato a risolvere il problema più comune che incontri durante la riproduzione in loop di un video utilizzando Google Slide. Se ci sono altre domande a cui vuoi rispondere, allora è meglio lasciare un commento qui sotto nella sezione. Promettiamo di rispondere a tutte le domande che farai!

Video Converter Ultimate è un eccellente convertitore video, editor e potenziatore per convertire, migliorare e modificare video e musica in 1000 formati e altro ancora.
Sicuro al 100%. Nessuna pubblicità.
Sicuro al 100%. Nessuna pubblicità.