Siamo circondati da prodotti digitali nella nostra vita quotidiana. Tra questi, smartphone e computer svolgono il ruolo più importante.
Le persone hanno coscientemente salvato i propri ricordi, scrivendo un diario o registrando tramite un registratore.
Non importa che tipo di ricordi siano, sono preziosi per noi. Con lo sviluppo di smartphone e fotocamere, siamo in grado di salvare i ricordi come immagini o video. E ora ci piace condividerli anche con gli altri, fare una presentazione su DVD potrebbe essere una buona scelta. Con la presentazione del DVD, puoi condividere direttamente le foto con gli altri, semplicemente prestare loro il DVD, senza accedere a Internet.
Quando si tratta di condivisione, "come potrebbe essere più attraente" è la questione più preoccupante per la maggior parte delle persone. Qui ti mostreremo come farlo creare una presentazione di foto su DVD su un PC Windows o Mac.
Divideremo il nostro articolo in 2 parti, una per gli utenti Windows e l'altra per gli utenti Mac. In entrambe le parti ti mostreremo come realizzare una presentazione DVD con passaggi dettagliati.

Aiseesoft Creatore di presentazioni è un software gratuito e facile da usare. Ti consente di creare una presentazione di foto. Supporta quasi tutti i formati di immagine come JPG, JPEG, PNG, ecc. Fornisce vari temi per te. Puoi sceglierne uno per creare la tua presentazione fotografica.
Passo 1 Avvia Aiseesoft Slideshow Creator sul tuo computer.
Passo 2 Fare clic su "Aggiungi foto e vodeo qui" per aggiungere i file multimediali locali o semplicemente trascinarli in questa finestra.

Passo 3 Scegli il tema
In questa finestra, vedrai i temi già pronti, come Fashion, Happy, Sport, ecc. Puoi sceglierne uno. In alternativa, puoi personalizzare il tema aggiungendo testo, transizione, filtri ed elementi.

Passo 4 Scegli un video o una foto e fai clic sull'icona di modifica per ruotare, ritagliare, regolare gli effetti di tonalità, saturazione, tonalità e luminosità e altro ancora.

Passo 5 Ora siamo nella finestra "Aggiungi musica di sottofondo". Puoi fare clic sull'opzione a discesa per caricare la tua musica.

Passo 6 Fai clic sul pulsante "Esporta", puoi scegliere il formato di output della presentazione. Ci sono molti formati video popolari qui, tra MP4, AVI, MKV, MOV, ecc.
Puoi rinominare il nome della presentazione e scegliere una posizione per salvarla.
Ti consente anche di modificare la risoluzione e la qualità della presentazione, basta fare clic sull'icona a forma di ingranaggio.
Dopo aver impostato tutto, fare clic su "Converti" per creare la presentazione.

Ecco il video sulla creazione di presentazioni per te. Fare clic per controllare.


Ora ti mostreremo come masterizzarlo su un disco DVD. Qui consigliamo un utile strumento per la creazione di DVD - Aiseesoft DVD Creator.
Aiseesoft DVD Creator è un software professionale che consente di masterizzare video e audio su dischi DVD. Fornisce inoltre potenti funzionalità di modifica per te. Con DVD Creator, puoi masterizzare la presentazione su un disco DVD in alta qualità.
Passo 1 Avvia Aiseesoft DVD Creator sul tuo computer.
Se l'hai già acquistato, basta registrarlo con il tuo indirizzo e-mail e il codice di registrazione che hai ricevuto.
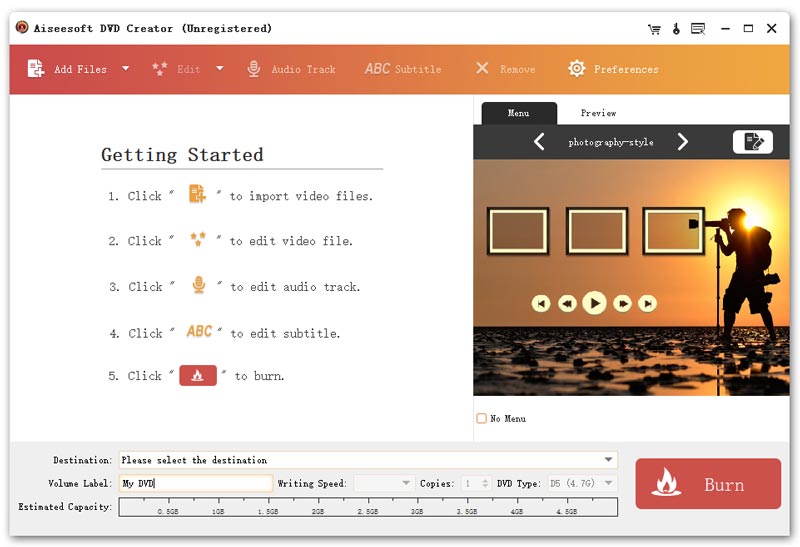
Passo 2 Collegare l'unità DVD al computer e inserire un disco DVD vuoto nell'unità.
Passo 3 Fai clic su "Aggiungi file" per caricare la presentazione.
In questa finestra, puoi visualizzare l'anteprima della presentazione facendo clic su "Anteprima" sulla destra. È possibile fare clic sul "Menu" insieme a "Anteprima", quindi fare clic sul "Menu Modifica" per aggiungere musica di sottofondo, immagine di sfondo e selezionare il film di apertura desiderato.
Per ottenere l'ulteriore funzione di modifica, puoi selezionare la presentazione, quindi fare clic su "Modifica" accanto a "Aggiungi mosche". In questa finestra Modifica, è possibile modificare l'effetto della presentazione e tagliare, ritagliare la presentazione e aggiungere filigrana alla presentazione.
Facendo clic su "Traccia audio" o "Sottotitoli ABC", è possibile aggiungere traccia audio e sottotitoli alla presentazione.
Fai clic su "Preferenze", puoi modificare le impostazioni di output.
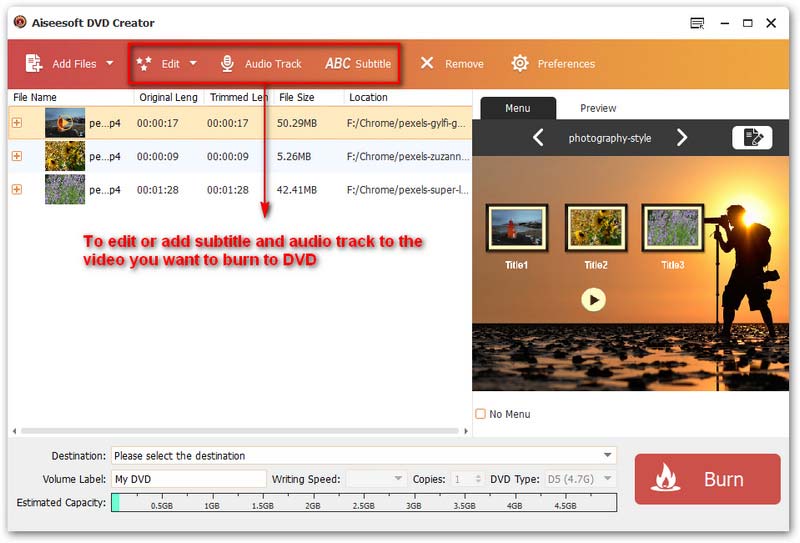
Passo 4 Fai clic sull'icona Consenti alla fine della casella "Destinazione", scegli il disco vuoto che hai inserito. Quindi fai clic su "Masterizza" e attendi qualche minuto fino al termine.
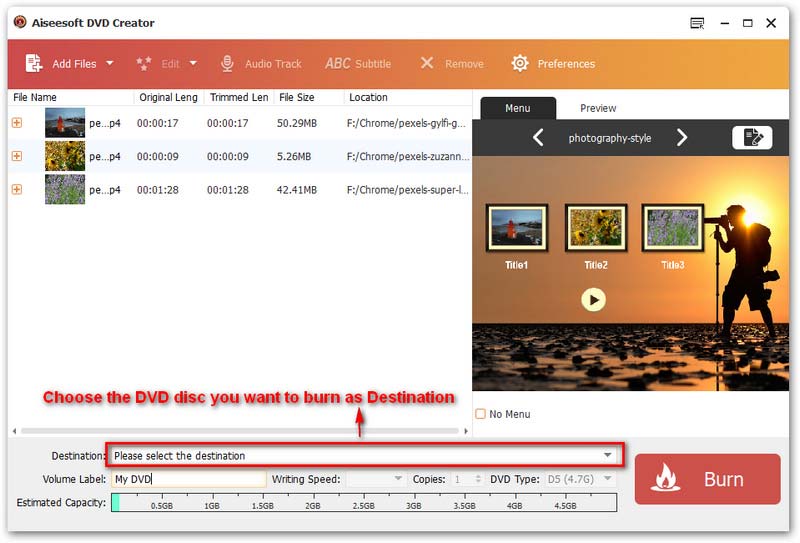
Non tutti usano un computer Windows, quindi forniamo anche un modo per gli utenti Mac. Vai alla Parte 2 e saprai come creare una presentazione di foto DVD su un Mac.
Potresti essere interessato a: Come creare una presentazione PDF professionale
L'app Foto di Apple ti consente di creare una presentazione sul tuo Mac.
Con questa funzione integrata, puoi aggiungere testo, scegliere un tema, aggiungere musica, ecc.
Al termine della creazione, puoi esportare la presentazione sul Mac e masterizzarla sul disco DVD.
Passo 1 Apri l'app Foto sul tuo Mac.
Passo 2 Seleziona le foto che desideri, fai clic sull'icona Più nella barra degli strumenti, quindi seleziona la presentazione nell'elenco a discesa.
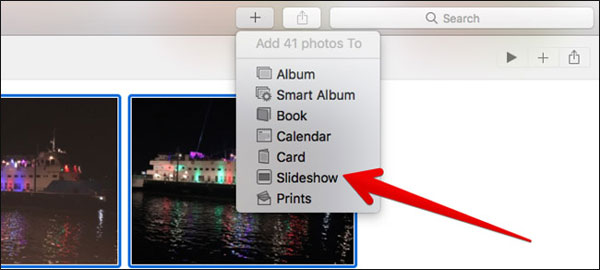
Passo 3 Ci sarà un popup che ti permetterà di nominare la tua presentazione. Dopo aver digitato il nome della presentazione, fai clic su "OK". La presentazione verrà creata automaticamente.
In questa finestra, puoi cambiare il tema, aggiungere musica, riprodurre la presentazione e visualizzare in anteprima le impostazioni della presentazione. Puoi anche aprire un altro progetto.
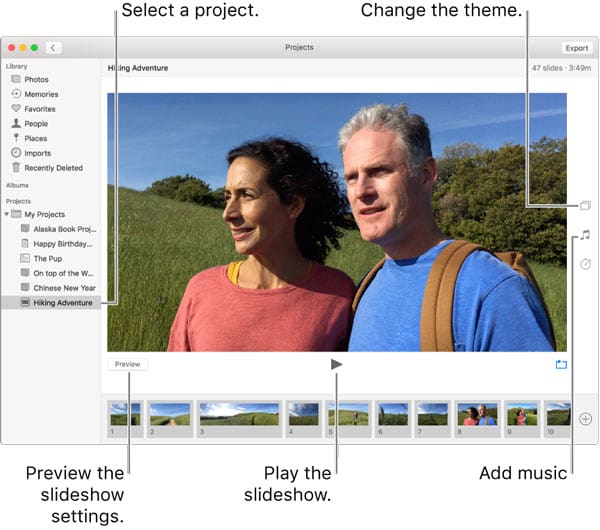
Passo 4 Dopo aver terminato la modifica della presentazione, fai clic sull'icona "Esporta" nell'angolo in alto a destra. Ti sarà permesso selezionare la posizione in cui vuoi salvare la presentazione.
Puoi anche selezionare il formato di output appropriato per la presentazione. Quindi fare clic su "Salva".
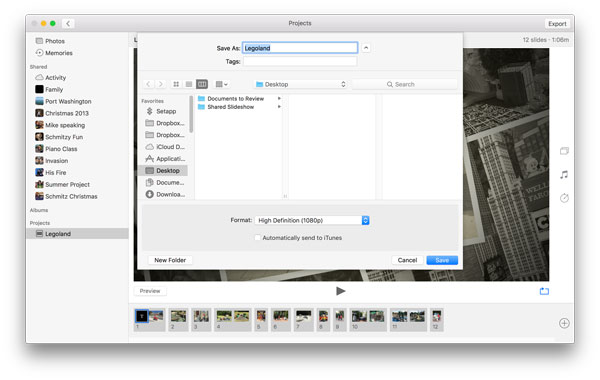
Il prossimo passo è masterizzare la presentazione su un disco DVD vuoto. Facciamolo.
Passo 1 Avvia Aiseesoft DVD Creator sul tuo Mac.
Passo 2 Collegare l'unità DVD al Mac, quindi inserire un disco DVD vuoto nell'unità.
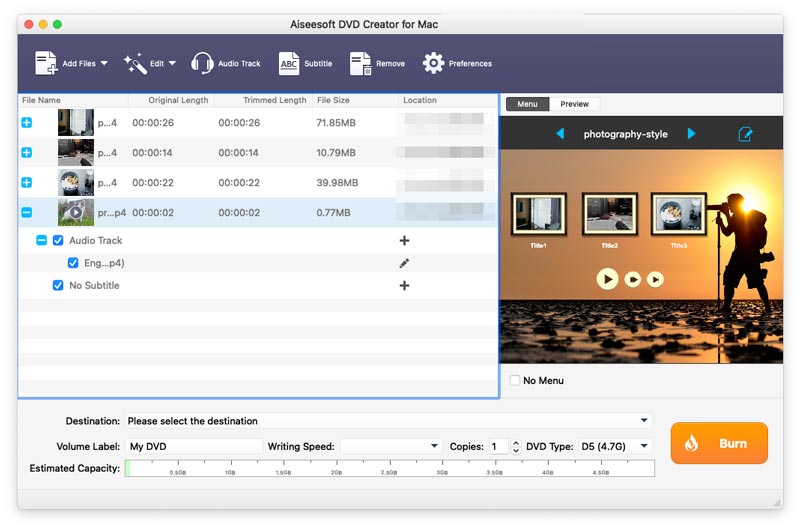
Passo 3 Fai clic su "Aggiungi file" per aggiungere la presentazione.
Puoi visualizzare l'anteprima della presentazione facendo clic su "Anteprima" nella finestra a destra.
Puoi modificare la presentazione come l'aggiunta di musica di sottofondo, l'aggiunta di immagini di sfondo, ecc. Facendo clic su "Menu"> "Modifica menu".
Dopo aver selezionato la presentazione, puoi fare clic sull'icona "Modifica" accanto a "Aggiungi file" per tagliare, ritagliare la presentazione.
Facendo clic su "Traccia audio" o "Sottotitoli", è possibile aggiungere un audio o sottotitoli alla presentazione.

Passo 4 Al termine dell'impostazione, selezionare il disco DVD come destinazione nella parte inferiore della finestra. Fai clic su "Masterizza" e attendi qualche minuto.
Ora hai raggiunto la fine del nostro articolo. Sai come creare una presentazione di foto su un Mac o PC Windows? Spero che ti stia divertendo a creare una presentazione attraente con questi metodi sopra.