Quasi tutti i desktop e i laptop come PC Windows e Mac non dispongono più di un'unità DVD. Inoltre, i nuovi sistemi come Windows 11 e macOS Sonoma, macOS Big Sur, macOS Catalina, macOS Mojave, macOS High Sierra non offrono una funzionalità integrata Creatore di DVD.
Non è più un'esigenza comune crea il tuo DVD. In effetti, ora realizziamo solo un DVD per alcune cose specifiche e preziose come matrimoni, feste di compleanno e anniversari. Il vecchio DVD tradizionale è in fase di eliminazione.
La domanda torna a come fare un DVD. Se hai ancora bisogno di creare DVD da MP4, MOV, VOB, AVI, FLV, Video_TS o altri video, puoi fare affidamento sui 3 creatori di DVD consigliati di seguito per masterizzare DVD con alta qualità.
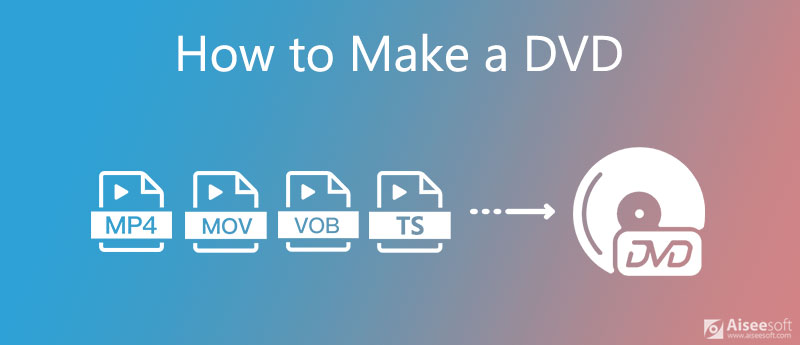
Per creare il tuo DVD sul computer, su un PC Windows 10/8/7 o su un Mac, puoi fare affidamento sul potente software per la creazione di Blu-ray e DVD, Burnova.
Burnova è appositamente progettato per creare dischi DVD, cartelle DVD e file ISO da video in MP4, MOV, VOB, AVI, FLV, MKV e altri formati. Inoltre, è dotato di molte funzioni di modifica per modificare i video prima di creare DVD e personalizzare gli effetti di output.

Scarica
Miglior masterizzatore DVD - Burnova
Sicuro al 100%. Nessuna pubblicità.
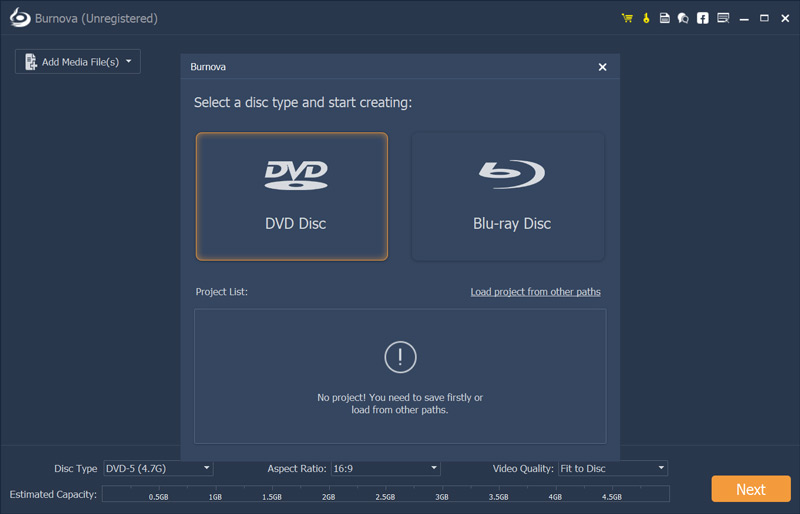
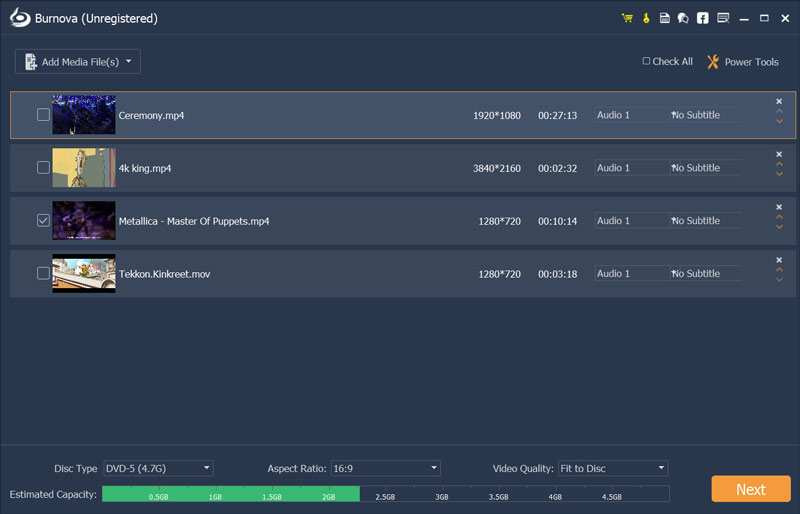
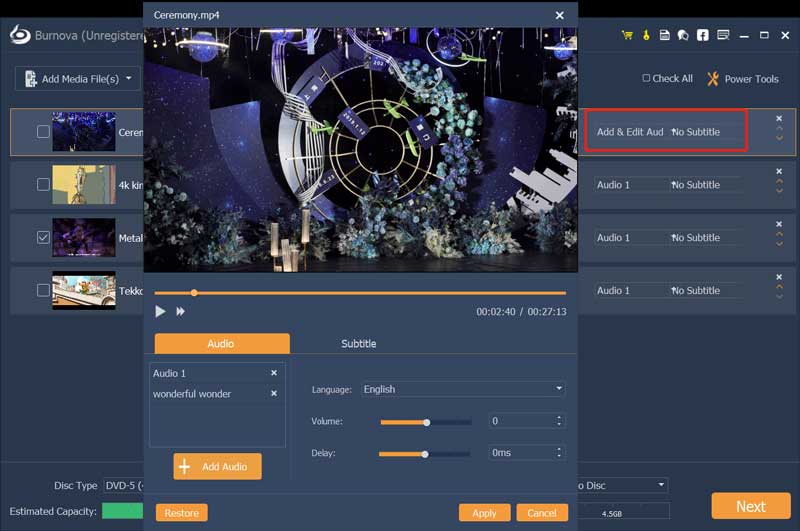
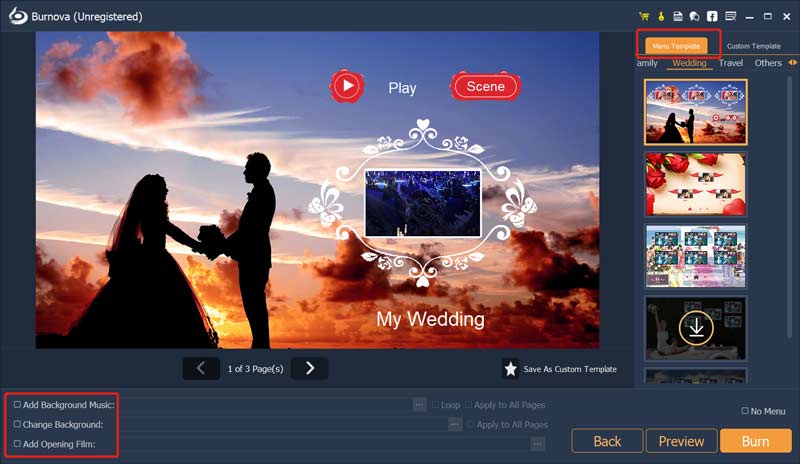
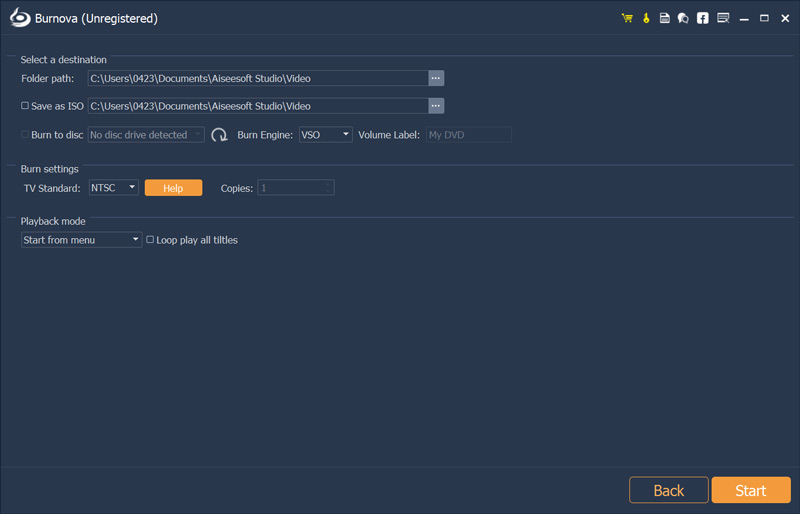
Con questo completo creatore di DVD e Blu-ray, puoi creare facilmente un DVD o Blu-ray che fa per te. È progettato con un'interfaccia concisa e tutte le funzioni di creazione di DVD di cui hai bisogno. Scaricalo gratuitamente e crea facilmente il tuo DVD.
Windows Media Center è una delle funzionalità predefinite in Windows 7. Ha un Windows DVD Maker strumento per aiutarti a masterizzare DVD e CD. Se stai utilizzando un PC Windows 7, puoi usarlo per creare il tuo DVD.
Tieni presente che Windows DVD Maker non è disponibile in Windows 10 e Windows 8.
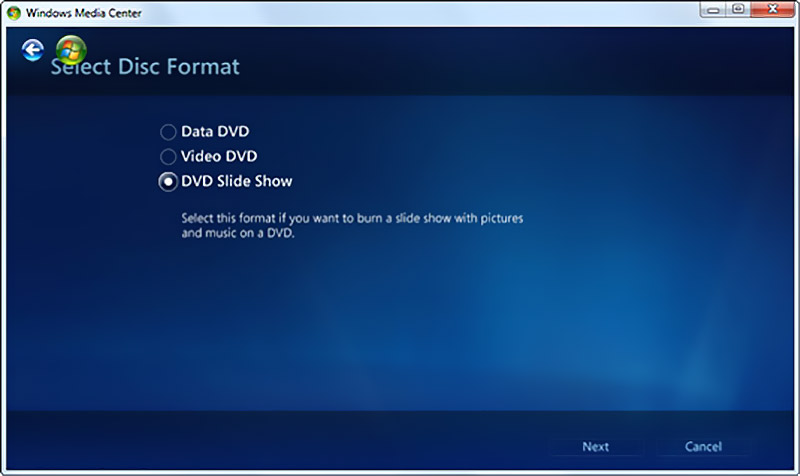
Windows Media Player chiede se vuoi fare un DVD dati, un DVD video o Presentazione DVD. Selezionane uno in base alle tue esigenze.
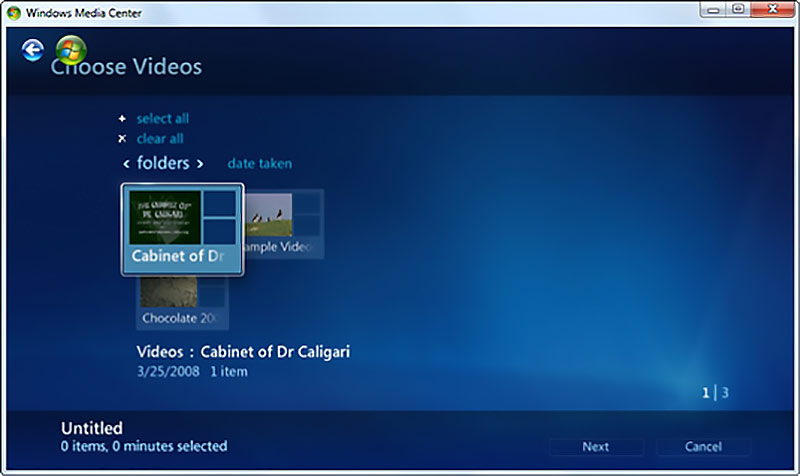
Se stai usando un Mac e vuoi creare i tuoi DVD, puoi seguire la seguente guida per farlo. Puoi usare Utility disco per masterizzare video su DVD o creare DVD tramite iTunes.
Quando inserisci un disco DVD vuoto nel tuo Mac SuperDrive o in un'unità non Apple, il Mac ti chiederà cosa vuoi fare. Puoi seguire le istruzioni per aggiungere video, rinominarlo e quindi fare clic su Bruciare pulsante per creare un DVD su Mac.
Inoltre, puoi aprire Utility disco attraverso Finder, seleziona il tuo file video, quindi fai clic su Bruciare per fare DVD.
Avvia iTunes sul tuo Mac e aggiungi il file video al Playlist di film.
Ora puoi fare clic sul video specifico che desideri masterizzare su DVD. Fare clic con il tasto destro del mouse su 3 punti icona e scegli Masterizza playlist su disco dal menu a discesa.
Nel nuovo pop-up Masterizza impostazioni finestra, selezionare un formato disco adatto e quindi fare clic su Bruciare pulsante.
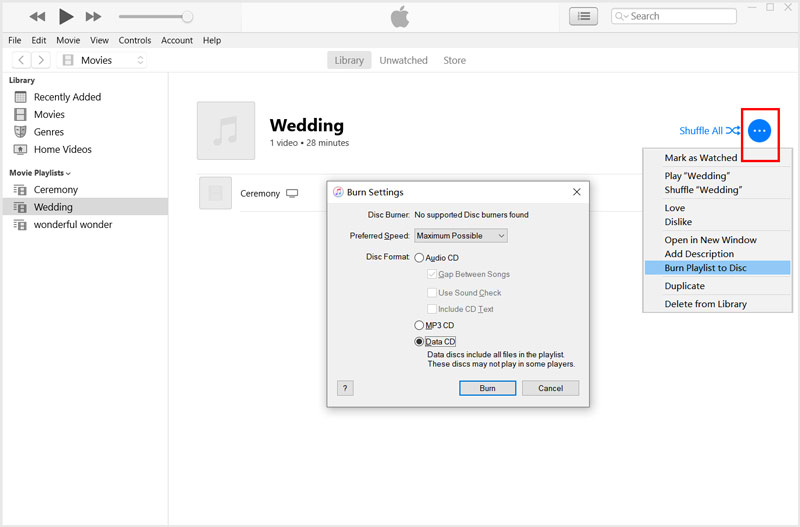
Quando il processo di masterizzazione è terminato, puoi riprodurre DVD su Mac direttamente.
Domanda 1. Quali sono i vantaggi di un DVD?
Il DVD ha una grande capacità di archiviazione e può essere facilmente disponibile in ogni negozio. In confronto, è portatile e molto economico. Il DVD può trasportare film in alta qualità.
Domanda 2. Qual è la differenza tra DVD+R e DVD-R?
La principale differenza tra DVD-R e DVD+R è il modo in cui determinano la posizione dei dati sul disco. Inoltre, il disco DVD-R è generalmente più economico del disco DVD+R. Controlla di più differenza tra DVD+R e DVD-R.
Domanda 3. Posso masterizzare un DVD o un CD utilizzando Windows Media Player?
Sì. Windows Media Player è in grado di masterizzare file video o audio su un disco DVD o CD. Quando inserisci un disco nel tuo PC Windows, vedrai la finestra AutoPlay. Qui puoi scegliere Masterizza un CD audio utilizzando l'opzione Windows Media Player per creare il tuo DVD o CD.
Conclusione
Dobbiamo ammettere che il DVD viene abbandonato gradualmente. Mentre in alcuni casi, vuoi comunque creare i tuoi DVD, per esigenze diverse. Puoi trovare metodi efficaci e creatori di DVD da questo post a masterizza DVD da MP4, MOV, FLV, VOB, ecc. su Windows 10/8/7 PC e Mac con facilità.
Masterizzare DVD
1.1 Masterizzare un DVD 1.2 Masterizza DVD su Mac 1.3 Creare un DVD 1.4 Masterizzare film su DVD 1.5 Aggiungi sottotitoli / Traccia audio su DVD 1.6 Modifica video su DVD 1.7 Modifica menu DVD
Burnova è il masterizzatore DVD / Blu-ray professionale per masterizzare video dal tuo computer su DVD o disco Blu-ray / cartella / file ISO e modificare i video prima della masterizzazione.
Sicuro al 100%. Nessuna pubblicità.