PowerPoint è principalmente noto come uno strumento utile, che consente alle persone di creare presentazioni per scopi aziendali o educativi. Per rendere la tua presentazione più interessante e interattiva, puoi utilizzare questo software per fai un quiz, uno dei tipi di test più comunemente usati. Come creare un quiz in PowerPoint? Ecco la guida dettagliata su come creare un quiz in PowerPoint 2016/2013/2010/2007.
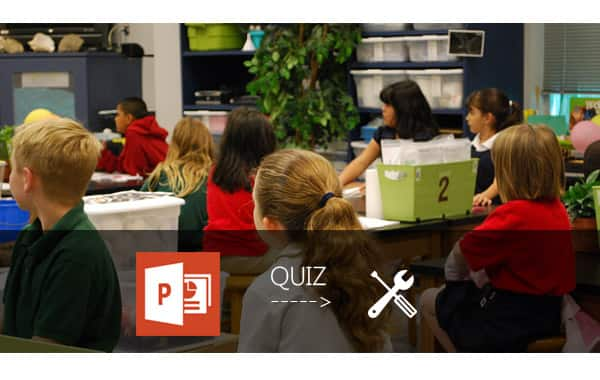
Crea diapositive di domande e risposte. Fai delle diapositive con domande e alcune risposte a scelta multipla. Ogni opzione deve essere un collegamento selezionabile.
Creare una diapositiva "Risposta corretta". Questa è una diapositiva per mostrare che la risposta scelta è quella corretta e spostare il / i rispondente / i alla domanda successiva del quiz.
Creare una diapositiva "Risposta errata". La diapositiva "Risposta errata" indicherà ai rispondenti che l'opzione selezionata è sbagliata. E può essere impostato per invitarli a riprovare.
Crea collegamenti ipertestuali. Per passare alla domanda successiva o riprovare, è necessario creare un collegamento ipertestuale che consenta di spostarsi nella diapositiva corretta.
Inserisci il titolo del tuo quiz nella casella Titolo della prima diapositiva. Nella diapositiva successiva, inserisci la domanda e una o più risposte nella casella di testo. Per creare una domanda, puoi usare frasi, frasi o equazioni matematiche incomplete.
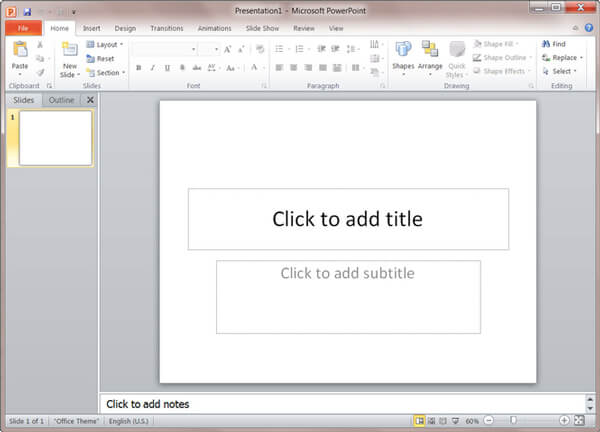
Note: In realtà, PowerPoint ha molti modelli predefiniti tra cui scegliere. Puoi anche inserire un'immagine come sfondo della diapositiva facendo clic su "Inserisci"> "Immagini". Fare clic su "Inserisci"> "Casella di testo" se è necessario aggiungere più spazio per esprimere la domanda o le risposte.
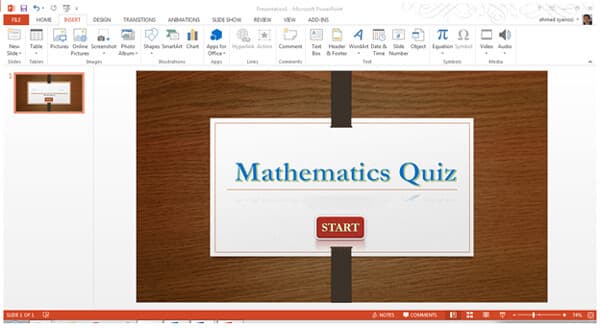
Puoi impostare le tue risposte multiple nei pulsanti con collegamenti ipertestuali, permettendoci di scegliere e passare alla diapositiva successiva. Inoltre, PowerPoint ha un modello di quiz predefinito, puoi inserire direttamente la tua domanda e risposta, invece di considerare come aggiungere collegamenti ipertestuali in un secondo momento.
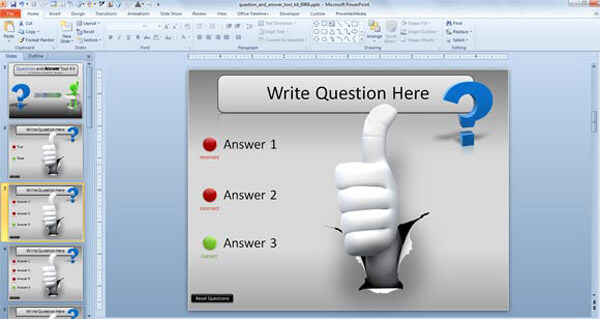
Nel quiz, dobbiamo risolvere la risposta corretta. Ciò di cui abbiamo bisogno è creare una diapositiva "Risposta giusta". Digita un messaggio di congratulazioni nella casella di testo del titolo, ad esempio "Congratulazioni" o "Questa è la risposta giusta". Nella casella di testo, inserisci il testo "Domanda successiva".
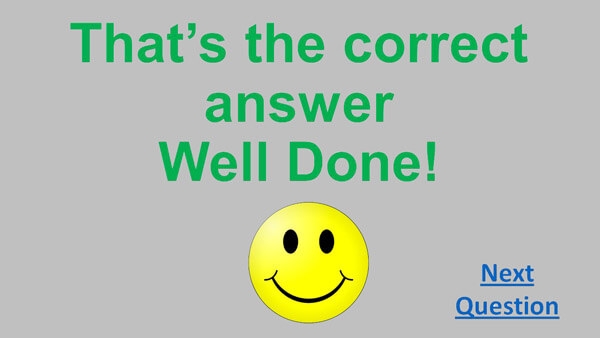
Crea diapositive "Risposta errata". Nel titolo o nella casella di testo, inserisci parole come "Risposta errata!". Nella casella di testo del contenuto, digita "Riprova". È qui che il partecipante ritiene che il quiz sia interessante. Devi impostare un collegamento ipertestuale sull'opzione "Riprova". Quando si fa clic su "Riprova", si viene guidati alla diapositiva delle domande.
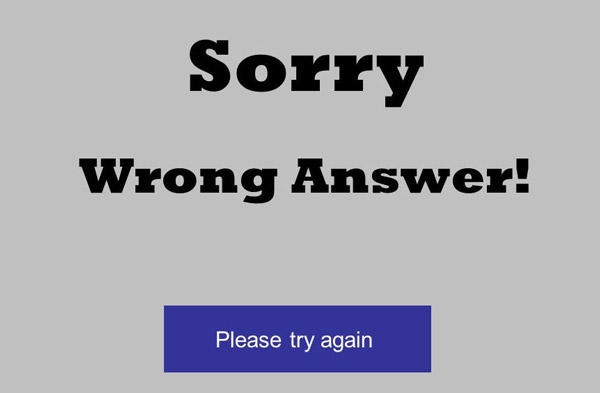
È necessario aggiungere collegamenti ipertestuali a ciascuna risposta alla domanda del quiz, qualunque sia la risposta giusta o sbagliata, in modo da poter passare alla diapositiva di destinazione. Individua la casella della risposta e fai clic su "Inserisci"> "Collegamenti"> "Collegamento ipertestuale". Successivamente sarà necessario aggiungere un collegamento ipertestuale a questo pezzo di testo che porta alla diapositiva successiva della domanda.
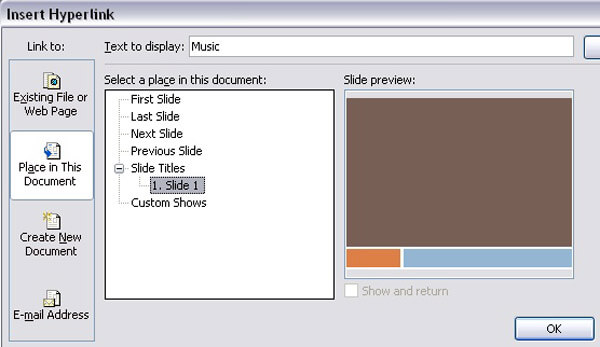
Seleziona il testo "Riprova", quindi fai clic su "Inserisci"> "Collegamenti"> "Collegamento ipertestuale". Nella finestra Inserisci "Collegamento ipertestuale", seleziona "Inserisci in questo documento". Quando si esegue questa operazione, PowerPoint mostra tutte le diapositive della presentazione a cui è possibile collegarsi.
Vuoi fare più quiz? Quando usi Office PowerPoint per fare i quiz, potresti sentirti sfinito scorrendo pagina per pagina? Vuoi realizzare un video quiz da condividere e inviare ai tuoi amici? Puoi creare un video quiz interessante e interattivo convertito da PowerPoint. E qui, vorremmo raccomandarti il meglio Convertitore da PowerPoint a video. Con questo programma, sei in grado di convertire uno o più file PPT in video senza alcuna limitazione. Inoltre, lo strumento può anche aiutarti a trasformare PowerPoint in DVD con facilità.
Passo 1 Scarica PowerPoint to Video Converter
Scarica e installa questo convertitore da PPT a video sul tuo computer Windows. Avviarlo e selezionare l'opzione "Converti in video".

Passo 2 Aggiungi file PPT
Fare clic sul pulsante "Aggiungi file PPT" per inserire uno o più file di PowerPoint. Il programma consente di effettuare la conversione batch di più file PPT.

Passo 3 Scegli la modalità di conversione e le impostazioni
Ci sono anche tre modalità di conversione tra cui scegliere. Effettua le tue impostazioni per la conversione da PowerPoint a video in base alle tue esigenze personali.

Modalità automatica:
Quando si seleziona "Modalità automatica", la versione PPT deve essere almeno superiore a Office 2000. Questa modalità consente di convertire automaticamente le diapositive di PowerPoint impostando un tempo di transizione.
Modalità avanzata:
Quando si sceglie la modalità avanzata, è consentita qualsiasi versione di PowerPoint. Puoi mantenere / ignorare / registrare la narrativa per i tuoi file PPT. Tuttavia, è necessario riprodurre le diapositive manualmente.
Impostazioni video:
E qui, puoi impostare un formato di output per il tuo video, inclusi MP4, MOV, AVI, M4V, WMV, ecc. Dipende dal tuo riferimento in base al tuo lettore. Puoi scegliere i formati in base a "Dispositivo" o "Formato" e fare clic sull'icona a forma di cuore per aggiungerlo al formato "Preferiti".

Passo 4 Converti PowerPoint in video
Al termine di tutta la preparazione, è ora possibile fare clic sul pulsante "Start" e convertire i file di PowerPoint. Controlla la cartella dei file e controlla il video del tuo quiz convertito da PowerPoint.

In questo articolo, ti mostriamo principalmente come fare un quiz in PowerPoint. Hai le tecniche per creare un quiz? Per creare più quiz, puoi anche prendere in considerazione un DVD quiz convertito da PowerPoint e il nostro convertitore da PPT a video può essere la scelta migliore per Conversione da PowerPoint a DVD.

